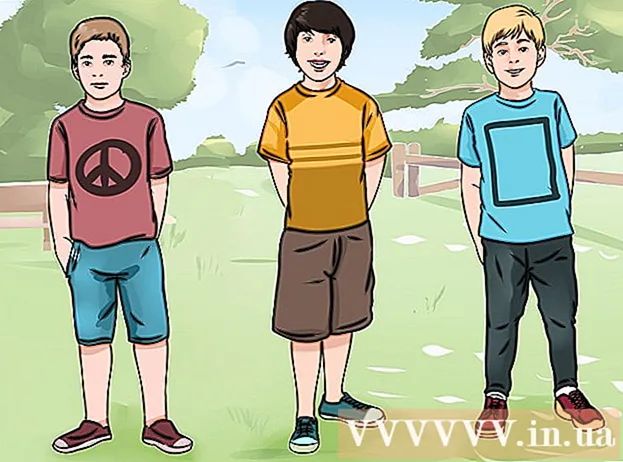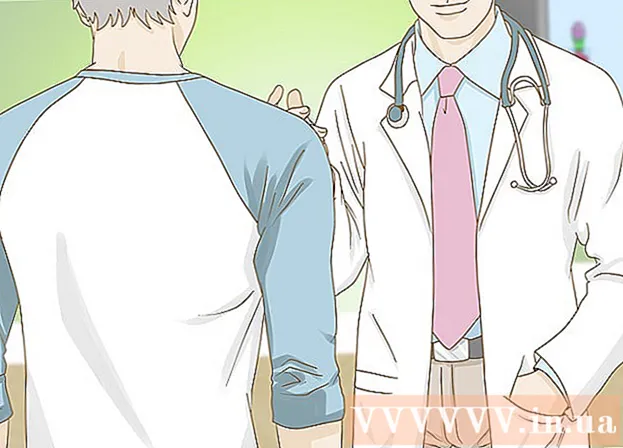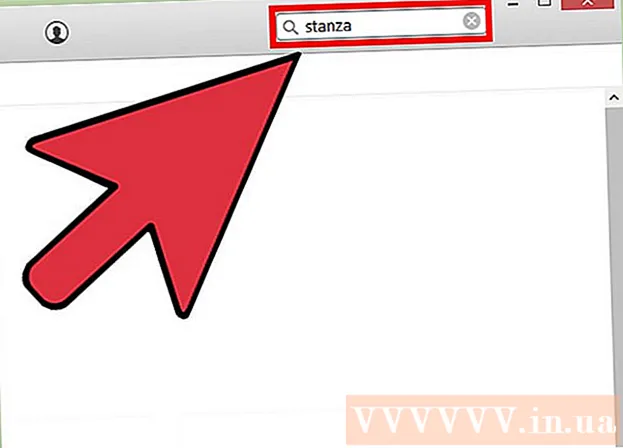Автор:
Janice Evans
Жаратылган Күнү:
25 Июль 2021
Жаңыртуу Күнү:
1 Июль 2024

Мазмун
- Кадамдар
- Метод 4: 7-Zip (Windows)
- Метод 2ден 4: WinZip (Windows)
- Метод 3 3: Unarchiver (Mac OS X)
- Метод 4 4: iZip (мобилдик)
- Кеңештер
Эгерде сиз ".7z" кеңейтүүсү бар файлга туш болуп калсаңыз жана аны кантип ачууну билбесеңиз, бул макала сиз үчүн пайдалуу болот. "7z" же "7-Zip"-бул бир же бир нече файлдардын бир кысылган түрдөгү архивдери. Бул файлдарды архивден чыгаруу үчүн архиватор программасын орнотушуңуз керек. Бул программалар, адатта, каалаган операциялык системага бекер орнотулушу мүмкүн (анын ичинде iOS жана Android). Бул макалада 7z файлдарын мобилдик түзмөктө iZip аркылуу, Windows компьютеринде 7-Zip же WinZipди жана Mac OS Xте Unarchiverди кантип ачуу керектиги көрсөтүлөт.
Кадамдар
Метод 4: 7-Zip (Windows)
 1 Баруу 7-Zip сайты. 7z файлдары кысылган архив болгондуктан, файлдарды архивдөө программасы чыгармайынча алардын мазмунун көрүү мүмкүн эмес. 7-Zip программасынын жардамы менен Windowsтун колдонуучулары архивдин мазмунун таптакыр бекер чыгарып алышат.
1 Баруу 7-Zip сайты. 7z файлдары кысылган архив болгондуктан, файлдарды архивдөө программасы чыгармайынча алардын мазмунун көрүү мүмкүн эмес. 7-Zip программасынын жардамы менен Windowsтун колдонуучулары архивдин мазмунун таптакыр бекер чыгарып алышат. - WinZip акысыз сыноо бар дагы бир популярдуу программа. Эгерде 7-Zip сиз үчүн иштебесе, WinZip орнотуп көрүңүз.
 2 Windowsтун версиясы үчүн файлдын жанындагы "Жүктөө" дегенди басыңыз (32-бит же 64-бит).
2 Windowsтун версиясы үчүн файлдын жанындагы "Жүктөө" дегенди басыңыз (32-бит же 64-бит).- Эгерде сиз компьютериңиздин кубаттуулугун билбесеңиз, чыкылдатыңыз Жең+С.издөөнү баштоо үчүн, анан "система" деп териңиз. Издөө жыйынтыктары терезесинен "Система" баскычын чыкылдатып, андан кийин "Системанын түрү" дегенди табыңыз.
 3 Сактоо папкасын көрсөтүңүз (мисалы, Иштакта) жана "Сактоо" баскычын чыкылдатыңыз.
3 Сактоо папкасын көрсөтүңүз (мисалы, Иштакта) жана "Сактоо" баскычын чыкылдатыңыз. 4 7-Zip.exe файлын эки жолу чыкылдатып, "Ачуу" тандаңыз. 7-Zip орнотуу үчүн көрсөтмөлөрдү аткарыңыз.
4 7-Zip.exe файлын эки жолу чыкылдатып, "Ачуу" тандаңыз. 7-Zip орнотуу үчүн көрсөтмөлөрдү аткарыңыз. - Орнотуу аяктагандан кийин, Finish чыкылдатыңыз.
 5 Ачкыңыз келген 7z файлын эки жолу чыкылдатыңыз. Архивдин мазмуну 7-Zip терезесинде көрсөтүлөт.
5 Ачкыңыз келген 7z файлын эки жолу чыкылдатыңыз. Архивдин мазмуну 7-Zip терезесинде көрсөтүлөт.  6 Click Ctrl+А.архивдеги бардык файлдарды тандап, анан Чыгарууну чыкылдатыңыз.
6 Click Ctrl+А.архивдеги бардык файлдарды тандап, анан Чыгарууну чыкылдатыңыз. 7 Файлдарды чыгаруу үчүн папканы тандоо үчүн "..." баскычын басыңыз. 7z архивинен алынган файлдар көрсөтүлгөн папкага жайгаштырылат.
7 Файлдарды чыгаруу үчүн папканы тандоо үчүн "..." баскычын басыңыз. 7z архивинен алынган файлдар көрсөтүлгөн папкага жайгаштырылат. - Демейки боюнча, учурдагы каталогдо 7z файлы менен бир аталышта папка түзүлөт.
- Мисалы, эгер файл Blue.7z деп аталып, иш столунда болсо, бул жерде Көк деген жаңы папка түзүлөт.
 8 Файлдарды папкага чыгаруу үчүн ОК басыңыз. Сиз ачылган прогресс тилкесин көрөсүз. Файлдар чыгарылганда индикатор жоголот. Андан кийин, файлдарга кирүү үчүн папканы эки жолу чыкылдатыңыз.
8 Файлдарды папкага чыгаруу үчүн ОК басыңыз. Сиз ачылган прогресс тилкесин көрөсүз. Файлдар чыгарылганда индикатор жоголот. Андан кийин, файлдарга кирүү үчүн папканы эки жолу чыкылдатыңыз.
Метод 2ден 4: WinZip (Windows)
 1 7z файлын эки жолу чыкылдатыңыз. 7z файлы - кичине өлчөмгө кысылган бир же бир нече файлды камтыган архив. Аларга жетүү үчүн, биринчиден, аларды чыгаруу керек. Windowsтун кээ бир колдонуучуларында WinZip орнотулган болушу мүмкүн, ал 7z файлдарын ачууга жөндөмдүү.
1 7z файлын эки жолу чыкылдатыңыз. 7z файлы - кичине өлчөмгө кысылган бир же бир нече файлды камтыган архив. Аларга жетүү үчүн, биринчиден, аларды чыгаруу керек. Windowsтун кээ бир колдонуучуларында WinZip орнотулган болушу мүмкүн, ал 7z файлдарын ачууга жөндөмдүү. - Эгерде 7z файлын эки жолу чыкылдатуу менен архив ачылбаса, WinZipдин сыноо версиясын жүктөө үчүн кийинки кадамдарды улантыңыз.
- Windows колдонуучулары үчүн акысыз альтернатива 7-Zip.
 2 Баракты ачыңыз http://www.winzip.com/win/ru/. Программанын баасы 2,251ден 3755 рублга чейин (баасы версияга жараша болот), бирок колдонуучулар программаны орнотуп, 30 күндүк сыноо мезгилинде колдоно алышат.
2 Баракты ачыңыз http://www.winzip.com/win/ru/. Программанын баасы 2,251ден 3755 рублга чейин (баасы версияга жараша болот), бирок колдонуучулар программаны орнотуп, 30 күндүк сыноо мезгилинде колдоно алышат.  3 "Акысыз сынап көр" баскычын чыкылдатып, анан орнотуу файлын "Жүктөөлөр" папкасына сактаңыз.
3 "Акысыз сынап көр" баскычын чыкылдатып, анан орнотуу файлын "Жүктөөлөр" папкасына сактаңыз. 4 Орнотуу файлын эки жолу чыкылдатып, анан "Ооба" дегенди басыңыз. Программа сиздин компьютериңизге орнотулат.
4 Орнотуу файлын эки жолу чыкылдатып, анан "Ооба" дегенди басыңыз. Программа сиздин компьютериңизге орнотулат.  5 .7z файлын эки жолу чыкылдатыңыз. Архивдин мазмуну WinZip терезесинде пайда болот.
5 .7z файлын эки жолу чыкылдатыңыз. Архивдин мазмуну WinZip терезесинде пайда болот.  6 Click Ctrl+А.архивдеги бардык файлдарды жана папкаларды бөлүп көрсөтүү.
6 Click Ctrl+А.архивдеги бардык файлдарды жана папкаларды бөлүп көрсөтүү. 7 Баскычты чыкылдатыңыз "Буну ачуу:».
7 Баскычты чыкылдатыңыз "Буну ачуу:».  8 Файлдарды компьютериңизге же булутка кайдан ачууну тандап, анан бара турган папканы көрсөтүңүз. Демейки боюнча, программа архивге окшош аталыштагы жаңы папканы түзөт.
8 Файлдарды компьютериңизге же булутка кайдан ачууну тандап, анан бара турган папканы көрсөтүңүз. Демейки боюнча, программа архивге окшош аталыштагы жаңы папканы түзөт.  9 7z файлынын мазмунун папкага чыгаруу үчүн Unzip дегенди басыңыз. Эми сиз 7z архивинде кысылган файлдарды ача аласыз.
9 7z файлынын мазмунун папкага чыгаруу үчүн Unzip дегенди басыңыз. Эми сиз 7z архивинде кысылган файлдарды ача аласыз.
Метод 3 3: Unarchiver (Mac OS X)
 1 Mac түзмөгүңүздө App Storeду иштетиңиз. 7z архивиндеги файлдарга кирүү үчүн, аларды чыгаруу үчүн программаны орнотушуңуз керек болот. Unarchiver - бул Mac колдонуучулары үчүн популярдуу программа, аны App Store'дон жүктөп алып, орнотсо болот.
1 Mac түзмөгүңүздө App Storeду иштетиңиз. 7z архивиндеги файлдарга кирүү үчүн, аларды чыгаруу үчүн программаны орнотушуңуз керек болот. Unarchiver - бул Mac колдонуучулары үчүн популярдуу программа, аны App Store'дон жүктөп алып, орнотсо болот.  2 App Store дүкөнүнүн жогору жагындагы издөө кутусуна "Unarchiver" киргизип, андан кийин издөө жыйынтыгында пайда болгон программаны тандаңыз.
2 App Store дүкөнүнүн жогору жагындагы издөө кутусуна "Unarchiver" киргизип, андан кийин издөө жыйынтыгында пайда болгон программаны тандаңыз. 3 Жүктөө жана андан кийин Орнотууну чыкылдатыңыз.
3 Жүктөө жана андан кийин Орнотууну чыкылдатыңыз. 4 Компьютериңизге "Unarchiver" орнотуу үчүн экрандын көрсөтмөлөрүн аткарыңыз.
4 Компьютериңизге "Unarchiver" орнотуу үчүн экрандын көрсөтмөлөрүн аткарыңыз. 5 Программаны орнотулганда иштетиңиз. Файл бирикмелеринин тизмеси экранда пайда болот.
5 Программаны орнотулганда иштетиңиз. Файл бирикмелеринин тизмеси экранда пайда болот.  6 "Файл форматтары" тизмесинен "7-Zip архивин" тандаңыз. Бул программага келечекте .7z кеңейтүүсү бар файлдарды таануу жана ачуу керектигин айтат.
6 "Файл форматтары" тизмесинен "7-Zip архивин" тандаңыз. Бул программага келечекте .7z кеңейтүүсү бар файлдарды таануу жана ачуу керектигин айтат.  7 Экстракция өтмөгүнө өтүңүз.
7 Экстракция өтмөгүнө өтүңүз. 8 Ачылуучу менюдан "Көздөгөн папканы суроону" тандаңыз. Бул параметр файлдар чыгарыла турган жерди тандоого мүмкүндүк берет.
8 Ачылуучу менюдан "Көздөгөн папканы суроону" тандаңыз. Бул параметр файлдар чыгарыла турган жерди тандоого мүмкүндүк берет.  9 Ачкыңыз келген 7z файлын эки жолу чыкылдатыңыз. Сизден файлдар чыгарыла турган папканы көрсөтүү талап кылынат.
9 Ачкыңыз келген 7z файлын эки жолу чыкылдатыңыз. Сизден файлдар чыгарыла турган папканы көрсөтүү талап кылынат.  10 Архивделген файлдар сактала турган папканы белгилеп, анан "Чыгаруу" баскычын чыкылдатыңыз. Программа файлдарды ачып, көрсөтүлгөн папкага көчүрөт. Прогресс тилкеси жок болгондо, файлдарды ачыңыз.
10 Архивделген файлдар сактала турган папканы белгилеп, анан "Чыгаруу" баскычын чыкылдатыңыз. Программа файлдарды ачып, көрсөтүлгөн папкага көчүрөт. Прогресс тилкеси жок болгондо, файлдарды ачыңыз.
Метод 4 4: iZip (мобилдик)
 1 IZip колдонмосун App Store же Play Storeдон издеңиз. 7z файлы - бул бир же бир нече файлды камтыган кысылган архив. Архивдин ичиндеги файлдарга кирүү үчүн аларды чыгарып ала турган программа керек. Бул өзгөчө файл түрү менен иштөө үчүн сунушталган бекер программа - iZip тиркемеси.
1 IZip колдонмосун App Store же Play Storeдон издеңиз. 7z файлы - бул бир же бир нече файлды камтыган кысылган архив. Архивдин ичиндеги файлдарга кирүү үчүн аларды чыгарып ала турган программа керек. Бул өзгөчө файл түрү менен иштөө үчүн сунушталган бекер программа - iZip тиркемеси.  2 Жүктөө же Орнотууну чыкылдатыңыз. Колдонмо жүктөлүп алынып, түзмөгүңүзгө орнотулат.
2 Жүктөө же Орнотууну чыкылдатыңыз. Колдонмо жүктөлүп алынып, түзмөгүңүзгө орнотулат.  3 Колдонмону иштетүү үчүн iZip сүрөтчөсүн басыңыз.
3 Колдонмону иштетүү үчүн iZip сүрөтчөсүн басыңыз. 4 .7z файлын табуу үчүн Жергиликтүү файлдарды чыкылдатыңыз. Эгерде 7z файлы булутта болсо, "iCloud Drive" же "Google Drive" опциясын тандаңыз.
4 .7z файлын табуу үчүн Жергиликтүү файлдарды чыкылдатыңыз. Эгерде 7z файлы булутта болсо, "iCloud Drive" же "Google Drive" опциясын тандаңыз.  5 Файлдын атын 7z кармап туруңуз. Файлды чыкылдатыңыз жана "Бардык файлдарды ачууну каалайсызбы?" Деген жазуусу бар талааны көрмөйүнчө чыгарбаңыз. (Бардык файлдарды чыгаргыңыз келеби?).
5 Файлдын атын 7z кармап туруңуз. Файлды чыкылдатыңыз жана "Бардык файлдарды ачууну каалайсызбы?" Деген жазуусу бар талааны көрмөйүнчө чыгарбаңыз. (Бардык файлдарды чыгаргыңыз келеби?).  6 OK басыңыз. 7z файлынын мазмуну ушундай аталыштагы папкага чыгарылат.
6 OK басыңыз. 7z файлынын мазмуну ушундай аталыштагы папкага чыгарылат. - Прогресс тилкеси жок болгондо, колдонмонун ичиндеги файлдарды чыкылдатыңыз же алар жайгашкан папкага өтүңүз.
Кеңештер
- 7z файлы казып алуу процессинен кийин түзүлгөн папкадан кичине болушу мүмкүн. Ушундай болуш керек. Адамдар бул форматтагы файлдарды кысышып, кичине файлды айландырышат.
- 7z файлдарын ача турган көпчүлүк программалар аларды түзө алышат.