Автор:
William Ramirez
Жаратылган Күнү:
24 Сентябрь 2021
Жаңыртуу Күнү:
1 Июль 2024
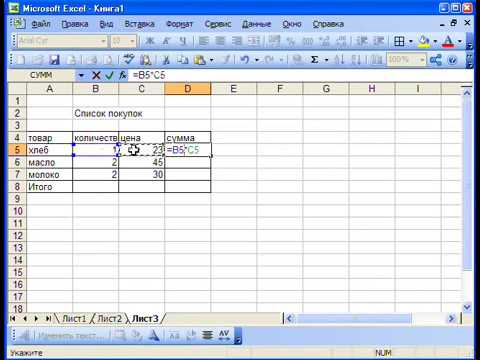
Мазмун
.Exe кеңейтүүсү бар компьютердик файлдар аткарылуучу файлдар деп аталат. Бул формат Windows операциялык системасында эң кеңири таралган форматтардын бири, ал жерде программаларды орнотуу же иштетүү үчүн колдонулат. EXE форматы кичинекей сценарийлерди жана макролорду таңгактоо жана өткөрүп берүү үчүн да колдонулат, анткени ал бир гана файлды (ошондой эле кичине өлчөмдө) түзүүгө мүмкүндүк берет.
Кадамдар
3 -метод 1: Windows
 1 Аны иштетүү үчүн EXE файлын эки жолу чыкылдатыңыз. Windows EXE файлдары - бул программаларды иштетүүчү аткарылуучу файлдар.
1 Аны иштетүү үчүн EXE файлын эки жолу чыкылдатыңыз. Windows EXE файлдары - бул программаларды иштетүүчү аткарылуучу файлдар. - Эгерде EXE файлы Интернеттен жүктөлүп алынган болсо, анда сизден аракетти ырастоону суранган диалог кутусу ачылат. Белгисиз булактардан жүктөлгөн EXE файлдарын иштетүүдө этият болуңуз, анткени бул вирусту жуктуруунун эң оңой жолу. Эч качан электрондук катка тиркелген EXE файлын ачпаңыз, эгерде сиз жөнөтүүнү билсеңиз да.
- EXE файлдары Windowsтун эскирген версиясына арналган болсо, күтүлгөндөй иштебеши мүмкүн. Сиз файлдын оң баскычын чыкылдатып, Сипаттарын тандап, андан кийин Шайкештик өтмөгүнө өтүү менен шайкештик жөндөөлөрүн өзгөртүүгө аракет кылсаңыз болот. Бул өтмөктө EXE файлын иштетүүнү каалаган Windowsтун версиясын тандаңыз (бирок бул көйгөйдү чече турган факты эмес).
 2 EXE файлын иштете албасаңыз, Реестр редакторун ачыңыз. Эгерде сиз EXE файлын иштеткенде ката билдирүүлөрдү алсаңыз же эч нерсе болбосо, Windows реестринин жөндөөлөрү менен көйгөйлөр болушу мүмкүн. Реестрди оңдоо оңой эмес, бирок сиз муну кантип тез үйрөнө аласыз.
2 EXE файлын иштете албасаңыз, Реестр редакторун ачыңыз. Эгерде сиз EXE файлын иштеткенде ката билдирүүлөрдү алсаңыз же эч нерсе болбосо, Windows реестринин жөндөөлөрү менен көйгөйлөр болушу мүмкүн. Реестрди оңдоо оңой эмес, бирок сиз муну кантип тез үйрөнө аласыз. - Реестр редакторун ачуу үчүн чыкылдатыңыз Жең+R жана киргиле regedit.
 3 Папканы ачыңыз.HKEY_CLASSES_ROOT .exe... Бул үчүн сол панелди колдонуңуз.
3 Папканы ачыңыз.HKEY_CLASSES_ROOT .exe... Бул үчүн сол панелди колдонуңуз.  4 "(Демейки)" жазуусун оң баскыч менен чыкылдатып, "Өзгөртүүнү" тандаңыз. Жаңы терезе ачылат.
4 "(Демейки)" жазуусун оң баскыч менен чыкылдатып, "Өзгөртүүнү" тандаңыз. Жаңы терезе ачылат.  5 "Мааниси" сабына киргизиңиз.exefile... OK басыңыз.
5 "Мааниси" сабына киргизиңиз.exefile... OK басыңыз.  6 Папканы ачыңыз.HKEY_CLASSES_ROOT exefile... Бул үчүн сол панелди колдонуңуз.
6 Папканы ачыңыз.HKEY_CLASSES_ROOT exefile... Бул үчүн сол панелди колдонуңуз.  7 Жазууну оң баскыч менен чыкылдатыңыз "(Демейки)" жана "Өзгөртүү" дегенди тандаңыз. Жаңы терезе ачылат.
7 Жазууну оң баскыч менен чыкылдатыңыз "(Демейки)" жана "Өзгөртүү" дегенди тандаңыз. Жаңы терезе ачылат.  8 "Мааниси" сабына киргизиңиз.’%1’ %*... OK басыңыз.
8 "Мааниси" сабына киргизиңиз.’%1’ %*... OK басыңыз.  9 Папканы ачыңыз.KEY_CLASSES_ROOT exefile shell open... Бул үчүн сол панелди колдонуңуз.
9 Папканы ачыңыз.KEY_CLASSES_ROOT exefile shell open... Бул үчүн сол панелди колдонуңуз.  10 "(Демейки)" жазуусун оң баскыч менен чыкылдатып, "Өзгөртүүнү" тандаңыз. Жаңы терезе ачылат.
10 "(Демейки)" жазуусун оң баскыч менен чыкылдатып, "Өзгөртүүнү" тандаңыз. Жаңы терезе ачылат.  11 "Мааниси" сабына киргизиңиз.’%1’ %*... OK басыңыз.
11 "Мааниси" сабына киргизиңиз.’%1’ %*... OK басыңыз.  12 Компьютериңизди өчүрүп күйгүзүңүз. Бул үч реестрди жазгандан кийин, Реестр редакторун жаап, компьютериңизди өчүрүп күйгүзүңүз. Эми сиз EXE файлдарын ача аласыз. Бирок, биринчиден, көйгөйдүн себебин аныктоого аракет кылууну сунуштайбыз. Мисалы, сиздин системага зыяндуу программа жуккан болушу мүмкүн; аларды алып салуу.
12 Компьютериңизди өчүрүп күйгүзүңүз. Бул үч реестрди жазгандан кийин, Реестр редакторун жаап, компьютериңизди өчүрүп күйгүзүңүз. Эми сиз EXE файлдарын ача аласыз. Бирок, биринчиден, көйгөйдүн себебин аныктоого аракет кылууну сунуштайбыз. Мисалы, сиздин системага зыяндуу программа жуккан болушу мүмкүн; аларды алып салуу.
3төн 2 -ыкма: Mac OS X
 1 Процессин түшүнүңүз. EXE файлдары OS Xти колдобойт, андыктан аларды иштетүү үчүн атайын программа керек. Бул үчүн, Windows файлдары менен иштей турган акысыз Wine утилитасын орнотуңуз. Эсиңизде болсун, бардык EXE файлдары бул утилита менен ачылбайт жана кээ бир программалар башкаларга караганда жакшыраак иштейт. Wine орнотуу үчүн Windows орнотуу дискинин кереги жок.
1 Процессин түшүнүңүз. EXE файлдары OS Xти колдобойт, андыктан аларды иштетүү үчүн атайын программа керек. Бул үчүн, Windows файлдары менен иштей турган акысыз Wine утилитасын орнотуңуз. Эсиңизде болсун, бардык EXE файлдары бул утилита менен ачылбайт жана кээ бир программалар башкаларга караганда жакшыраак иштейт. Wine орнотуу үчүн Windows орнотуу дискинин кереги жок.  2 Mac App Store'дон Xcode жүктөп алып, орнотуңуз. Бул кодду түзүү үчүн керектүү акысыз иштеп чыгуучунун куралы. Сиз бул куралды колдонбойсуз, бирок EXE файлдарын ачкан башка утилиталар менен иштөө талап кылынат.
2 Mac App Store'дон Xcode жүктөп алып, орнотуңуз. Бул кодду түзүү үчүн керектүү акысыз иштеп чыгуучунун куралы. Сиз бул куралды колдонбойсуз, бирок EXE файлдарын ачкан башка утилиталар менен иштөө талап кылынат. - Xcode'ду иштетип, анын менюну ачыңыз. "Орнотуулар" - "Жүктөөлөр" дегенди тандаңыз. Орнотууну чыкылдатыңыз (Буйрук сабынын куралдарынын жанында).
 3 MacPortsту жүктөп алып, орнотуңуз. Бул компиляция процессин жөнөкөйлөтүүчү жана Wine орнотуу үчүн колдоно турган бекер утилита. Сиз сайттан MacPorts жүктөй аласыз macports.org/install.php... Сиз колдонуп жаткан OS X версиясынын шилтемесин чыкылдатып, анан MacPorts орнотуу үчүн жүктөлүп алынган .pkg файлын эки жолу чыкылдатыңыз.
3 MacPortsту жүктөп алып, орнотуңуз. Бул компиляция процессин жөнөкөйлөтүүчү жана Wine орнотуу үчүн колдоно турган бекер утилита. Сиз сайттан MacPorts жүктөй аласыз macports.org/install.php... Сиз колдонуп жаткан OS X версиясынын шилтемесин чыкылдатып, анан MacPorts орнотуу үчүн жүктөлүп алынган .pkg файлын эки жолу чыкылдатыңыз.  4 Кээ бир MacPorts параметрлерин конфигурациялоо үчүн Терминалды ачыңыз. Сиз Utilities папкасынан терминал ача аласыз.
4 Кээ бир MacPorts параметрлерин конфигурациялоо үчүн Терминалды ачыңыз. Сиз Utilities папкасынан терминал ача аласыз.  5 Төмөнкү буйрукту көчүрүп, терминалдык терезеңизге чаптаңыз, анан Кайтаруу баскычын басыңыз:
5 Төмөнкү буйрукту көчүрүп, терминалдык терезеңизге чаптаңыз, анан Кайтаруу баскычын басыңыз:echo export PATH = / opt / local / bin: / opt / local / sbin: $ PATH $ ’ n’export MANPATH = / opt / local / man: $ MANPATH | sudo tee -a / etc / profile
 6 Буйруктун аткарылышын иштетүү үчүн администратордун сырсөзүн киргизиңиз. Сырсөздү киргизүүдө эч кандай символдор көрсөтүлбөйт. Сырсөзүңүздү киргизгенден кийин, Return баскычын басыңыз. Эгерде сизде администратордун сырсөзү жок болсо, процесс башталбайт.
6 Буйруктун аткарылышын иштетүү үчүн администратордун сырсөзүн киргизиңиз. Сырсөздү киргизүүдө эч кандай символдор көрсөтүлбөйт. Сырсөзүңүздү киргизгенден кийин, Return баскычын басыңыз. Эгерде сизде администратордун сырсөзү жок болсо, процесс башталбайт.  7 Көчүрүү жана төмөнкү буйрукту чаптоо. Бул буйрук 64-бит системасын колдонуп жатсаңыз, MacPortsко кабар берет. Төмөнкү буйрукту чаптаңыз жана "Кайтуу" баскычын басыңыз:
7 Көчүрүү жана төмөнкү буйрукту чаптоо. Бул буйрук 64-бит системасын колдонуп жатсаңыз, MacPortsко кабар берет. Төмөнкү буйрукту чаптаңыз жана "Кайтуу" баскычын басыңыз: эгер [`sysctl -n hw.cpu64bit_capable` -eq 1]; анда эхо "+ универсалдуу" | sudo tee -a /opt/local/etc/macports/variants.conf; else echo "n / a"; fi
 8 Кодду түзүү үчүн Xcode License шарттарын кабыл алыңыз. Бул буйрукту аткаргандан кийин, терминалды жаап, кайра ачыңыз:
8 Кодду түзүү үчүн Xcode License шарттарын кабыл алыңыз. Бул буйрукту аткаргандан кийин, терминалды жаап, кайра ачыңыз: - sudo xcodebuild -license
 9 Wine орнотуу үчүн буйрукту киргизиңиз. Сизден администратор сырсөзүңүздү кайра киргизүү суралышы мүмкүн. Орнотуу процесси бир аз убакытты алышы мүмкүн.
9 Wine орнотуу үчүн буйрукту киргизиңиз. Сизден администратор сырсөзүңүздү кайра киргизүү суралышы мүмкүн. Орнотуу процесси бир аз убакытты алышы мүмкүн. - sudo порт шарап орнотуу
 10 EXE файлы бар папкага өтүңүз. Бул үчүн, терминалда, буйрукту колдонуңуз cd.
10 EXE файлы бар папкага өтүңүз. Бул үчүн, терминалда, буйрукту колдонуңуз cd.  11 EXE файлын иштетүү үчүн шарапты колдонуу. Учурдагы каталогдо жайгашкан EXE файлын иштетүү үчүн төмөнкү буйрукту киргизиңиз. Алмаштыруу Шилтемелер аты тандалган EXE файлынын аталышына.
11 EXE файлын иштетүү үчүн шарапты колдонуу. Учурдагы каталогдо жайгашкан EXE файлын иштетүү үчүн төмөнкү буйрукту киргизиңиз. Алмаштыруу Шилтемелер аты тандалган EXE файлынын аталышына. - шарап Шилтемелер аты.exe
 12 Программаны адаттагыдай колдонуңуз. Эгерде EXE файлы программаны иштетсе, аны менен иштей баштасаңыз болот. Эгерде бул орнотуу файлы болсо, анда программаны орнотуу үчүн экрандын көрсөтмөлөрүн аткарыңыз (сиз Windowsто болгондой).
12 Программаны адаттагыдай колдонуңуз. Эгерде EXE файлы программаны иштетсе, аны менен иштей баштасаңыз болот. Эгерде бул орнотуу файлы болсо, анда программаны орнотуу үчүн экрандын көрсөтмөлөрүн аткарыңыз (сиз Windowsто болгондой). - Ар бир программа Шарапта иштебейт. Ылайыктуу программалардын толук тизмеси үчүн вебсайтты ачыңыз appdb.winehq.org.
 13 Орнотулган программаны иштетиңиз (эгер сиз аны орнотуу үчүн EXE файлын колдонсоңуз). Бул үчүн Wine колдонуңуз.
13 Орнотулган программаны иштетиңиз (эгер сиз аны орнотуу үчүн EXE файлын колдонсоңуз). Бул үчүн Wine колдонуңуз. - Кирүү cd ~ / .wine / drive_c / Program Files /шараптагы программалар орнотулган "Программа файлдары" каталогун ачуу.
- Кирүү lsорнотулган бардык программалардын тизмесин көрүү үчүн. Кирүү cd программанын_ атыпрограмма каталогун ачуу үчүн. Программанын атында боштук болсо, боштуктун алдында териңиз ... Мисалы, Microsoft Office үчүн киргизиңиз cd Microsoft Office.
- Кирүү lsEXE файлын табуу үчүн.
- Кирүү шарап программанын_ аты.exeпрограмманы баштоо үчүн
 14 Программа .NETти талап кылса, Моно китепканаларды орнотуңуз. Бул көптөгөн Windows программалары талап кылган программалык китепкана, ал эми Мино - Wine колдогон мындай китепкананын бекер коллегасы. Сиздин программаларыңыз .NETти талап кылганда гана Mono орнотуңуз.
14 Программа .NETти талап кылса, Моно китепканаларды орнотуңуз. Бул көптөгөн Windows программалары талап кылган программалык китепкана, ал эми Мино - Wine колдогон мындай китепкананын бекер коллегасы. Сиздин программаларыңыз .NETти талап кылганда гана Mono орнотуңуз. - Кирүү sudo порт winetricks орнотуу жана Return баскычын басыңыз.
- Кирүү winetricks mono210 жана Монону орнотуу үчүн Кайтууну басыңыз.
3 -метод 3: EXE файлдарын чыгаруу
 1 7-Zipди жүктөп алып, орнотуңуз. Бул бекер архиватор, анын жардамы менен EXE файлдарын ZIP же RAR архивдериндей ача аласыз. Бул архиватор көптөгөн EXE файлдары менен иштейт, бирок бардыгы эмес.
1 7-Zipди жүктөп алып, орнотуңуз. Бул бекер архиватор, анын жардамы менен EXE файлдарын ZIP же RAR архивдериндей ача аласыз. Бул архиватор көптөгөн EXE файлдары менен иштейт, бирок бардыгы эмес. - Сайттан 7-Zip жүктөп алсаңыз болот 7-zip.org.
 2 EXE файлын оң баскыч менен чыкылдатып, 7-Zip → Архивди ачууну тандаңыз. Бул EXE файлын 7-Zip Explorerде ачат. Эгерде контексттик менюда 7-Zip параметрлери жок болсо, Start менюсунан 7-Zipди ишке киргизип, анан каалаган EXE файлын тандаңыз.
2 EXE файлын оң баскыч менен чыкылдатып, 7-Zip → Архивди ачууну тандаңыз. Бул EXE файлын 7-Zip Explorerде ачат. Эгерде контексттик менюда 7-Zip параметрлери жок болсо, Start менюсунан 7-Zipди ишке киргизип, анан каалаган EXE файлын тандаңыз. - 7-Zip эч кандай EXE файлын ачпайт. Сиз кээ бир EXE файлдарын ачууга аракет кылганда ката билдирүүсүн алышыңыз мүмкүн. Бул учурда, башка архиваторду колдонуп көрүңүз, мисалы WinRAR, бирок, сыягы, сиз файлды анын түзүлүшүнө байланыштуу ача албайсыз.
 3 Сиз чыгаргыңыз келген файлды же файлдарды табыңыз. 7-Zipде EXE файлын ачуу менен, EXE файлында камтылган файлдардын жана папкалардын тизмесин көрөсүз. Папкада сакталган файлдарды көрүү үчүн эки жолу чыкылдатыңыз. Ачкычты басып туруп, бир нече файлды тандай аласыз Ctrl.
3 Сиз чыгаргыңыз келген файлды же файлдарды табыңыз. 7-Zipде EXE файлын ачуу менен, EXE файлында камтылган файлдардын жана папкалардын тизмесин көрөсүз. Папкада сакталган файлдарды көрүү үчүн эки жолу чыкылдатыңыз. Ачкычты басып туруп, бир нече файлды тандай аласыз Ctrl.  4 Тандалган файлдар менен чыкылдатыңыз чыкылдатуу. Сизге файлдарды чыгаруу үчүн папканы тандоо сунушталат (демейки боюнча, бул папка EXE файлы сакталган папка болот).
4 Тандалган файлдар менен чыкылдатыңыз чыкылдатуу. Сизге файлдарды чыгаруу үчүн папканы тандоо сунушталат (демейки боюнча, бул папка EXE файлы сакталган папка болот).



