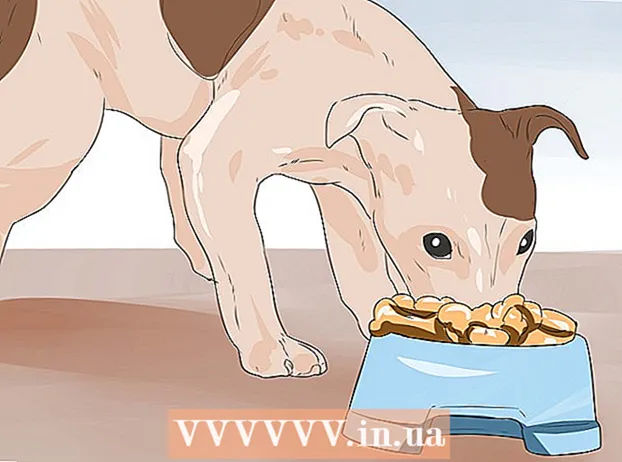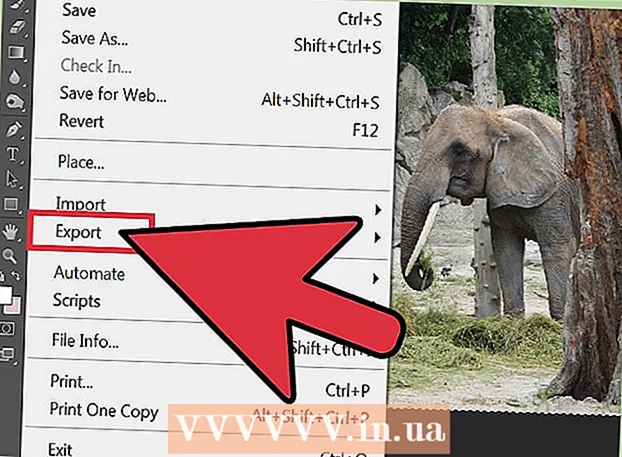Автор:
Virginia Floyd
Жаратылган Күнү:
6 Август 2021
Жаңыртуу Күнү:
1 Июль 2024

Мазмун
- Кадамдар
- Метод 4: Chrome (Windows боюнча)
- Метод 2ден 4: Safari (мобилдик)
- 4 -метод 3: Microsoft Edge
- 4 -метод: Firefox (рабочий)
- Кеңештер
- Эскертүүлөр
Бул макалада айрым браузерлерде жашыруун же жеке режимди кантип өчүрүү керектиги көрсөтүлөт. 2017 -жылдын апрелине карата, Safari iOS - жашыруун режимди өчүрүү үчүн конфигурациялануучу жалгыз браузер; Firefox үчүн жеке режимди өчүрө турган атайын плагин бар; Топтук саясат редакторунун жардамы менен, тиешелүүлүгүнө жараша, Chrome жана Microsoft Edgeдеги жашыруун режимди жана InPrivate режимин өчүрө аласыз.
Кадамдар
Метод 4: Chrome (Windows боюнча)
- 1 Түзүү компьютериңизде сакталган маалыматтын камдык көчүрмөсүн сактоо. Бул ыкма компьютердин иштетүү системасынын сезимтал компоненттерин түзөтүүнү камтыйт, андыктан бир нерсе туура эмес болуп калса, маанилүү маалыматтын камдык көчүрмөсүн сактаңыз.
- 2 Chrome эрежелеринин жөндөөлөрү барагына өтүңүз. Ал https://support.google.com/chrome/a/answer/187202?hl=en дарегинде жайгашкан. Бул баракта сиз Топтук саясат редакторунун жөндөөлөрүн конфигурациялоого мүмкүндүк берген файлдарды жүктөй аласыз.
- Эгерде сиздин компьютерде Windows Home иштеп жатса, сиз бул ыкманы колдоно албайсыз, анткени система Топтук саясат редакторун колдобойт.
- 3 Windows жана Linux параметрлерин чыкылдатыңыз. Сиз муну барактын жогору жагында көрөсүз.
- 4 Архивге шилтемени басыңыз. Бул шилтеменин толук тексти: "Калыптар жана Google Chrome документтери менен ZIP файл"; тексттин астындагы шилтемени Windows & Linux терезесинин жогору жагында таба аласыз. Шилтемени басканда, архив сиздин компьютериңизге жүктөлө баштайт.
- Адегенде жүктөө папкасын көрсөтүп, OK басуу керек болушу мүмкүн.
- 5 Policy_templates'ди эки жолу чыкылдатыңыз. Сиз аны жүктөө папкаңыздан таба аласыз (сиз көрсөткөн же демейки боюнча колдонулган).
- 6 Windows папкасына эки жолу чыкылдатыңыз. Бул сиз жаңы эле ачкан папкада ("Жалпы" папкасынын астында).
- 7 Admxке эки жолу чыкылдатыңыз. Бул папка терезенин жогору жагында.
- 8 Ылдый жана "chrome.admx" файлын оң баскыч менен чыкылдатыңыз. Ал терезенин түбүндө. Калкыма меню ачылат.
- 9 Click Көчүрүү. Файл көчүрүлөт; азыр аны тиешелүү папкага чапташыңыз керек.
- 10 Бул PC терезесин ачыңыз. Бул үчүн, Start менюсунун издөө тилкесине "бул компьютерди" киргизиңиз (тырмакчасыз); рабочий столунда бул PC сүрөтчөсүн эки жолу чыкылдата аласыз.
- Кээ бир компьютерлерде бул ЖК опциясы Менин компьютерим же Компьютерим деп аталат.
- 11 Катуу диск сүрөтчөсүн эки жолу чыкылдатыңыз. Бул This PC терезесинин ылдый жагында; көбүнчө катуу диск "C:" тамгасы менен аныкталат.
- 12 Windowsту эки жолу чыкылдатыңыз. Бул папка терезенин ортосунда.
- 13 Ылдый түшүп, PolicyDefinitionsти эки жолу чыкылдатыңыз. Папкалар алфавиттик тартипте иреттелген, андыктан "P" астындагы папканы табыңыз.
- 14 Бул папкадагы бош орунду оң баскыч менен чыкылдатып, андан кийин Койууну басыңыз. Chrome.admx файлы PolicyDefinitions папкасына чапталат.
- 15 Policy_templates архивине өтүңүз. Белгилүү бир папкага көчүрүлүп, чаптала турган дагы бир файл бар.
- 16 Өйдө жылып, chromeosко эки жолу чыкылдатыңыз. Андан кийин "admx" жана "ru" папкаларын ачыңыз.
- 17 "Chrome.adml" файлын көчүрүү. Бул барактын жогору жагында.
- 18 Бул PC терезесине өтүңүз. Ал chrome.admx файлын көчүргөн PolicyDefinitions папкасын камтышы керек.
- 19 Ru-RUга эки жолу чыкылдатыңыз. Бул папка беттин жогору жагында.
- 20 "Chrome.adml" файлын ru-RU папкасына чаптаңыз. Эми Google Chrome'до жашыруун режимди өчүрө аласыз.
- 21 Click Жең+R. Run терезеси ачылат.
- Же болбосо, экраныңыздын төмөнкү сол бурчундагы Старт менюсун оң баскыч менен чыкылдатып, андан кийин Иштетүүнү тандасаңыз болот.
- 22 Иштөө терезесинен киргизиңиз gpedit.msc. Бул буйрук Топтук саясат редакторун ачат.
- 23 Click . Кирүү же OK. Эгерде сиздин компьютерде Group Policy Editor орнотулган болсо, анын терезеси ачылат.
- 24 Компьютер конфигурациясынын сол жагындагы жебени чыкылдатыңыз. Бул барактын сол жагында.
- 25 Административдик шаблондордун сол жагындагы жебени чыкылдатыңыз. Бул барактын сол жагында, Компьютер конфигурациясынын астында.
- 26 Google Chrome'го чыкылдатыңыз. Бул барактын сол жагындагы "Административдик шаблондор" бөлүмүнүн астында. Бул учурда, "Google Chrome" баалуулуктары барактын оң жагында көрсөтүлөт.
- 27 Жашыруун режимдин жеткиликтүүлүгүн эки жолу чыкылдатыңыз. Бул параметр барактын ортосунда жайгашкан. Жаңы терезе ар кандай варианттар менен ачылат.
- 28 Жолдор астындагы ачылуучу менюну чыкылдатып, Жашыруун режим өчүрүлгөндү тандаңыз.
- Жолдор бөлүмүнүн үстүндөгү Иштетилгенди белгилөөнү унутпаңыз.
- 29 OK бас. Жашыруун режим эми Chrome'дун рабочий версиясында өчүрүлөт.
- Өзгөртүүлөр күчүнө кириши үчүн Chrome'ду өчүрүп күйгүзүшүңүз керек болот. Эгер бул иштебесе, компьютериңизди өчүрүп күйгүзүп, Chrome'ду ачып көрүңүз.
Метод 2ден 4: Safari (мобилдик)
- 1 Орнотуулар колдонмосун ачыңыз. Бул колдонмонун сөлөкөтү редукторго окшош жана көбүнчө башкы экранда жайгашкан.
- 2 Ылдый жылдырып, Жалпыды таптаңыз. Бул параметрдин сөлөкөтү редукторго окшош.
- 3 Ылдый түшүп, Чектөөлөрдү таптаңыз. Эгерде iPhone же iPad'иңизге чектөөлөр мурунтан эле коюлган болсо, анда кодду киргизиңиз.
- Эгерде азырынча эч кандай чектөөлөр жок болсо, Чектөөлөрдү иштетүүнү чыкылдатып, өткөрүүчү кодду түзүп, кийинки кадамды өткөрүп жибериңиз.
- 4 Чектөө кирүү кодун киргизиңиз. Бул код сиздин iPhone же iPad кулпулоо үчүн колдонгон кодуңуздан айырмаланышы мүмкүн.
- 5 Ылдый жылдырып, Сайттарды чыкылдатыңыз. Бул Мазмун бөлүмүндө (радио баскычтарынын астында).
- 6 Чоң кишилердин мазмунун чектөө дегенди басыңыз. Бул барактын жогору жагында. Бул параметрди басканда, анын оң жагында көк белгиси пайда болот.
- 7 Артка басыңыз. Бул экрандын жогорку сол бурчунда. Киргизилген өзгөртүүлөр сакталат; мындан ары Safariде жеке серептөөнү иштете албайсыз.
- Эгерде сиз башка колдонуучунун жашыруун режимге кирүүсүн чектөөгө аракет кылып жатсаңыз, Колдонмолорду орнотуу которгучун Өчүрүү абалына жылдырыңыз. Бул параметр "Чектөөлөр" барагындагы варианттардын экинчи тобунун бир бөлүгү болуп саналат жана башка колдонуучуларга башка браузерлерди орнотууга жол бербейт (башка колдонмолор сыяктуу).
4 -метод 3: Microsoft Edge
- 1 Click Жең+R. Иштөө терезеси ачылат, андан сиз Microsoft Edgeде InPrivate режимин өчүрө турган программаны ишке киргизе аласыз.
- Windows 10 Homeдо InPrivate режимин өчүрө албайсыз.
- Же болбосо, экраныңыздын төмөнкү сол бурчундагы Старт менюсун оң баскыч менен чыкылдатып, калкып чыкма менюдан Run дегенди тандасаңыз болот.
- 2 Кирүү gpedit.msc издөө тилкесинде. Катаны же боштуксуз буйрукту киргизиңиз.
- 3 OK бас. Жергиликтүү топтук саясат редактору ачылат.
- Эгерде сиз администратор эмес, конок катары кирген болсоңуз, Топтук саясат редактору ачылбайт.
- 4 Компьютер конфигурациясынын сол жагындагы жебени чыкылдатыңыз. Бул барактын сол жагында.
- 5 Административдик шаблондордун сол жагындагы жебени чыкылдатыңыз. Бул барактын сол жагында, Компьютер конфигурациясынын астында.
- 6 Windows компоненттери папкасынын сол жагындагы жебени чыкылдатыңыз. Бул папканы көрбөсөңүз, ылдый жылдырыңыз.
- 7 Microsoft Edge папкасын басыңыз. Папканын мазмуну терезенин оң жагында көрсөтүлөт.
- 8Аны ачуу үчүн Microsoft Edge папкасын (оң жактагы) эки жолу чыкылдатыңыз.
- 9 Жекече серептөөнү өчүрүү дегенди басыңыз. Бул папканын мазмунунун чокусуна жакын.
- 10 Иштетилгендин жанындагы радио баскычын басыңыз. Бул InPrivate Mode өчүрүү параметрин иштетет.
- 11 OK басыңыз. Өзгөртүүлөр сакталат. Бул компьютерде же жергиликтүү тармактагы компьютерде Microsoft Edge колдонуп жүргөндөр эми InPrivate режимин иштете алышпайт.
4 -метод: Firefox (рабочий)
- 1 Firefox браузерин ачыңыз. Бул браузердин сөлөкөтү көк топтогу апельсин түлкүгө окшош.
- 2 "Жеке серептөө плюсун өчүрүү" плагин барагын ачыңыз. Https://addons.mozilla.org/en/firefox/addon/disable-private-browsing-pl/ дарегине өтүңүз.
- 3 Firefoxко кошууну чыкылдатыңыз. Барактын жогорку сол бурчунда калкыма меню ачылат.
- 4 Орнотууну чыкылдатыңыз. Бул баскыч калкыма менюда.
- 5 Азыр кайра баштоону басыңыз. Firefox плагинди орнотот, жабат жана кайра ачат; азыр жеке режимге өтө албайсыз.
- Керек болсо, Коопсуз режимде иштетүү дегенди басыңыз.
- Бул плагин тарыхты жок кылууга жол бербейт.
- Ошондой эле, эгер бул плагин иштетилсе, кыстармаларды өчүрө албайсыз.
Кеңештер
- Firefox плагинин алып салуу үчүн, Firefoxту компьютериңизден чыгарып, кайра орнотуңуз.
Эскертүүлөр
- Көпчүлүк браузерлер жеке же жашыруун режимди өчүрө алышпайт. Андыктан, жашыруун режимде шектүү сайттарга кирүүгө жол бербөө үчүн, функцияны активдештириңиз же Интернеттин жашыруун режиминде колдонулушун көзөмөлдөй турган Ата -энелик көзөмөл тиркемесин орнотуңуз.