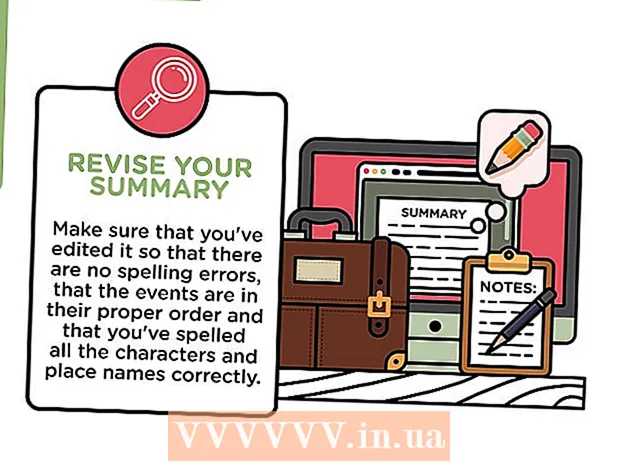Автор:
Eric Farmer
Жаратылган Күнү:
11 Март 2021
Жаңыртуу Күнү:
1 Июль 2024
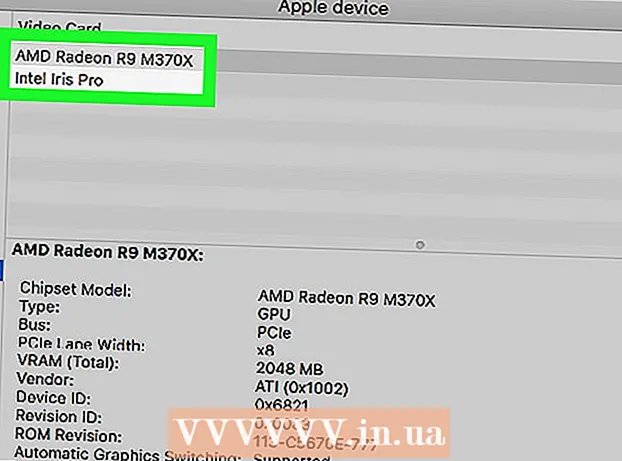
Мазмун
Бул макалада биз Windows, Mac OS X жана Linux компьютерлериндеги видео карта тууралуу маалыматты кантип билүү керектигин көрсөтөбүз.
Кадамдар
3 -метод 1: Windows
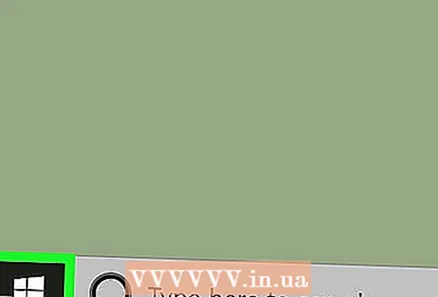 1 Баштоо менюну ачыңыз
1 Баштоо менюну ачыңыз  . Төмөнкү сол бурчта жайгашкан Windows логотибин чыкылдатыңыз.
. Төмөнкү сол бурчта жайгашкан Windows логотибин чыкылдатыңыз. - Сиз ошондой эле "Старт" баскычын оң баскыч менен чыкылдатып, каалаган параметрлер менен менюну ачсаңыз болот.
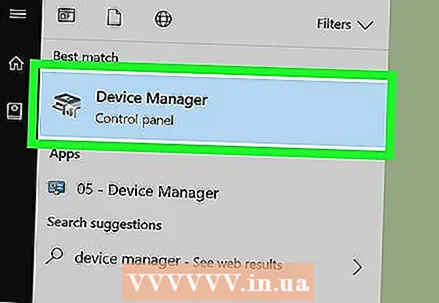 2 Түзмөк башкаргычын ачыңыз. Кирүү аппарат менеджери Start менюсунан, андан кийин издөө жыйынтыгынын жогору жагындагы Device Manager'ди чыкылдатыңыз.
2 Түзмөк башкаргычын ачыңыз. Кирүү аппарат менеджери Start менюсунан, андан кийин издөө жыйынтыгынын жогору жагындагы Device Manager'ди чыкылдатыңыз. - Эгерде сиз Start баскычын оң баскыч менен чыкылдатып жатсаңыз, калкыма менюдан Device Manager тандаңыз.
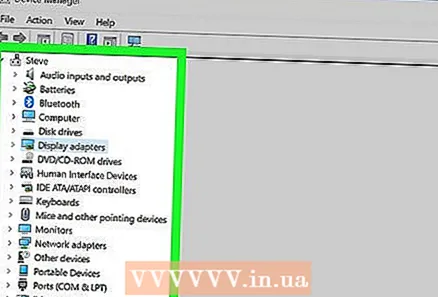 3 "Видео адаптерлер" бөлүмүн табыңыз. Бул үчүн, Device Manager мазмунун ылдый жылдырыңыз.
3 "Видео адаптерлер" бөлүмүн табыңыз. Бул үчүн, Device Manager мазмунун ылдый жылдырыңыз. - Device Managerдин мазмуну алфавиттик тартипте иреттелген.
- Эгерде дисплей адаптерлери бөлүмү мурунтан эле кеңейтилген болсо, кийинки кадамды өткөрүп жибериңиз.
 4 "Дисплей адаптерлери" бөлүмүн эки жолу чыкылдатыңыз. Бөлүм кеңейет жана графикалык карта маалыматы экранда көрсөтүлөт.
4 "Дисплей адаптерлери" бөлүмүн эки жолу чыкылдатыңыз. Бөлүм кеңейет жана графикалык карта маалыматы экранда көрсөтүлөт. 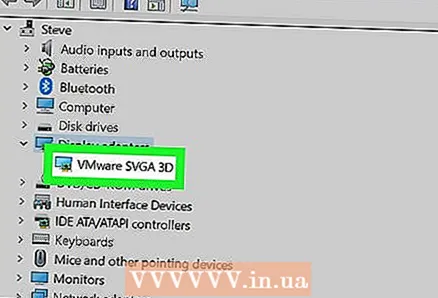 5 Видео карта жөнүндө маалыматты көрүү. Аны "Видео адаптерлер" бөлүмүнөн таба аласыз. Эгерде экранда эки карта жөнүндө маалымат көрсөтүлсө, бул интегралдык жана дискреттик графикалык карталар.
5 Видео карта жөнүндө маалыматты көрүү. Аны "Видео адаптерлер" бөлүмүнөн таба аласыз. Эгерде экранда эки карта жөнүндө маалымат көрсөтүлсө, бул интегралдык жана дискреттик графикалык карталар. - Бул тууралуу көбүрөөк маалымат алуу үчүн Интернеттен картанын моделин издеңиз.
3төн 2 -ыкма: Mac OS X
 1 Apple менюну ачыңыз
1 Apple менюну ачыңыз  . Жогорку сол бурчтагы Apple логотибин чыкылдатыңыз. Меню ачылат.
. Жогорку сол бурчтагы Apple логотибин чыкылдатыңыз. Меню ачылат. 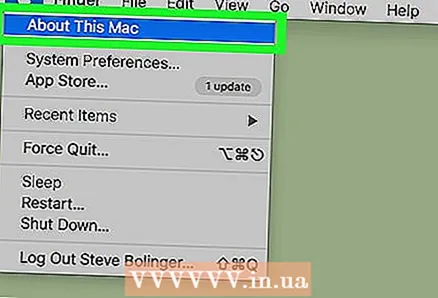 2 Click Бул Mac жөнүндө. Бул менюнун жогору жагындагы вариант.
2 Click Бул Mac жөнүндө. Бул менюнун жогору жагындагы вариант. 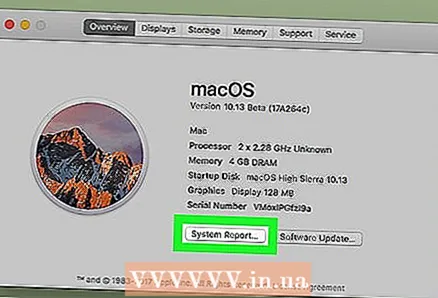 3 Click Системалык маалымат. Бул терезенин түбүндөгү вариант.
3 Click Системалык маалымат. Бул терезенин түбүндөгү вариант. 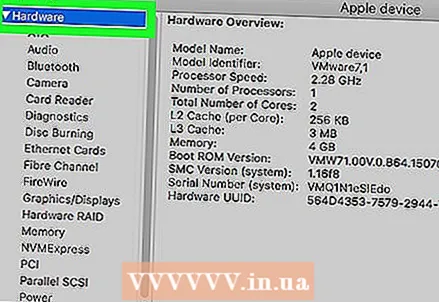 4 Click ▼ опциянын сол жагында Жабдуулар. Сиз аны терезеден сол жактан таба аласыз.
4 Click ▼ опциянын сол жагында Жабдуулар. Сиз аны терезеден сол жактан таба аласыз. 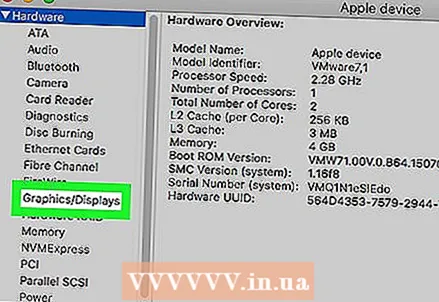 5 Click Графика / Монитор. Сиз бул параметрди терезенин сол жагындагы Аппараттык бөлүмдүн ортосунда таба аласыз.
5 Click Графика / Монитор. Сиз бул параметрди терезенин сол жагындагы Аппараттык бөлүмдүн ортосунда таба аласыз.  6 Видео карта жөнүндө маалыматты көрүү. Сиз аны терезенин жогорку оң бурчунан таба аласыз.
6 Видео карта жөнүндө маалыматты көрүү. Сиз аны терезенин жогорку оң бурчунан таба аласыз. - Графикалык картанын параметрлери анын аталышынын астында көрсөтүлөт.
3 -метод 3: Linux
- 1 Терминалды ачуу. Кара чарчы сөлөкөтүн чыкылдатыңыз; бассаңыз да болот Alt+Ctrl+Т..
- 2 Компьютердин аксессуарларынын тизмесин жаңыртыңыз. Терминалга төмөнкү буйрукту киргизип, анан басыңыз . Кирүү.
sudo update-pciids
- 3 Сырсөздү киргизиңиз. Кирүү үчүн колдонгон сырсөзүңүздү киргизип, чыкылдатыңыз . Кирүү... Бул сиздин аракеттериңизди ырастап, компьютердин бөлүктөрүнүн тизмесин жаңыртат.
- Сырсөздү киргизүүдө анын белгилери көрсөтүлбөйт.
- 4 Экранда компьютердин аксессуарларынын тизмеси, анын ичинде графикалык карта. Бул үчүн төмөнкү буйрукту киргизип, анан басыңыз . Кирүү:
lspci -v | азыраак
- 5 Графикалык картаңызды табыңыз. "Видео контролеру", "VGA", "3D" же "Интегралдык видеокарта" линиясын табуу үчүн терминалдын мазмунун өйдө жылдырыңыз; бул сапта сиз видеокарттын атын таба аласыз.
- 6 Видео картанын идентификациялык номерине көңүл буруңуз. Ал видеокарта аталышынын сол жагында жайгашкан жана адатта 00: 00.0 форматында берилет
- 7 Жаңы терминал терезесин ачыңыз. Кайра басыңыз Alt+Ctrl+Т. же терминалдын сүрөтчөсүн оң баскыч менен чыкылдатып, менюдан Жаңы Терминал Терезесин (же окшош вариантты) тандаңыз.
- 8 Видео карта жөнүндө маалыматты көрүү. Терминалга төмөнкү буйрукту киргизиңиз ("00: 02.0" дегенди видео картаңыздын идентификациялык номери менен алмаштырыңыз), анан чыкылдатыңыз . Кирүү:
sudo lspci -v -s 00: 02.0
Кеңештер
- Видео карталар графикалык карталар деп да аталат.
- Көптөгөн компьютерлерде дискреттик графикалык карталар бар, анткени мындай карттардын иштеши интегралдык графикалык карттардын көрсөткүчтөрүнөн жогору.