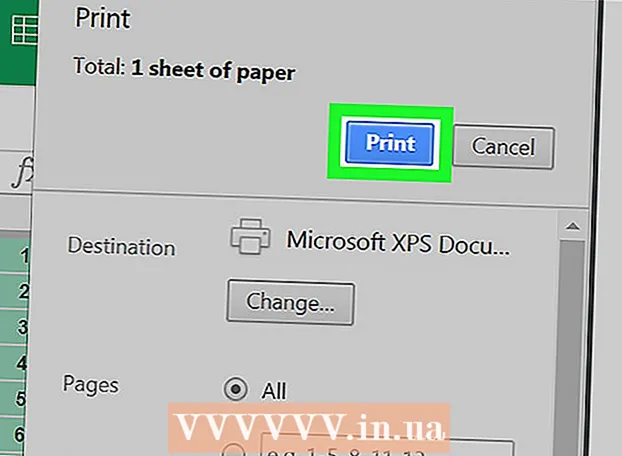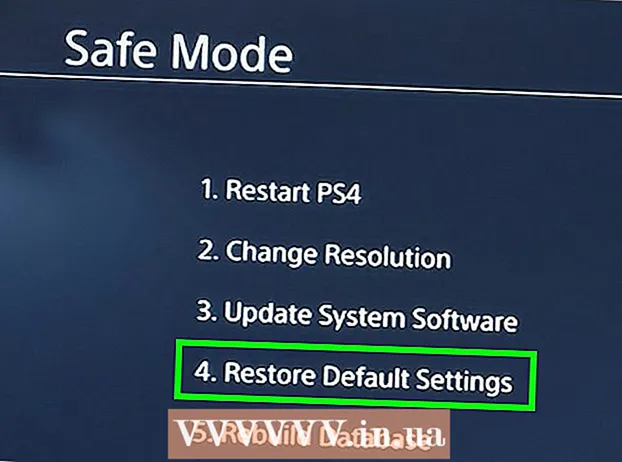Автор:
Eric Farmer
Жаратылган Күнү:
3 Март 2021
Жаңыртуу Күнү:
1 Июль 2024
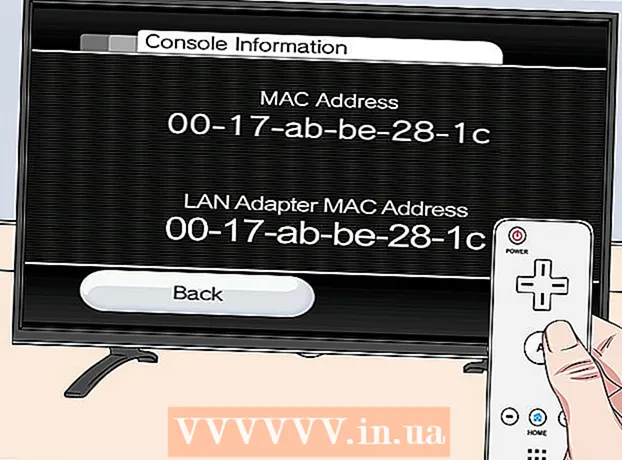
Мазмун
- Кадамдар
- 12 -метод 1: Windows 10
- 12дин 2 -ыкмасы: Windows Vista, 7 же 8
- 12 -метод 3: Windows 98 жана XP
- 12дин 4 -ыкмасы: Windowsтун каалаган версиясы
- 12дин 5 -ыкмасы: Mac OS X 10.5 (Leopard) жана жаңы версиялары
- 12дин 6 -ыкмасы: Mac OS X 10.4 (Tiger) жана эски версиялар
- 12дин 7 -методу: Linux
- 12дин 8 -методу: iOS
- 12дин 9 -методу: Android
- 12дин 10 -методу: Windows Phone 7 жана акыркы версиялары
- Метод 11дин 12си: Chrome OS
- 12дин 12 -методу: Оюн консолу
- Кеңештер
- Эскертүүлөр
MAC (Media Access Control) дареги - бул компьютериңизге орнотулган тармак адаптерлерин аныктоочу номер. Дарек эки жуп менен ажыратылган 6 жуптан (максимум) турат. Тармакка ийгиликтүү туташуу үчүн роутериңиздин MAC дарегин орнотушуңуз керек болот. Ар кандай системада MAC дарегин табуу үчүн сүрөттөлгөн ыкмаларды колдонуңуз.
Кадамдар
12 -метод 1: Windows 10
 1 Тармакка туташуу. Бул ыкма активдүү туташуу менен гана иштейт. MAC дареги керек болгон интерфейске туташыңыз (эгер сизге зымсыз картанын MAC дареги керек болсо Wi-Fi; эгер сизге зымдуу картанын MAC дареги керек болсо Ethernet).
1 Тармакка туташуу. Бул ыкма активдүү туташуу менен гана иштейт. MAC дареги керек болгон интерфейске туташыңыз (эгер сизге зымсыз картанын MAC дареги керек болсо Wi-Fi; эгер сизге зымдуу картанын MAC дареги керек болсо Ethernet).  2 Тармактын сөлөкөтүн чыкылдатыңыз
2 Тармактын сөлөкөтүн чыкылдатыңыз  . Ал, адатта, сааттын жанындагы эскертме аймагында, экрандын төмөнкү оң бурчунда болот.
. Ал, адатта, сааттын жанындагы эскертме аймагында, экрандын төмөнкү оң бурчунда болот.  3 Click Касиеттери. Тармакка туташуу маалыматы ачылат.
3 Click Касиеттери. Тармакка туташуу маалыматы ачылат.  4 Сипаттар бөлүмүнө ылдый сыдырыңыз. Бул терезенин эң акыркы бөлүмү.
4 Сипаттар бөлүмүнө ылдый сыдырыңыз. Бул терезенин эң акыркы бөлүмү.  5 "Физикалык дарек" сабын табыңыз. Бул сиздин MAC дарегиңизди камтыйт.
5 "Физикалык дарек" сабын табыңыз. Бул сиздин MAC дарегиңизди камтыйт.
12дин 2 -ыкмасы: Windows Vista, 7 же 8
 1 Тармакка туташуу. Бул ыкма MAC дарегине муктаж болгон интерфейске активдүү туташуу болгондо гана иштейт (зымсыз картанын MAC дареги керек болсо Wi-Fi; эгер сизге зымдуу картанын MAC дареги керек болсо Ethernet).
1 Тармакка туташуу. Бул ыкма MAC дарегине муктаж болгон интерфейске активдүү туташуу болгондо гана иштейт (зымсыз картанын MAC дареги керек болсо Wi-Fi; эгер сизге зымдуу картанын MAC дареги керек болсо Ethernet).  2 Тапшырмалар тилкесиндеги байланыш сөлөкөтүн чыкылдатыңыз. Бул кичинекей графикке (сүрөттү караңыз) же кичинекей компьютердин мониторуна окшош болушу мүмкүн. Менюдан "Ачык тармак жана бөлүшүү борборун" тандаңыз.
2 Тапшырмалар тилкесиндеги байланыш сөлөкөтүн чыкылдатыңыз. Бул кичинекей графикке (сүрөттү караңыз) же кичинекей компьютердин мониторуна окшош болушу мүмкүн. Менюдан "Ачык тармак жана бөлүшүү борборун" тандаңыз. - Windows 8де, үстөлдү ачыңыз. Андан кийин билдирүү аймагындагы туташуу сүрөтчөсүн оң баскыч менен чыкылдатыңыз. Менюдан "Тармак жана бөлүшүү борборун" тандаңыз.
 3 "Байланыштар" сабында, тармак туташууңуздун атын таап, чыкылдатыңыз. Жаңы терезе ачылат.
3 "Байланыштар" сабында, тармак туташууңуздун атын таап, чыкылдатыңыз. Жаңы терезе ачылат.  4 Чоо -жайын басыңыз. Байланыш маалыматы көрсөтүлөт (буйрук сабында IPConfig буйругун киргизүүдө көрсөтүлгөнгө окшош).
4 Чоо -жайын басыңыз. Байланыш маалыматы көрсөтүлөт (буйрук сабында IPConfig буйругун киргизүүдө көрсөтүлгөнгө окшош).  5 "Физикалык дарек" сабын табыңыз. Бул сиздин MAC дарегиңизди камтыйт.
5 "Физикалык дарек" сабын табыңыз. Бул сиздин MAC дарегиңизди камтыйт.
12 -метод 3: Windows 98 жана XP
 1 Тармакка туташуу. Бул ыкма MAC дарегине муктаж болгон интерфейске активдүү туташуу болгондо гана иштейт (зымсыз картанын MAC дареги керек болсо Wi-Fi; эгер сизге зымдуу картанын MAC дареги керек болсо Ethernet).
1 Тармакка туташуу. Бул ыкма MAC дарегине муктаж болгон интерфейске активдүү туташуу болгондо гана иштейт (зымсыз картанын MAC дареги керек болсо Wi-Fi; эгер сизге зымдуу картанын MAC дареги керек болсо Ethernet).  2 "Тармактык туташууларды" ачыңыз. Иш столунда Тармактык Байланыштар белгиси жок болсо, аны тапшырмалар тилкесинен (Windows курал тилкесинин төмөнкү оң бурчунда) таап, чыкылдатыңыз.
2 "Тармактык туташууларды" ачыңыз. Иш столунда Тармактык Байланыштар белгиси жок болсо, аны тапшырмалар тилкесинен (Windows курал тилкесинин төмөнкү оң бурчунда) таап, чыкылдатыңыз. - Же чыкылдатыңыз "Старт" - "Башкаруу панели" - "Тармактык туташуулар".
 3 Активдүү байланышты оң баскыч менен чыкылдатып, менюдан "Статусун" тандаңыз.
3 Активдүү байланышты оң баскыч менен чыкылдатып, менюдан "Статусун" тандаңыз. 4 "Чоо -жайын" чыкылдатыңыз (Windowsтун айрым версияларында, адегенде "Колдоо" өтмөгүнө өтүшүңүз керек). Байланыш маалыматы көрсөтүлөт (буйрук сабында IPConfig буйругун киргизүүдө көрсөтүлгөнгө окшош).
4 "Чоо -жайын" чыкылдатыңыз (Windowsтун айрым версияларында, адегенде "Колдоо" өтмөгүнө өтүшүңүз керек). Байланыш маалыматы көрсөтүлөт (буйрук сабында IPConfig буйругун киргизүүдө көрсөтүлгөнгө окшош).  5 "Физикалык дарек" сабын табыңыз. Бул сиздин MAC дарегиңизди камтыйт.
5 "Физикалык дарек" сабын табыңыз. Бул сиздин MAC дарегиңизди камтыйт.
12дин 4 -ыкмасы: Windowsтун каалаган версиясы
 1 Командалык кеңешти ачуу. Бул үчүн, чыкылдатыңыз Жең+R жана ачылган терезеге киргизиңиз cmd... Click . Кирүү.
1 Командалык кеңешти ачуу. Бул үчүн, чыкылдатыңыз Жең+R жана ачылган терезеге киргизиңиз cmd... Click . Кирүү. - Windows 8де чыкылдатыңыз Жең+X жана менюдан "Command Prompt" тандаңыз.
 2 GetMACти иштетүү. Буйрук сабында, киргизиңиз getmac / v / fo тизмеси жана басыңыз . Кирүү... Бардык тармактык туташуулар жөнүндө маалымат көрсөтүлөт.
2 GetMACти иштетүү. Буйрук сабында, киргизиңиз getmac / v / fo тизмеси жана басыңыз . Кирүү... Бардык тармактык туташуулар жөнүндө маалымат көрсөтүлөт.  3 "Физикалык дарек" сабын табыңыз. Бул сиздин MAC дарегиңизди камтыйт. Бул тармак адаптеринин физикалык дареги экенин текшериңиз (адатта бир нече физикалык даректер көрсөтүлөт, мисалы, зымсыз байланыш үчүн өзүнчө жана Ethernet туташуусу үчүн өзүнчө).
3 "Физикалык дарек" сабын табыңыз. Бул сиздин MAC дарегиңизди камтыйт. Бул тармак адаптеринин физикалык дареги экенин текшериңиз (адатта бир нече физикалык даректер көрсөтүлөт, мисалы, зымсыз байланыш үчүн өзүнчө жана Ethernet туташуусу үчүн өзүнчө).
12дин 5 -ыкмасы: Mac OS X 10.5 (Leopard) жана жаңы версиялары
 1 Ачык Системалык Тандоолор. Apple сөлөкөтүн чыкылдатыңыз (экраныңыздын жогорку сол бурчунда) жана System Preferences басыңыз. Тармакка туташканыңызды текшериңиз.
1 Ачык Системалык Тандоолор. Apple сөлөкөтүн чыкылдатыңыз (экраныңыздын жогорку сол бурчунда) жана System Preferences басыңыз. Тармакка туташканыңызды текшериңиз.  2 Байланышты тандаңыз. Тармакты, анан AirPort же Ethernetти тандаңыз (тармакка кантип туташканыңызга жараша).
2 Байланышты тандаңыз. Тармакты, анан AirPort же Ethernetти тандаңыз (тармакка кантип туташканыңызга жараша). - Ethernet үчүн Advanced баскычын чыкылдатып Ethernet өтмөгүнө өтүңүз. Жогорку жагында сиз MAC дарегин камтыган "Ethernet ID" линиясын көрөсүз.
- Аэропорт үчүн Advanced баскычын чыкылдатып AirPort өтмөгүнө өтүңүз. Сиз MAC дареги менен "AirPort ID" линиясын көрөсүз.
12дин 6 -ыкмасы: Mac OS X 10.4 (Tiger) жана эски версиялар
 1 Ачык Системалык Тандоолор. Apple сөлөкөтүн чыкылдатыңыз (экраныңыздын жогорку сол бурчунда) жана System Preferences басыңыз. Тармакка туташканыңызды текшериңиз.
1 Ачык Системалык Тандоолор. Apple сөлөкөтүн чыкылдатыңыз (экраныңыздын жогорку сол бурчунда) жана System Preferences басыңыз. Тармакка туташканыңызды текшериңиз.  2 "Тармакты" тандаңыз.
2 "Тармакты" тандаңыз. 3 Көрсөтүлүүчү менюдан байланышты тандаңыз: Ethernet же AirPort.
3 Көрсөтүлүүчү менюдан байланышты тандаңыз: Ethernet же AirPort.  4 Ethernet өтмөгүн же AirPort өтмөгүн басыңыз. MAC дареги үчүн "Ethernet ID" же "AirPort ID" линиясын издеңиз.
4 Ethernet өтмөгүн же AirPort өтмөгүн басыңыз. MAC дареги үчүн "Ethernet ID" же "AirPort ID" линиясын издеңиз.
12дин 7 -методу: Linux
 1 Ачык терминалCtrl + Alt + T басуу менен. Системага жараша терминал Terminal, Xterm, Shell, Command Prompt же ушуга окшош аталышы мүмкүн.
1 Ачык терминалCtrl + Alt + T басуу менен. Системага жараша терминал Terminal, Xterm, Shell, Command Prompt же ушуга окшош аталышы мүмкүн.  2 Интерфейстин конфигурациясын ачыңыз. Кирүү ifconfig -a жана басыңыз . Кирүү... Эгер бул иштебесе, киргизиңиз sudo ifconfig -a, чыкылдатыңыз . Кирүү жана сырсөзүңүздү киргизиңиз.
2 Интерфейстин конфигурациясын ачыңыз. Кирүү ifconfig -a жана басыңыз . Кирүү... Эгер бул иштебесе, киргизиңиз sudo ifconfig -a, чыкылдатыңыз . Кирүү жана сырсөзүңүздү киргизиңиз.  3 Тармактык туташууңузду табыңыз (Ethernet туташуусу eth0 деп аталат). MAC дарегин камтыган "HWaddr" линиясын табыңыз.
3 Тармактык туташууңузду табыңыз (Ethernet туташуусу eth0 деп аталат). MAC дарегин камтыган "HWaddr" линиясын табыңыз.
12дин 8 -методу: iOS
 1 Жөндөөлөрдү ачуу. Иш столунда "Орнотуулар" - "Жалпы" баскычын чыкылдатыңыз.
1 Жөндөөлөрдү ачуу. Иш столунда "Орнотуулар" - "Жалпы" баскычын чыкылдатыңыз.  2 Түзмөк жөнүндө чыкылдатыңыз. Түзмөгүңүздүн маалыматын жылдырып, түзмөгүңүздүн MAC дарегин камтыган "Wi-Fi дареги" линиясын табыңыз.
2 Түзмөк жөнүндө чыкылдатыңыз. Түзмөгүңүздүн маалыматын жылдырып, түзмөгүңүздүн MAC дарегин камтыган "Wi-Fi дареги" линиясын табыңыз. - Бул бардык iOS түзмөктөрүндө иштейт: iPhone, iPod, iPad.
 3 Bluetooth MAC дарегин табыңыз. Эгер сизге Bluetooth MAC дареги керек болсо, ал түздөн-түз Wi-Fi дарек линиясынын астында жайгашкан.
3 Bluetooth MAC дарегин табыңыз. Эгер сизге Bluetooth MAC дареги керек болсо, ал түздөн-түз Wi-Fi дарек линиясынын астында жайгашкан.
12дин 9 -методу: Android
 1 Жөндөөлөрдү ачуу. Иш столунда "Меню" - "Орнотуулар" дегенди басыңыз.
1 Жөндөөлөрдү ачуу. Иш столунда "Меню" - "Орнотуулар" дегенди басыңыз.  2 "Түзмөк жөнүндө" - "Статусун" чыкылдатыңыз.
2 "Түзмөк жөнүндө" - "Статусун" чыкылдатыңыз. 3 MAC дарегин табыңыз. Түзмөгүңүздүн маалыматын жылдырып, түзмөгүңүздүн MAC дарегин тизмектеген "Wi-Fi MAC" линиясын табыңыз.
3 MAC дарегин табыңыз. Түзмөгүңүздүн маалыматын жылдырып, түзмөгүңүздүн MAC дарегин тизмектеген "Wi-Fi MAC" линиясын табыңыз.  4 Bluetooth MAC дарегин табыңыз. Эгер сизге Bluetooth MAC дареги керек болсо, ал түздөн-түз "Wi-Fi MAC" линиясынын астында жайгашкан.
4 Bluetooth MAC дарегин табыңыз. Эгер сизге Bluetooth MAC дареги керек болсо, ал түздөн-түз "Wi-Fi MAC" линиясынын астында жайгашкан.
12дин 10 -методу: Windows Phone 7 жана акыркы версиялары
 1 Жөндөөлөрдү ачуу. Үй экранында солго жана ылдый жылдырып, андан кийин Орнотуулар таптап коюңуз.
1 Жөндөөлөрдү ачуу. Үй экранында солго жана ылдый жылдырып, андан кийин Орнотуулар таптап коюңуз.  2 "Түзмөк жөнүндө" - "Кошумча маалымат" чыкылдатыңыз. MAC дареги экрандын ылдый жагында көрсөтүлөт.
2 "Түзмөк жөнүндө" - "Кошумча маалымат" чыкылдатыңыз. MAC дареги экрандын ылдый жагында көрсөтүлөт.
Метод 11дин 12си: Chrome OS
 1 "Тармак" сөлөкөтүн чыкылдатыңыз (рабочий столунун төмөнкү оң бурчунда).
1 "Тармак" сөлөкөтүн чыкылдатыңыз (рабочий столунун төмөнкү оң бурчунда). 2 "Тармактын статусун" чыкылдатып, андан кийин "i" сүрөтчөсүн чыкылдатыңыз (төмөнкү оң бурчта). Сиздин түзмөктүн MAC дареги көрсөтүлөт.
2 "Тармактын статусун" чыкылдатып, андан кийин "i" сүрөтчөсүн чыкылдатыңыз (төмөнкү оң бурчта). Сиздин түзмөктүн MAC дареги көрсөтүлөт.
12дин 12 -методу: Оюн консолу
 1 PlayStation 3. PlayStation менюну солго жылдырып, Орнотуулар менюну тандаңыз. Бул менюну ылдый жылдырып, Тутум тандоолорун тандаңыз.
1 PlayStation 3. PlayStation менюну солго жылдырып, Орнотуулар менюну тандаңыз. Бул менюну ылдый жылдырып, Тутум тандоолорун тандаңыз. - Менюну ылдый жылдырып, Тутум маалыматын тандаңыз. MAC дареги IP дареги астында көрсөтүлөт.
 2 Xbox 360. Куралдар тилкесинен, System Settings - Network Settings - Network Configuration чыкылдатыңыз.
2 Xbox 360. Куралдар тилкесинен, System Settings - Network Settings - Network Configuration чыкылдатыңыз. - "Өркүндөтүлгөн жөндөөлөр" өтмөгүн ачыңыз жана "Өркүндөтүлгөн жөндөөлөр" - "Альтернативдүү MAC дареги" дегенди тандаңыз.
- MAC дареги көрсөтүлөт (ал эки чекитти камтыбашы мүмкүн).
 3 Wii. Wii баскычын басыңыз (Каналдын башкы менюсунун төмөнкү сол бурчунда). "Орнотуулар" менюсунун экинчи барагына өтүп, "Интернетти" тандаңыз. Консоль маалыматын чыкылдатыңыз. MAC дареги көрсөтүлөт.
3 Wii. Wii баскычын басыңыз (Каналдын башкы менюсунун төмөнкү сол бурчунда). "Орнотуулар" менюсунун экинчи барагына өтүп, "Интернетти" тандаңыз. Консоль маалыматын чыкылдатыңыз. MAC дареги көрсөтүлөт.
Кеңештер
- Mac OS Xте сиз MAC дарегин терминал аркылуу аныктай аласыз (Linux ыкмасын караңыз).
- Сиз ошондой эле MAC дарегин ар кандай утилиталарды колдонуу менен же түзмөк менеджериндеги тармак адаптеринин маалыматын текшерүү менен аныктай аласыз.
- MAC дареги дефис же эки чекит менен бөлүнгөн алты жуп тамгадан турат.
Эскертүүлөр
- Тармактык картаңыз буга уруксат берсе, атайын программаларды колдонуу менен MAC дарегиңизди убактылуу өзгөртүүгө болот (тармактык түзүлүштөрдүн эски моделдеринде MAC дареги өндүрүш учурунда бир гана жолу жазылган). Бул аракет "MAC дарегин алдоо" деп аталат жана белгилүү бир себептерден улам сунушталбайт. MAC дареги компьютериңизди жергиликтүү тармактан таба алышы үчүн талап кылынгандыктан, MAC дарегин өзгөртүү роутерди чаташтырат. Бул роутер үчүн башка компьютерди колдонуп жатканыңызды окшоштурууну кааласаңыз гана пайдалуу.