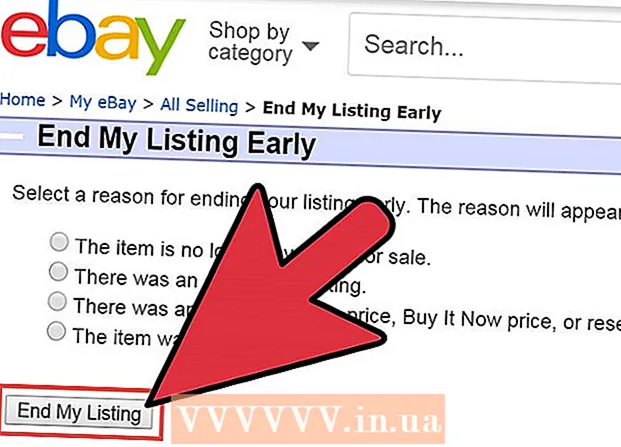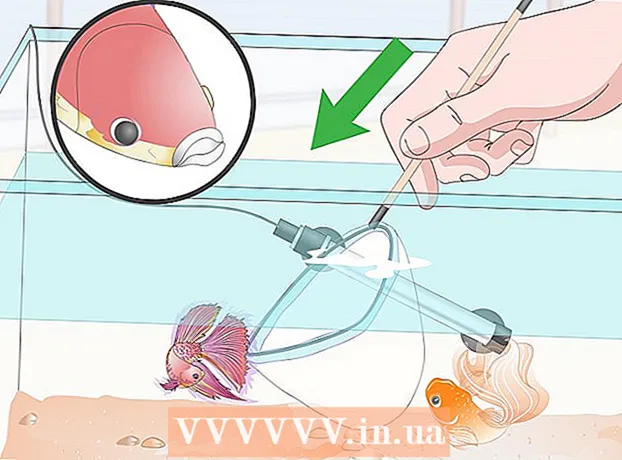Автор:
Joan Hall
Жаратылган Күнү:
27 Февраль 2021
Жаңыртуу Күнү:
1 Июль 2024
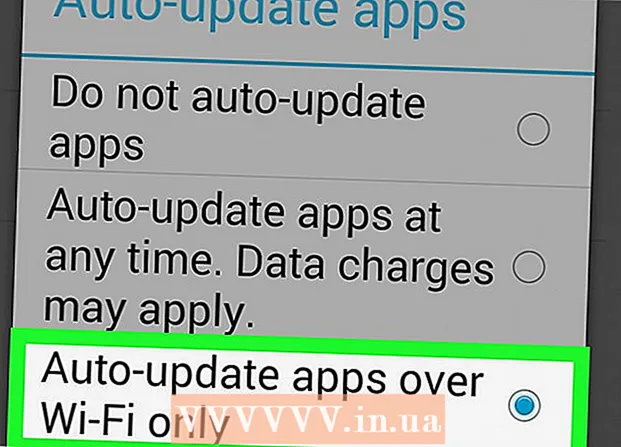
Мазмун
- Кадамдар
- Метод 1 4: Колдонмону кол менен кантип жаңыртуу керек
- Метод 2 4: Колдонмону кабарлоо тилкесинен кол менен кантип жаңыртуу керек
- 4 -метод 3: Колдонмолорду автоматтык түрдө кантип жаңыртуу керек
- 4 ичинен 4-ыкма: Wi-Fi аркылуу автоматтык жаңыртууларды кантип орнотсо болот
- Кеңештер
- Эскертүүлөр
Android программалары же колдонмолору Wi-Fi аркылуу туташканда автоматтык түрдө жаңыртылышы мүмкүн. Эгерде сиз зымсыз тармакка туташпасаңыз же автоматтык түрдө жаңыртуу функциясы күйгүзүлбөсө, анда баарын кол менен жасоого туура келет. Эки вариант тең өтө жөнөкөй жана көп убакытты талап кылбайт.
Кадамдар
Метод 1 4: Колдонмону кол менен кантип жаңыртуу керек
 1 Wi-Fi тармагына туташыңыз. Сиз Wi-Fiга туташуунун кажети жок, жана 3G же 4G LTE туташуусун колдонуп колдонмолорду жаңырта аласыз. Бирок, жаңыртуу көп учурда көп маалыматтарды жүктөйт, андыктан Wi-Fiга туташуу жана мобилдик дайындарды сактоо жакшы.
1 Wi-Fi тармагына туташыңыз. Сиз Wi-Fiга туташуунун кажети жок, жана 3G же 4G LTE туташуусун колдонуп колдонмолорду жаңырта аласыз. Бирок, жаңыртуу көп учурда көп маалыматтарды жүктөйт, андыктан Wi-Fiга туташуу жана мобилдик дайындарды сактоо жакшы.  2 Android түзмөгүңүздө Google Play колдонмо дүкөнүн табыңыз. Үстөлдөрдүн биринен Google Play сөлөкөтүн табыңыз. Эгерде сиз жарлыкты таба албасаңыз, бардык орнотулган программалардын менюну ачыңыз.
2 Android түзмөгүңүздө Google Play колдонмо дүкөнүн табыңыз. Үстөлдөрдүн биринен Google Play сөлөкөтүн табыңыз. Эгерде сиз жарлыкты таба албасаңыз, бардык орнотулган программалардын менюну ачыңыз. - Экрандын ылдый жагында бир нече катар чекиттери бар тегерек же чарчы сөлөкөтү бар. Түзмөктө орнотулган бардык колдонмолорду көрүү үчүн чыкылдатыңыз. Программаларды карап чыгып, Google Play дүкөнүнүн кыска жолун табыңыз.
 3 Google Play колдонмо дүкөнүн ачыңыз. Программаны ишке киргизүү үчүн керектүү колдонмонун сөлөкөтүн таап, чыкылдатыңыз. Жүктөө аяктаганча күтө туруңуз жана кийинки кадамга өтүңүз.
3 Google Play колдонмо дүкөнүн ачыңыз. Программаны ишке киргизүү үчүн керектүү колдонмонун сөлөкөтүн таап, чыкылдатыңыз. Жүктөө аяктаганча күтө туруңуз жана кийинки кадамга өтүңүз.  4 Үч горизонталдуу тилкеге окшош "Меню" сүрөтчөсүн чыкылдатыңыз. "Менюдан" "Менин колдонмолорумду" тандаңыз.
4 Үч горизонталдуу тилкеге окшош "Меню" сүрөтчөсүн чыкылдатыңыз. "Менюдан" "Менин колдонмолорумду" тандаңыз. - Менин колдонмолорум баракчасы сиздин Android түзмөгүңүзгө орнотулган бардык программалардын тизмесин ачат.
- Жаңыртуу бар болгон бардык программалар Жаңыртуу менен белгиленет.
 5 "Жаңыртуу" же "Баарын жаңыртуу" дегенди басыңыз. Жаңыртылышы мүмкүн болгон бардык программалардын тизмеси Менин колдонмолорум баракчасында жеткиликтүү болот. Эгерде сиз тандалган программаларды гана жаңырткыңыз келсе, анда мындай тиркемелердин жанындагы "Жаңыртуу" баскычын басыңыз. Бардык тиркемелерди жаңыртуу үчүн, "Баарын жаңыртуу" баскычын чыкылдатыңыз.
5 "Жаңыртуу" же "Баарын жаңыртуу" дегенди басыңыз. Жаңыртылышы мүмкүн болгон бардык программалардын тизмеси Менин колдонмолорум баракчасында жеткиликтүү болот. Эгерде сиз тандалган программаларды гана жаңырткыңыз келсе, анда мындай тиркемелердин жанындагы "Жаңыртуу" баскычын басыңыз. Бардык тиркемелерди жаңыртуу үчүн, "Баарын жаңыртуу" баскычын чыкылдатыңыз.  6 Колдонмо уруксаттары. Көпчүлүк программаларды жаңыртып жатканда, колдонмонун туура иштеши үчүн кандай уруксаттар керек экендиги тууралуу маалымат менен жаңы терезе пайда болот. Жаңыртууну аяктоо үчүн "Кабыл алуу" баскычын чыкылдатыңыз. Иштебей калган учурда процесс үзгүлтүккө учурайт.
6 Колдонмо уруксаттары. Көпчүлүк программаларды жаңыртып жатканда, колдонмонун туура иштеши үчүн кандай уруксаттар керек экендиги тууралуу маалымат менен жаңы терезе пайда болот. Жаңыртууну аяктоо үчүн "Кабыл алуу" баскычын чыкылдатыңыз. Иштебей калган учурда процесс үзгүлтүккө учурайт.  7 Жаңыртууну күтө туруңуз. Бул убакыт аралыгында, сиз башка программаларды ача аласыз, бирок Google Play тиркемесинин процессин эстен чыгарбаңыз, антпесе жаңыртуу токтойт. Орнотуунун жүрүшүн экрандын жогору жагындагы жапкычты тартып билдирүү тилкесинен көрүүгө болот. Жаңыртууда, программанын аталышынын жанындагы эскертме тилкесинде ылдый жебе пайда болот.
7 Жаңыртууну күтө туруңуз. Бул убакыт аралыгында, сиз башка программаларды ача аласыз, бирок Google Play тиркемесинин процессин эстен чыгарбаңыз, антпесе жаңыртуу токтойт. Орнотуунун жүрүшүн экрандын жогору жагындагы жапкычты тартып билдирүү тилкесинен көрүүгө болот. Жаңыртууда, программанын аталышынын жанындагы эскертме тилкесинде ылдый жебе пайда болот.
Метод 2 4: Колдонмону кабарлоо тилкесинен кол менен кантип жаңыртуу керек
 1 Wi-Fi тармагына туташыңыз. Сиз Wi-Fiга туташуунун кажети жок, жана 3G же 4G LTE туташуусун колдонуп колдонмолорду жаңырта аласыз. Бирок, жаңыртуу көп учурда көп маалыматтарды жүктөйт, андыктан Wi-Fiга туташуу жана мобилдик дайындарды сактоо жакшы.
1 Wi-Fi тармагына туташыңыз. Сиз Wi-Fiга туташуунун кажети жок, жана 3G же 4G LTE туташуусун колдонуп колдонмолорду жаңырта аласыз. Бирок, жаңыртуу көп учурда көп маалыматтарды жүктөйт, андыктан Wi-Fiга туташуу жана мобилдик дайындарды сактоо жакшы.  2 Экрандын жогору жагынан ылдый сүрүңүз. Бул панелде кичинекей тик бурчтуу жебе сөлөкөтү көрсөтүлөт. Бул бир катар тиркемелер жаңыртууларды күтүп жатканын билдирет. Программалардын аталышын көрүү үчүн билдирүү панелинин жапкычын ачыңыз.
2 Экрандын жогору жагынан ылдый сүрүңүз. Бул панелде кичинекей тик бурчтуу жебе сөлөкөтү көрсөтүлөт. Бул бир катар тиркемелер жаңыртууларды күтүп жатканын билдирет. Программалардын аталышын көрүү үчүн билдирүү панелинин жапкычын ачыңыз.  3 Программаларды жаңыртуу зарылдыгы тууралуу билдирүүнү басыңыз. Бул Google Play дүкөнүн ачат, анда жаңыртуу процессин аяктооңуз керек болот.
3 Программаларды жаңыртуу зарылдыгы тууралуу билдирүүнү басыңыз. Бул Google Play дүкөнүн ачат, анда жаңыртуу процессин аяктооңуз керек болот.  4 "Жаңыртуу" же "Баарын жаңыртуу" дегенди тандаңыз. Менин Колдонмолорум барагында сиз бардык тиркемелердин тизмесин көрөсүз жана жаңырткычтар тизменин башында болот. Эгерде сиз тандалган программаларды гана жаңырткыңыз келсе, анда мындай тиркемелердин жанындагы "Жаңыртуу" баскычын басыңыз. Бардык тиркемелерди жаңыртуу үчүн, "Баарын жаңыртуу" баскычын чыкылдатыңыз.
4 "Жаңыртуу" же "Баарын жаңыртуу" дегенди тандаңыз. Менин Колдонмолорум барагында сиз бардык тиркемелердин тизмесин көрөсүз жана жаңырткычтар тизменин башында болот. Эгерде сиз тандалган программаларды гана жаңырткыңыз келсе, анда мындай тиркемелердин жанындагы "Жаңыртуу" баскычын басыңыз. Бардык тиркемелерди жаңыртуу үчүн, "Баарын жаңыртуу" баскычын чыкылдатыңыз.  5 Колдонмо уруксаттары. Көпчүлүк программаларды жаңыртып жатканда, колдонмонун туура иштеши үчүн кандай уруксаттар керек экендиги тууралуу маалымат менен жаңы терезе пайда болот. Жаңыртууну аяктоо үчүн "Кабыл алуу" баскычын чыкылдатыңыз. Иштебей калган учурда процесс үзгүлтүккө учурайт.
5 Колдонмо уруксаттары. Көпчүлүк программаларды жаңыртып жатканда, колдонмонун туура иштеши үчүн кандай уруксаттар керек экендиги тууралуу маалымат менен жаңы терезе пайда болот. Жаңыртууну аяктоо үчүн "Кабыл алуу" баскычын чыкылдатыңыз. Иштебей калган учурда процесс үзгүлтүккө учурайт.  6 Жаңыртууну күтө туруңуз. Google Play колдонмосунун процессин эстен чыгарбаңыз, антпесе жаңыртуу токтойт. Орнотуунун жүрүшүн экрандын жогору жагындагы жапкычты тартып билдирүү тилкесинен көрүүгө болот. Жаңыртууда, горизонталдуу сызыкты көрсөткөн ылдый жебе программанын аталышынын жанындагы эскертме тилкесинде көрсөтүлөт.
6 Жаңыртууну күтө туруңуз. Google Play колдонмосунун процессин эстен чыгарбаңыз, антпесе жаңыртуу токтойт. Орнотуунун жүрүшүн экрандын жогору жагындагы жапкычты тартып билдирүү тилкесинен көрүүгө болот. Жаңыртууда, горизонталдуу сызыкты көрсөткөн ылдый жебе программанын аталышынын жанындагы эскертме тилкесинде көрсөтүлөт.
4 -метод 3: Колдонмолорду автоматтык түрдө кантип жаңыртуу керек
 1 Android түзмөгүңүздө Google Play колдонмо дүкөнүн табыңыз. Үстөлдөрдүн биринен Google Play сөлөкөтүн табыңыз. Эгерде сиз жарлыкты таба албасаңыз, бардык орнотулган программалардын менюну ачыңыз.
1 Android түзмөгүңүздө Google Play колдонмо дүкөнүн табыңыз. Үстөлдөрдүн биринен Google Play сөлөкөтүн табыңыз. Эгерде сиз жарлыкты таба албасаңыз, бардык орнотулган программалардын менюну ачыңыз. - Экрандын ылдый жагында бир нече катар чекиттери бар тегерек же чарчы сөлөкөтү бар. Түзмөктө орнотулган бардык колдонмолорду көрүү үчүн чыкылдатыңыз. Программаларды карап чыгып, Google Play дүкөнүнүн кыска жолун табыңыз.
 2 Google Play колдонмо дүкөнүн ачыңыз. Программаны ишке киргизүү үчүн керектүү колдонмонун сөлөкөтүн таап, чыкылдатыңыз. Жүктөө аяктаганча күтө туруңуз жана кийинки кадамга өтүңүз.
2 Google Play колдонмо дүкөнүн ачыңыз. Программаны ишке киргизүү үчүн керектүү колдонмонун сөлөкөтүн таап, чыкылдатыңыз. Жүктөө аяктаганча күтө туруңуз жана кийинки кадамга өтүңүз.  3 Үч горизонталдуу тилкеге окшош "Меню" сүрөтчөсүн чыкылдатыңыз. "Менюдан" "Менин колдонмолорумду" тандаңыз.
3 Үч горизонталдуу тилкеге окшош "Меню" сүрөтчөсүн чыкылдатыңыз. "Менюдан" "Менин колдонмолорумду" тандаңыз.  4 Автоматтык түрдө жаңырткыңыз келген колдонмону тандаңыз. Колдонмо барагын ачыңыз жана үч тик чекит түрүндө жаңы "Меню" сүрөтчөсүн табыңыз. "Авто жаңыртуунун" жанындагы кутучаны белгилеңиз.
4 Автоматтык түрдө жаңырткыңыз келген колдонмону тандаңыз. Колдонмо барагын ачыңыз жана үч тик чекит түрүндө жаңы "Меню" сүрөтчөсүн табыңыз. "Авто жаңыртуунун" жанындагы кутучаны белгилеңиз. - Бул кадамды автоматтык түрдө жаңырткыңыз келген бардык программалар үчүн кайталаңыз.
4 ичинен 4-ыкма: Wi-Fi аркылуу автоматтык жаңыртууларды кантип орнотсо болот
 1 Android түзмөгүңүздө Google Play колдонмо дүкөнүн табыңыз. Үстөлдөрдүн биринен Google Play сөлөкөтүн табыңыз. Эгерде сиз жарлыкты таба албасаңыз, бардык орнотулган программалардын менюну ачыңыз.
1 Android түзмөгүңүздө Google Play колдонмо дүкөнүн табыңыз. Үстөлдөрдүн биринен Google Play сөлөкөтүн табыңыз. Эгерде сиз жарлыкты таба албасаңыз, бардык орнотулган программалардын менюну ачыңыз. - Экрандын ылдый жагында бир нече катар чекиттери бар тегерек же чарчы сөлөкөтү бар. Түзмөктө орнотулган бардык колдонмолорду көрүү үчүн чыкылдатыңыз. Программаларды карап чыгып, Google Play дүкөнүнүн кыска жолун табыңыз.
 2 Google Play колдонмо дүкөнүн ачыңыз. Программаны ишке киргизүү үчүн керектүү колдонмонун сөлөкөтүн таап, чыкылдатыңыз. Жүктөө аяктаганча күтө туруңуз жана кийинки кадамга өтүңүз.
2 Google Play колдонмо дүкөнүн ачыңыз. Программаны ишке киргизүү үчүн керектүү колдонмонун сөлөкөтүн таап, чыкылдатыңыз. Жүктөө аяктаганча күтө туруңуз жана кийинки кадамга өтүңүз.  3 Үч горизонталдуу тилкеге окшош "Меню" сүрөтчөсүн чыкылдатыңыз. Ачылган тизмеде "Орнотуулар" пунктун тандаңыз.
3 Үч горизонталдуу тилкеге окшош "Меню" сүрөтчөсүн чыкылдатыңыз. Ачылган тизмеде "Орнотуулар" пунктун тандаңыз.  4 "Орнотууларды" карап чыгуу. Жалпы жөндөөлөр менюсунда "Колдонмолорду автоматтык түрдө жаңыртууну" таап, тандаңыз.
4 "Орнотууларды" карап чыгуу. Жалпы жөндөөлөр менюсунда "Колдонмолорду автоматтык түрдө жаңыртууну" таап, тандаңыз.  5 Wi-Fi аркылуу гана автоматтык түрдө жаңыртууну тандаңыз. Бул жөндөө мобилдик трафикти сактоо жана коопсуздугуңузду камсыз кылуу үчүн түзмөк Wi-Fi тармагына туташканда колдонмолорду автоматтык түрдө жаңыртууга мүмкүндүк берет.
5 Wi-Fi аркылуу гана автоматтык түрдө жаңыртууну тандаңыз. Бул жөндөө мобилдик трафикти сактоо жана коопсуздугуңузду камсыз кылуу үчүн түзмөк Wi-Fi тармагына туташканда колдонмолорду автоматтык түрдө жаңыртууга мүмкүндүк берет.
Кеңештер
- Автоматтык программалык жаңыртуулар орнотулган болсо дагы, дайыма жаңыртууларды текшериңиз.Кээде эскертмелерди өткөрүп жибере аласыз, андыктан Google Play дүкөнүнөн "Менин Колдонмолорум" пунктун ачып, программалык камсыздоону жаңыртып туруңуз.
Эскертүүлөр
- Түзмөгүңүздүн программалык камсыздоону жаңыртуу үчүн бош эс тутуму жетиштүү экенин текшерүү үчүн сактагычыңызды текшериңиз. "Орнотууларды" ачып, "Сактоо" пунктун табыңыз. Бош эс тутумдун көлөмүн билиңиз жана ар кандай тиркемелер канча орун ээлеп жатканын көрүңүз.