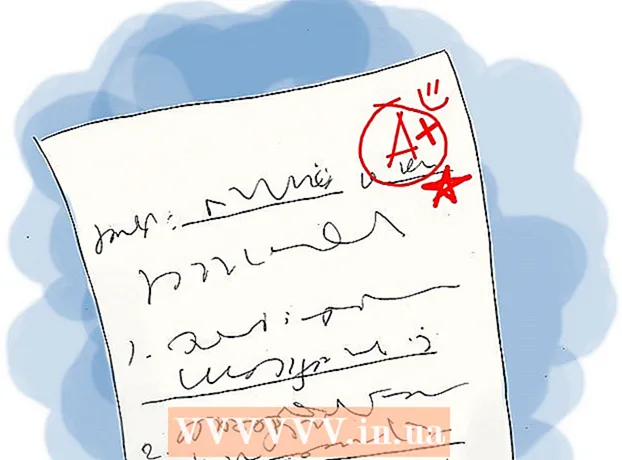Автор:
Clyde Lopez
Жаратылган Күнү:
20 Июль 2021
Жаңыртуу Күнү:
1 Июль 2024

Мазмун
- Кадамдар
- Метод 1 5: Кантип Grooveдо капкакты кол менен кошсо болот
- Метод 2 5: Тармакта Windows Media Playerге кантип мукаба сүрөтүн кошуу керек
- 5 -метод 3: Windows Media Playerге терини кол менен кантип кошуу керек
- Метод 5тин 4: MP3Tag менен тегдерди кантип түзөтүү керек
- Метод 5 5: туруктуу теги кантип кошуу керек
- Кеңештер
- Эскертүүлөр
Бул макалада биз Groove жана Windows Media Playerде (WMP) музыкалык альбомдун сүрөтүн кантип кошуу же өзгөртүү керектигин көрсөтөбүз. Windows 10дун кээ бир версияларында Windows Media Player жок экенин эске алыңыз. MP3 файлдарын алардын метадайындарында альбомдун сүрөтүнүн эскиздери камтылгандай кылып түзөтүү үчүн, MP3 Тэг редакторун колдонуңуз.
Кадамдар
Метод 1 5: Кантип Grooveдо капкакты кол менен кошсо болот
 1 Альбомдун сүрөтүн таап, жүктөп алыңыз. Веб-браузерди ачыңыз, альбомдун атын жана "альбомдун мукабасын" деген сөздөрдү издеңиз (мисалы, "beatles альбомунун мукабасы"), өзүңүз каалаган мукабаны таап, аны оң баскыч менен чыкылдатып, менюдан "Сактоо" дегенди тандаңыз.
1 Альбомдун сүрөтүн таап, жүктөп алыңыз. Веб-браузерди ачыңыз, альбомдун атын жана "альбомдун мукабасын" деген сөздөрдү издеңиз (мисалы, "beatles альбомунун мукабасы"), өзүңүз каалаган мукабаны таап, аны оң баскыч менен чыкылдатып, менюдан "Сактоо" дегенди тандаңыз. - Кээ бир веб -браузерлерде жана / же издөө системаларында мукабаларды көрүү үчүн беттин жогору жагындагы "Сүрөттөр" өтмөгүн чыкылдатыңыз.
- Сиз мукабасын жүктөп алуу үчүн папканы көрсөтүү керек болушу мүмкүн. Бул учурда, терезенин сол жагындагы "Иш столун" чыкылдатыңыз.
 2 Баштоо менюну ачыңыз
2 Баштоо менюну ачыңыз  . Экрандын төмөнкү сол бурчундагы Windows логотибин чыкылдатыңыз.
. Экрандын төмөнкү сол бурчундагы Windows логотибин чыкылдатыңыз.  3 Кирүү оюк. Бул Groove Music ойноткучун издейт.
3 Кирүү оюк. Бул Groove Music ойноткучун издейт.  4 Click Groove Music. Бул "Start" менюсунун үстүндөгү CD түрүндөгү сөлөкөт. Groove Music ойноткучу ачылат.
4 Click Groove Music. Бул "Start" менюсунун үстүндөгү CD түрүндөгү сөлөкөт. Groove Music ойноткучу ачылат.  5 Click Менин музыкам. Бул Groove терезесинин жогорку сол жагындагы өтмөк. Бул Groove'га кошулган ырларыңыздын тизмесин ачат.
5 Click Менин музыкам. Бул Groove терезесинин жогорку сол жагындагы өтмөк. Бул Groove'га кошулган ырларыңыздын тизмесин ачат. - Эгерде сиз бул параметрди көрө албасаңыз, алгач терезенин жогорку сол бурчунда жайгашкан "☰" белгисин басыңыз.
 6 Өтмөккө өтүңүз Альбомдор. Бул Groove терезесинин жогору жагында.
6 Өтмөккө өтүңүз Альбомдор. Бул Groove терезесинин жогору жагында.  7 Альбом тандоо. Түзөткүңүз келген альбомго чыкылдатыңыз.
7 Альбом тандоо. Түзөткүңүз келген альбомго чыкылдатыңыз. - Альбомдордун мукабаларын жеке ырларга кошууга болбойт.
 8 Click Чоо -жайын өзгөртүү. Бул альбом барагынын жогору жагындагы өтмөк. "Альбом маалыматын түзөтүү" терезеси ачылат.
8 Click Чоо -жайын өзгөртүү. Бул альбом барагынын жогору жагындагы өтмөк. "Альбом маалыматын түзөтүү" терезеси ачылат. - Эгерде ырлар альбомго кирбесе же "Белгисиз альбом" катары тизмеде болсо, "Чоо -жайын түзөтүү" баскычы көрсөтүлбөйт. Анын ордуна, ырды оң баскыч менен чыкылдатыңыз, Чоо-жайын түзөтүүнү басыңыз, Альбомдун Аты талаасына атын киргизиңиз, андан кийин Сактоону басыңыз.
 9 Альбомдун мукабасын чыкылдатыңыз. Аны Edit Album Information терезесинин жогорку сол бурчунда жайгашкан аянттан таба аласыз. Изилдөөчү терезе ачылат.
9 Альбомдун мукабасын чыкылдатыңыз. Аны Edit Album Information терезесинин жогорку сол бурчунда жайгашкан аянттан таба аласыз. Изилдөөчү терезе ачылат. - Эгерде альбомго азырынча эч кандай мукаба кошула элек болсо, анда аянт бош калат жана терезенин төмөнкү сол бурчунда карандаш түрүндөгү сөлөкөт пайда болот.
 10 Сүрөт тандоо. Жүктөлүп алынган мукабаны же мурунтан эле бар болгон мукабаны басыңыз.
10 Сүрөт тандоо. Жүктөлүп алынган мукабаны же мурунтан эле бар болгон мукабаны басыңыз. - Эгерде Explorerде капкагы жок папка ачылса, терезенин сол жагында каалаган папканы чыкылдатыңыз.
 11 Click Ачуу. Ал терезенин төмөнкү оң бурчунда. Альбомго мукабанын сүрөтү кошулат.
11 Click Ачуу. Ал терезенин төмөнкү оң бурчунда. Альбомго мукабанын сүрөтү кошулат.  12 Click Сактоо. Бул Альбом маалыматын түзөтүү терезесинин ылдый жагында.
12 Click Сактоо. Бул Альбом маалыматын түзөтүү терезесинин ылдый жагында.
Метод 2 5: Тармакта Windows Media Playerге кантип мукаба сүрөтүн кошуу керек
 1 Музыка сатып алууну тактаңыз. Адатта, музыка сатылып алынбаса, Window Media Player автоматтык түрдө альбом көркөмүн жаңыртпайт.
1 Музыка сатып алууну тактаңыз. Адатта, музыка сатылып алынбаса, Window Media Player автоматтык түрдө альбом көркөмүн жаңыртпайт. - Эгер альбомго кирген ырларды сатып ала элек болсоңуз, мукабаны кол менен кошуңуз.
 2 Компьютериңизди интернетке туташтырыңыз. Бул альбом көркөм издөө үчүн Windows Media Player үчүн талап кылынат. Эгерде сиз каалаган веб -баракчаны ача алсаңыз, Windows Media Player тармак базасына туташат.
2 Компьютериңизди интернетке туташтырыңыз. Бул альбом көркөм издөө үчүн Windows Media Player үчүн талап кылынат. Эгерде сиз каалаган веб -баракчаны ача алсаңыз, Windows Media Player тармак базасына туташат.  3 Баштоо менюну ачыңыз
3 Баштоо менюну ачыңыз  . Экрандын төмөнкү сол бурчундагы Windows логотибин чыкылдатыңыз.
. Экрандын төмөнкү сол бурчундагы Windows логотибин чыкылдатыңыз.  4 Кирүү windows медиа ойноткучу. Биринчиден, эгерде курсор жок болсо, Start менюсунун ылдый жагындагы издөө тилкесин чыкылдатыңыз.
4 Кирүү windows медиа ойноткучу. Биринчиден, эгерде курсор жок болсо, Start менюсунун ылдый жагындагы издөө тилкесин чыкылдатыңыз.  5 Click Windows Media Player. Бул көк, кызгылт сары жана ак Play баскычы Start менюсунун жогору жагында жайгашкан. Windows Media Player иштей баштайт.
5 Click Windows Media Player. Бул көк, кызгылт сары жана ак Play баскычы Start менюсунун жогору жагында жайгашкан. Windows Media Player иштей баштайт.  6 Click Mediathek. Сиз бул өтмөктү терезенин жогорку сол бурчунан таба аласыз.
6 Click Mediathek. Сиз бул өтмөктү терезенин жогорку сол бурчунан таба аласыз.  7 Өтмөккө өтүңүз Музыка. Сиз аны терезеден сол жактан таба аласыз.
7 Өтмөккө өтүңүз Музыка. Сиз аны терезеден сол жактан таба аласыз.  8 Каалаган альбомуңузду табыңыз. Бул үчүн, баракты ылдый жылдырыңыз.
8 Каалаган альбомуңузду табыңыз. Бул үчүн, баракты ылдый жылдырыңыз. - Эгерде альбомдун мукабасы жок болсо, анда ал боз фондо музыкалык нотаны көрсөтөт.
 9 Альбомдун мукабасын оң баскыч менен чыкылдатыңыз. Сиз аны ыр тизмесинин сол жагында таба аласыз. Меню ачылат.
9 Альбомдун мукабасын оң баскыч менен чыкылдатыңыз. Сиз аны ыр тизмесинин сол жагында таба аласыз. Меню ачылат. - Эгерде чычкандын оң баскычы жок болсо, чычкандын оң жагын басыңыз же эки манжаңыз менен чыкылдатыңыз.
- Эгерде сиздин компьютерде сенсордук такта болсо (чычкан эмес), аны эки манжаңыз менен таптаңыз же трекпаддын төмөнкү оң жагын басыңыз.
 10 Click Альбом маалыматын табуу. Сиз бул параметрди менюнун ортосунда таба аласыз. Мукабаны издөө Интернеттен башталат; эгер мукабасы бар болсо, ал тандалган альбомго кошулат.
10 Click Альбом маалыматын табуу. Сиз бул параметрди менюнун ортосунда таба аласыз. Мукабаны издөө Интернеттен башталат; эгер мукабасы бар болсо, ал тандалган альбомго кошулат. - Эгерде капкак табылбаса, аны кол менен кошуңуз.
- Мукабасын табуу үчүн бир нече мүнөт талап кылынат; Сиз Windows Media Playerди өчүрүп күйгүзүшүңүз керек болот.
5 -метод 3: Windows Media Playerге терини кол менен кантип кошуу керек
 1 Альбомдун сүрөтүн таап, жүктөп алыңыз. Веб-браузерди ачыңыз, альбомдун атын жана "альбомдун мукабасын" деген сөздөрдү издеңиз (мисалы, "beatles альбомунун мукабасы"), өзүңүз каалаган мукабаны таап, аны оң баскыч менен чыкылдатып, менюдан "Сактоо" дегенди тандаңыз.
1 Альбомдун сүрөтүн таап, жүктөп алыңыз. Веб-браузерди ачыңыз, альбомдун атын жана "альбомдун мукабасын" деген сөздөрдү издеңиз (мисалы, "beatles альбомунун мукабасы"), өзүңүз каалаган мукабаны таап, аны оң баскыч менен чыкылдатып, менюдан "Сактоо" дегенди тандаңыз. - Кээ бир веб -браузерлерде жана / же издөө системаларында мукабаларды көрүү үчүн беттин жогору жагындагы "Сүрөттөр" өтмөгүн чыкылдатыңыз.
- Сиз мукабасын жүктөп алуу үчүн папканы көрсөтүү керек болушу мүмкүн. Бул учурда, терезенин сол жагындагы "Иш столун" чыкылдатыңыз.
 2 Жүктөлгөн мукабаны көчүрүү. Капкагы бар папканы ачыңыз (мисалы, Жүктөөлөр папкасы), мукабаны чыкылдатыңыз жана чыкылдатыңыз Ctrl+C.
2 Жүктөлгөн мукабаны көчүрүү. Капкагы бар папканы ачыңыз (мисалы, Жүктөөлөр папкасы), мукабаны чыкылдатыңыз жана чыкылдатыңыз Ctrl+C. - Же болбосо, мукабанын оң баскычын чыкылдатып, менюдан Көчүрүү баскычын чыкылдатыңыз.
 3 Баштоо менюну ачыңыз
3 Баштоо менюну ачыңыз  . Экрандын төмөнкү сол бурчундагы Windows логотибин чыкылдатыңыз.
. Экрандын төмөнкү сол бурчундагы Windows логотибин чыкылдатыңыз.  4 Кирүү windows медиа ойноткучу. Биринчиден, эгерде курсор жок болсо, Start менюсунун ылдый жагындагы издөө тилкесин чыкылдатыңыз.
4 Кирүү windows медиа ойноткучу. Биринчиден, эгерде курсор жок болсо, Start менюсунун ылдый жагындагы издөө тилкесин чыкылдатыңыз.  5 Click Windows Media Player. Бул көк, кызгылт сары жана ак Play баскычы Start менюсунун жогору жагында жайгашкан. Windows Media Player иштей баштайт.
5 Click Windows Media Player. Бул көк, кызгылт сары жана ак Play баскычы Start менюсунун жогору жагында жайгашкан. Windows Media Player иштей баштайт.  6 Click Mediathek. Сиз бул өтмөктү терезенин жогорку сол бурчунан таба аласыз.
6 Click Mediathek. Сиз бул өтмөктү терезенин жогорку сол бурчунан таба аласыз.  7 Өтмөккө өтүңүз Музыка. Сиз аны терезеден сол жактан таба аласыз.
7 Өтмөккө өтүңүз Музыка. Сиз аны терезеден сол жактан таба аласыз.  8 Каалаган альбомуңузду табыңыз. Бул үчүн, баракты ылдый жылдырыңыз.
8 Каалаган альбомуңузду табыңыз. Бул үчүн, баракты ылдый жылдырыңыз. - Эгерде альбомдун мукабасы жок болсо, анда ал боз фондо музыкалык нотаны көрсөтөт.
 9 Альбомдун мукабасын оң баскыч менен чыкылдатыңыз. Сиз аны ыр тизмесинин сол жагында таба аласыз. Меню ачылат.
9 Альбомдун мукабасын оң баскыч менен чыкылдатыңыз. Сиз аны ыр тизмесинин сол жагында таба аласыз. Меню ачылат.  10 Click Альбомдун мукабасын салыңыз. Сиз бул параметрди менюнун ортосунда таба аласыз. Ковер сүрөтү тандалган альбомго кошулат.
10 Click Альбомдун мукабасын салыңыз. Сиз бул параметрди менюнун ортосунда таба аласыз. Ковер сүрөтү тандалган альбомго кошулат. - Капкактын жаңыртылышы үчүн бир нече секунд талап кылынат.
- Эгерде Альбом Капкагын Киргизүү опциясы жок болсо, кичирээк мукабаны жүктөп алып, көчүрүп алыңыз.
Метод 5тин 4: MP3Tag менен тегдерди кантип түзөтүү керек
 1 MP3Tag жүктөп алып, орнотуңуз. MP3Tag - бул MP3 файлдары үчүн тегдерди, анын ичинде мукабаларды түзөтүүгө мүмкүндүк берген бекер программа. MP3Tag жүктөө жана орнотуу үчүн, төмөнкү кадамдарды аткарыңыз:
1 MP3Tag жүктөп алып, орнотуңуз. MP3Tag - бул MP3 файлдары үчүн тегдерди, анын ичинде мукабаларды түзөтүүгө мүмкүндүк берген бекер программа. MP3Tag жүктөө жана орнотуу үчүн, төмөнкү кадамдарды аткарыңыз: - https://www.mp3tag.de/en/download.html дарегине өтүңүз;
- барактын ортосундагы "mp3tagv287asetup.exe" шилтемесин басыңыз;
- MP3Tag орнотуу файлын эки жолу чыкылдатыңыз;
- MP3Tag орнотуу үчүн экрандын көрсөтмөлөрүн аткарыңыз.
 2 MP3Tag ачуу. Бриллиант сымал белгини эки жолу чыкылдатыңыз.
2 MP3Tag ачуу. Бриллиант сымал белгини эки жолу чыкылдатыңыз.  3 MP3Tagга музыка кошуңуз. MP3Tag автоматтык түрдө компьютериңизди MP3 файлдары үчүн издейт. Же болбосо, сиз каалаган ырларды MP3Tag терезесине сүйрөп барсаңыз болот.
3 MP3Tagга музыка кошуңуз. MP3Tag автоматтык түрдө компьютериңизди MP3 файлдары үчүн издейт. Же болбосо, сиз каалаган ырларды MP3Tag терезесине сүйрөп барсаңыз болот. - MP3Tagдагы ырды ачуу үчүн, аны оң баскыч менен чыкылдатып, менюдан "Mp3tag" тандаңыз.
 4 Ыр тандоо. Негизги терезеде тегдерин түзөткүңүз келген ырдын атын басыңыз.
4 Ыр тандоо. Негизги терезеде тегдерин түзөткүңүз келген ырдын атын басыңыз. - Бир убакта бир нече ырды тандоо үчүн, кармап туруңуз Ctrl жана каалаган ар бир ырды басыңыз.
 5 Капкакты оң баскыч менен чыкылдатыңыз. Ал терезенин сол жагында төрт бурчтуу болуп көрүнөт. Меню ачылат.
5 Капкакты оң баскыч менен чыкылдатыңыз. Ал терезенин сол жагында төрт бурчтуу болуп көрүнөт. Меню ачылат. - Эгерде тандалган ырдын (лордун) мукабасы жок болсо, анда аянт бош калат.
- Эгерде чычкандын оң баскычы жок болсо, чычкандын оң жагын басыңыз же эки манжаңыз менен чыкылдатыңыз.
- Эгерде сиздин компьютерде сенсордук такта болсо (чычкан эмес), аны эки манжаңыз менен таптаңыз же трекпаддын төмөнкү оң жагын басыңыз.
 6 Click Капкагын алып салуу. Бул менюнун үстүнө жакын. Учурдагы мукаба жок кылынат.
6 Click Капкагын алып салуу. Бул менюнун үстүнө жакын. Учурдагы мукаба жок кылынат.  7 Алынган мукаба турган бош аянтка оң баскыч менен чыкылдатыңыз. Меню ачылат.
7 Алынган мукаба турган бош аянтка оң баскыч менен чыкылдатыңыз. Меню ачылат.  8 Click Капкагын кошуу. Бул менюнун ылдый жагында. Explorer терезеси ачылат.
8 Click Капкагын кошуу. Бул менюнун ылдый жагында. Explorer терезеси ачылат.  9 Капкагын тандаңыз. Каалаган сүрөтү бар папканы ачып, анан чыкылдатыңыз.
9 Капкагын тандаңыз. Каалаган сүрөтү бар папканы ачып, анан чыкылдатыңыз.  10 Click Ачуу. Ал терезенин төмөнкү оң бурчунда. Сүрөт ковер катары тандалган ырга кошулат.
10 Click Ачуу. Ал терезенин төмөнкү оң бурчунда. Сүрөт ковер катары тандалган ырга кошулат.  11 "Сактоо" сүрөтчөсүн чыкылдатыңыз. Бул дискетке окшош жана терезенин жогорку сол бурчунда. MP3 файлы тандалган мукабанын сүрөтүн колдонорун көрсөткөн билдирүү пайда болот.
11 "Сактоо" сүрөтчөсүн чыкылдатыңыз. Бул дискетке окшош жана терезенин жогорку сол бурчунда. MP3 файлы тандалган мукабанын сүрөтүн колдонорун көрсөткөн билдирүү пайда болот.
Метод 5 5: туруктуу теги кантип кошуу керек
- 1 Бул ыкма кандай иштээрин түшүнүңүз. Ырыңыздын мукабасын VLC сыяктуу ар кандай медиа ойноткучтарда пайда кылуу үчүн, MP3 файлдарына сүрөттөрдү кошуу үчүн онлайн алмаштыргычты колдонуңуз.
- Кээ бир медиа оюнчуларда, мисалы, VLCде, бул конвертердин тегдери башка тегдерден (Groove же MP3Tag сыяктуу) артыкчылыкка ээ.
 2 TagMP3 алмаштыргыч веб -сайтын ачыңыз. Компьютердин веб серепчисинен http://tagmp3.net/change-album-art.php дарегине өтүңүз. Бул конвертер сүрөттү MP3 файлынын метадайындарына кошот, бул ырдын мукабасы дээрлик бардык медиа ойноткучта көрсөтүлөт дегенди билдирет.
2 TagMP3 алмаштыргыч веб -сайтын ачыңыз. Компьютердин веб серепчисинен http://tagmp3.net/change-album-art.php дарегине өтүңүз. Бул конвертер сүрөттү MP3 файлынын метадайындарына кошот, бул ырдын мукабасы дээрлик бардык медиа ойноткучта көрсөтүлөт дегенди билдирет. - TagMP3 конвертерин колдонуп ырга мукаба көркөм кошсоңуз, башка тег редакторунда мукабанын сүрөтүн өзгөртүү аракети ишке ашпай калышы мүмкүн.
 3 Click Файлдарды карап чыгуу (Сереп). Сиз бул баскычты терезенин ортосунда таба аласыз. Explorer терезеси ачылат.
3 Click Файлдарды карап чыгуу (Сереп). Сиз бул баскычты терезенин ортосунда таба аласыз. Explorer терезеси ачылат.  4 Ыр тандоо. Каалаган MP3 файлы бар папканы ачып, анан чыкылдатыңыз.
4 Ыр тандоо. Каалаган MP3 файлы бар папканы ачып, анан чыкылдатыңыз. - Бир нече башка ырлардын тегдерин түзөтүү үчүн, кармап туруңуз Ctrl жана каалаган ырды басыңыз.
 5 Click Ачуу. Ал терезенин төмөнкү оң бурчунда. Тандалган ырлар веб -сайтка жүктөлөт.
5 Click Ачуу. Ал терезенин төмөнкү оң бурчунда. Тандалган ырлар веб -сайтка жүктөлөт.  6 Click Файлды тандоо (Файлды тандаңыз). Сиз бул баскычты учурдагы мукабанын сүрөтүнүн астында (же бош фото талаанын астында) "Альбом көркөмү" бөлүмүндө таба аласыз.
6 Click Файлды тандоо (Файлды тандаңыз). Сиз бул баскычты учурдагы мукабанын сүрөтүнүн астында (же бош фото талаанын астында) "Альбом көркөмү" бөлүмүндө таба аласыз. - Ушул жана кийинки эки кадамды каалаган MP3 файлы үчүн кайталаңыз.
 7 Сүрөт тандоо. Капкак катары колдонгуңуз келген сүрөтү бар папканы ачыңыз да, аны тандоо үчүн сүрөттү басыңыз.
7 Сүрөт тандоо. Капкак катары колдонгуңуз келген сүрөтү бар папканы ачыңыз да, аны тандоо үчүн сүрөттү басыңыз.  8 Click Ачуу. Ал терезенин төмөнкү оң бурчунда. Сүрөт TagMP3кө кошулат, бирок мукабанын алдын ала көрүнүшүндө көрүнбөйт.
8 Click Ачуу. Ал терезенин төмөнкү оң бурчунда. Сүрөт TagMP3кө кошулат, бирок мукабанын алдын ала көрүнүшүндө көрүнбөйт.  9 MP3 файлына сүрөттү кошуңуз. Баракты ылдый жылдырып, "Даяр! Жаңы mp3 жаратыңыз ".
9 MP3 файлына сүрөттү кошуңуз. Баракты ылдый жылдырып, "Даяр! Жаңы mp3 жаратыңыз ".  10 MP3 файлын жүктөп алыңыз. Түзүлгөн MP3 файлын компьютериңизге жүктөө үчүн "Файлды жүктөө 1" дегенди басыңыз.
10 MP3 файлын жүктөп алыңыз. Түзүлгөн MP3 файлын компьютериңизге жүктөө үчүн "Файлды жүктөө 1" дегенди басыңыз. - Файлдын аты тамгалар менен сандардын туш келди сабы экенин эске алыңыз; бирок, Windows медиа ойноткучтарында MP3 файлын ойнотуу, iTunes, Groove жана VLC туура ыр маалыматын көрсөтөт.
- Эгерде сиз бир эле учурда бир нече файлды айландырсаңыз, 2 -файлды жүктөөнү чыкылдатыңыз.
Кеңештер
- Сүрөттөлгөн ыкмалар Windows 7деги Windows Media Playerге колдонулушу мүмкүн.
Эскертүүлөр
- Windows Media Player мындан ары Microsoft тарабынан колдоого алынбайт, андыктан ар бир альбом интернеттеги чыгармаларды жаңырта албайт.