Автор:
Sara Rhodes
Жаратылган Күнү:
11 Февраль 2021
Жаңыртуу Күнү:
17 Май 2024
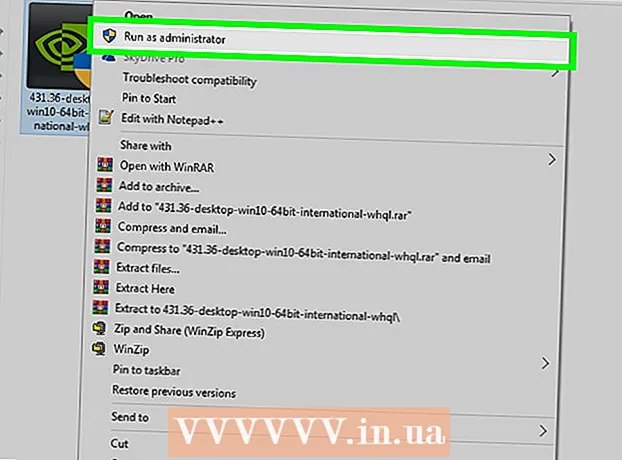
Мазмун
- Кадамдар
- Метод 1 3: Video Card Manufacturer сайты
- Метод 2 3: Түзмөк башкаргычы
- 3 методу 3: Графикалык карта программасы
- Кеңештер
- Эскертүүлөр
Бул макалада Windows 7 компьютериндеги видеокарта драйверлерин кантип жаңыртуу керектиги көрсөтүлөт.Жаңыртылган драйверди текшерүү үчүн Device Managerди колдонсоңуз болот; эгер таппасаңыз, драйверлерди жүктөө үчүн видеокарта программасын же видеокарта өндүрүүчүнүн веб -сайтын колдонуңуз.
Кадамдар
Метод 1 3: Video Card Manufacturer сайты
 1 Графикалык картаңыздын өндүрүүчүсүн аныктаңыз. Видео картанын атын Device Managerден тапса болот. Эгерде сиз Түзмөк башкаргычын колдоно элек болсоңуз же видеокарта тууралуу маалыматты караган жок болсоңуз, анда төмөнкүлөрдү аткарыңыз:
1 Графикалык картаңыздын өндүрүүчүсүн аныктаңыз. Видео картанын атын Device Managerден тапса болот. Эгерде сиз Түзмөк башкаргычын колдоно элек болсоңуз же видеокарта тууралуу маалыматты караган жок болсоңуз, анда төмөнкүлөрдү аткарыңыз: - Баштоо менюну ачып, издөө тилкесин чыкылдатыңыз.
- Кирүү аппарат менеджери, анан "Старт" менюсунан "Түзмөк башкаруучусун" чыкылдатыңыз.
- Дисплей адаптерлер бөлүмүн эки жолу басуу менен кеңейтүү.
- Өндүрүүчүгө жана жаңырткыңыз келген видео картанын аталышына көңүл буруңуз.
 2 Видео карта өндүрүүчүнүн веб -сайтын ачыңыз. Бул кадам видео карта өндүрүүчүдөн көз каранды; негизги өндүрүүчүлөрдүн веб -сайттары төмөндө:
2 Видео карта өндүрүүчүнүн веб -сайтын ачыңыз. Бул кадам видео карта өндүрүүчүдөн көз каранды; негизги өндүрүүчүлөрдүн веб -сайттары төмөндө: - NVIDIA - https://www.nvidia.com/ru-ru/
- AMD - https://www.amd.com/ru/
- Alienware - https://www.alienware.com/
- Эгерде сиз өндүрүүчүнүн веб -сайтынын дарегин билбесеңиз, издөө системасына дал келген жыйынтыктарды көрсөтүү үчүн өндүрүүчүнүн атын жана "вебсайт" деген сөздү киргизиңиз.
 3 Жүктөөлөр, Драйверлер, Жүктөөлөр же Драйверлерди караңыз. Көпчүлүк учурда, бул барактын жогору жагында, бирок сиз баракты ылдый жылдырып, Колдоо, Колдоо же ушул сыяктуу тизмеде көрсөтүлгөн параметрлерди табышыңыз керек болушу мүмкүн.
3 Жүктөөлөр, Драйверлер, Жүктөөлөр же Драйверлерди караңыз. Көпчүлүк учурда, бул барактын жогору жагында, бирок сиз баракты ылдый жылдырып, Колдоо, Колдоо же ушул сыяктуу тизмеде көрсөтүлгөн параметрлерди табышыңыз керек болушу мүмкүн. - "Жүктөөлөр" же "Айдоочулар" бөлүмүнө өтүү үчүн "Колдоо" баскычын чыкылдатуу керек болушу мүмкүн.
 4 Графикалык картаңызды тандаңыз. Модель тандоо суралганда графикалык картаңыздын атын басыңыз.
4 Графикалык картаңызды тандаңыз. Модель тандоо суралганда графикалык картаңыздын атын басыңыз. - Кээ бир учурларда, видеокарттын аты тиешелүү сапка киргизилиши керек.
 5 Жеткиликтүү жаңыртууларды карап чыгуу. Графикалык картаңызды тандасаңыз, жаңыртуулардын тизмеси көрсөтүлөт. Акыркы жаңыртууну таап, анын датасын караңыз. Эгерде ал Windowsтун акыркы жаңыртуусунан кийин чыкса, анда бул жаңыртуу үчүн файлды жүктөп алыңыз.
5 Жеткиликтүү жаңыртууларды карап чыгуу. Графикалык картаңызды тандасаңыз, жаңыртуулардын тизмеси көрсөтүлөт. Акыркы жаңыртууну таап, анын датасын караңыз. Эгерде ал Windowsтун акыркы жаңыртуусунан кийин чыкса, анда бул жаңыртуу үчүн файлды жүктөп алыңыз. - Эгерде сиз Windowsтун акыркы жаңыртуусун же Түзмөк башкаруучусунун жаңыртылган күнүн билбесеңиз, драйверди жүктөп алып, орнотуңуз.
 6 Жаңыртууну жүктөп алыңыз. Эгер бар болсо, аны басыңыз же жаңыртуунун жанындагы Жүктөө, Жүктөө же Жүктөө баскычын чыкылдатып, аны компьютериңизге жүктөңүз.
6 Жаңыртууну жүктөп алыңыз. Эгер бар болсо, аны басыңыз же жаңыртуунун жанындагы Жүктөө, Жүктөө же Жүктөө баскычын чыкылдатып, аны компьютериңизге жүктөңүз. - Сакталган жерди тандап же ОК басуу менен жүктөөнү ырасташыңыз керек болот.
- Сейрек учурларда, кээ бир веб -браузерлер жаңыртылган файлдарды кооптуу деп белгилешет же мындай файлдар компьютериңизге зыян келтириши мүмкүн деп билдиришет. Эгерде сиз файлдарды видеокарта өндүрүүчүнүн веб -сайтынан түз жүктөп жатсаңыз, бул эскертүүлөрдү этибарга албаңыз.
 7 Драйверди орнотуңуз. Жүктөлүп алынган файлдын жайгашкан жерине өтүңүз жана аны эки жолу чыкылдатыңыз, андан кийин драйверди орнотуу үчүн экрандын көрсөтмөлөрүн аткарыңыз.
7 Драйверди орнотуңуз. Жүктөлүп алынган файлдын жайгашкан жерине өтүңүз жана аны эки жолу чыкылдатыңыз, андан кийин драйверди орнотуу үчүн экрандын көрсөтмөлөрүн аткарыңыз. - Эгерде файл ZIP архиви катары жүктөлсө, папканы чыгарыңыз. Бул үчүн архивди оң баскыч менен чыкылдатып, "Бул жерден чыгаруу" дегенди басыңыз. Андан кийин алынган папканы ачыңыз жана драйвер файлын эки жолу чыкылдатыңыз.
Метод 2 3: Түзмөк башкаргычы
 1 Баштоо менюну ачыңыз
1 Баштоо менюну ачыңыз  . Экрандын төмөнкү сол бурчундагы Windows логотибин чыкылдатыңыз.
. Экрандын төмөнкү сол бурчундагы Windows логотибин чыкылдатыңыз.  2 Издөө тилкесин басыңыз. Бул Start менюнун ылдый жагында.
2 Издөө тилкесин басыңыз. Бул Start менюнун ылдый жагында.  3 Түзмөк менеджерин табыңыз. Кирүү аппарат менеджери.
3 Түзмөк менеджерин табыңыз. Кирүү аппарат менеджери.  4 Click Аппарат менеджери. Ал Start менюсунун жогору жагында пайда болот. Device Manager терезеси ачылат.
4 Click Аппарат менеджери. Ал Start менюсунун жогору жагында пайда болот. Device Manager терезеси ачылат.  5 "Дисплей адаптерлери" бөлүмүн кеңейтүү. Эгерде сиз жок дегенде бир видеокарттын атын "Видео адаптерлер" деген сөздүн астында көрбөсөңүз, орнотулган видеокарта (ларды) көрсөтүү үчүн "Видео адаптерлерди" эки жолу чыкылдатыңыз.
5 "Дисплей адаптерлери" бөлүмүн кеңейтүү. Эгерде сиз жок дегенде бир видеокарттын атын "Видео адаптерлер" деген сөздүн астында көрбөсөңүз, орнотулган видеокарта (ларды) көрсөтүү үчүн "Видео адаптерлерди" эки жолу чыкылдатыңыз.  6 Видео картанын атын оң баскыч менен чыкылдатыңыз. Меню ачылат.
6 Видео картанын атын оң баскыч менен чыкылдатыңыз. Меню ачылат. - Эгерде сиздин компьютерде бир нече графикалык карталар бар болсо, анда драйверлерди жаңыртууну каалаган адамдын атын оң баскыч менен чыкылдатыңыз.
 7 Click Драйверлерди жаңыртуу. Бул параметр менюда. Калкыма терезе ачылат.
7 Click Драйверлерди жаңыртуу. Бул параметр менюда. Калкыма терезе ачылат.  8 Click Жаңыртылган драйверлерди автоматтык түрдө издөө. Бул параметр калкыма терезеде. Жеткиликтүү драйверлерди издөө (Интернетте) башталат.
8 Click Жаңыртылган драйверлерди автоматтык түрдө издөө. Бул параметр калкыма терезеде. Жеткиликтүү драйверлерди издөө (Интернетте) башталат.  9 Экранда көрсөтмөлөрдү аткарыңыз. Эгерде графикалык картаңыз үчүн жаңыртуу бар болсо, драйверлерди тандоо, ырастоо жана орнотуу үчүн экрандын көрсөтмөлөрүн аткарыңыз.
9 Экранда көрсөтмөлөрдү аткарыңыз. Эгерде графикалык картаңыз үчүн жаңыртуу бар болсо, драйверлерди тандоо, ырастоо жана орнотуу үчүн экрандын көрсөтмөлөрүн аткарыңыз. - Эгерде сиз видео картаңыздын драйверлери мурунтан эле жаңырганын же ал жеткиликтүү программалык камсыздоонун эң мыкты версиясын колдонуп жаткандыгын билдирген билдирүүнү көрсөңүз, анда драйверлерди жаңыртуунун кажети жок. Муну текшерүү үчүн видеокарта программасын же видеокарта өндүрүүчүнүн веб -сайтын колдонуңуз.
3 методу 3: Графикалык карта программасы
 1 Бул ыкманы качан колдонууну унутпаңыз. Эгерде сиздин компьютериңизде дискреттик (мисалы, кошумча) видеокарта болсо, анда анын программалык камсыздоосу бар. Бул программа, адатта, графикалык картаңыздын драйверлерин автоматтык түрдө жаңыртуу мүмкүнчүлүгүн камсыз кылат.
1 Бул ыкманы качан колдонууну унутпаңыз. Эгерде сиздин компьютериңизде дискреттик (мисалы, кошумча) видеокарта болсо, анда анын программалык камсыздоосу бар. Бул программа, адатта, графикалык картаңыздын драйверлерин автоматтык түрдө жаңыртуу мүмкүнчүлүгүн камсыз кылат. - Түзмөк башкаргычын колдонуу ийгиликсиз болсо, графикалык карта программасын баштаңыз.
 2 Графикалык картаңыздын өндүрүүчүсүн аныктаңыз. Видео картанын атын Device Managerден тапса болот. Эгерде сиз Түзмөк башкаргычын колдоно элек болсоңуз же видеокарта тууралуу маалыматты караган жок болсоңуз, анда төмөнкүлөрдү аткарыңыз:
2 Графикалык картаңыздын өндүрүүчүсүн аныктаңыз. Видео картанын атын Device Managerден тапса болот. Эгерде сиз Түзмөк башкаргычын колдоно элек болсоңуз же видеокарта тууралуу маалыматты караган жок болсоңуз, анда төмөнкүлөрдү аткарыңыз: - Баштоо менюну ачып, издөө тилкесин чыкылдатыңыз.
- Кирүү аппарат менеджери, анан "Старт" менюсунан "Түзмөк башкаруучусун" чыкылдатыңыз.
- Дисплей адаптерлер бөлүмүн эки жолу басуу менен кеңейтүү.
- Өндүрүүчүгө жана жаңырткыңыз келген видео картанын аталышына көңүл буруңуз.
 3 Графикалык картаңыздын программасын табыңыз. Баштоо менюнун астындагы издөө тилкесин чыкылдатып, графикалык картаңыздын атын же моделин киргизиңиз. Тиешелүү программалык камсыздоонун тизмеси ачылат.
3 Графикалык картаңыздын программасын табыңыз. Баштоо менюнун астындагы издөө тилкесин чыкылдатып, графикалык картаңыздын атын же моделин киргизиңиз. Тиешелүү программалык камсыздоонун тизмеси ачылат. - Мисалы, эгер сиздин компьютериңизде NVIDIA GeForce графикалык картасы болсо, киргизиңиз nvidia же geforce.
- Эгерде өндүрүүчүнүн атын киргизүү натыйжа бербесе, видео картанын атын киргизип көрүңүз.
 4 Графикалык карта программасын ачыңыз. Бул үчүн, Start менюсунда программанын атын чыкылдатыңыз. Программа жаңы терезеде ачылат.
4 Графикалык карта программасын ачыңыз. Бул үчүн, Start менюсунда программанын атын чыкылдатыңыз. Программа жаңы терезеде ачылат. - Эгерде сиз компьютериңизде орнотулган видеокарта программасын таба албасаңыз, драйверди табуу жана жүктөө үчүн видеокарта өндүрүүчүнүн вебсайтына кайрылыңыз.
 5 Өтмөккө өтүңүз Жаңыртуулар, Айдоочулар, Жаңыртуулар же Айдоочулар. Ал, адатта, программанын терезесинин жогору жагындагы инструменттер тилкесинен табылат, бирок сиз аны программанын терезесинен бир жерден издөөгө туура келиши мүмкүн.
5 Өтмөккө өтүңүз Жаңыртуулар, Айдоочулар, Жаңыртуулар же Айдоочулар. Ал, адатта, программанын терезесинин жогору жагындагы инструменттер тилкесинен табылат, бирок сиз аны программанын терезесинен бир жерден издөөгө туура келиши мүмкүн. - Кээ бир программаларда, Жаңыртуулардын же Драйверлердин параметрлерин камтыган куралдар тилкесин ачуу үчүн программа терезесиндеги Меню сөлөкөтүн (мисалы, ☰) чыкылдатыңыз.
 6 Жаңыртылган драйвер бар -жогун билип алыңыз. Аны Жаңыртуулар же Айдоочулар барагынын жогору жагында издеңиз.
6 Жаңыртылган драйвер бар -жогун билип алыңыз. Аны Жаңыртуулар же Айдоочулар барагынын жогору жагында издеңиз.  7 Жеткиликтүү драйверди жүктөп алып, орнотуңуз. Эгерде жаңыртылган драйвер жеткиликтүү болсо, драйверди жүктөө үчүн анын жанындагы (же төмөндө) Жүктөө, Жүктөө же Жүктөө дегенди басыңыз. Жүктөө аяктагандан кийин, графикалык карта программасы драйверди автоматтык түрдө орнотот.
7 Жеткиликтүү драйверди жүктөп алып, орнотуңуз. Эгерде жаңыртылган драйвер жеткиликтүү болсо, драйверди жүктөө үчүн анын жанындагы (же төмөндө) Жүктөө, Жүктөө же Жүктөө дегенди басыңыз. Жүктөө аяктагандан кийин, графикалык карта программасы драйверди автоматтык түрдө орнотот. - Кээ бир учурларда, орнотуу процессин баштоо керек. Бул үчүн "Орнотуу" же "Орнотуу" же ушуга окшош баскычты басыңыз (мисалы, GeForce Тажрыйбасында драйверди орнотууну баштоо үчүн "Экспресс орнотуу" же "Экспресс орнотуу" баскычын басуу керек).
- Сизден орнотууну ырастоо талап кылынышы мүмкүн; бул учурда, "Ооба" чыкылдатуу.
Кеңештер
- Иштетүү тутуму жаңыртылганда, көпчүлүк драйверлер графикалык картанын драйверлерин кошкондо жаңыртылат.
Эскертүүлөр
- Эгерде сиз эски драйвер файлын мажбурлап орнотсоңуз, анда ал компьютериңизди бузушу мүмкүн.



