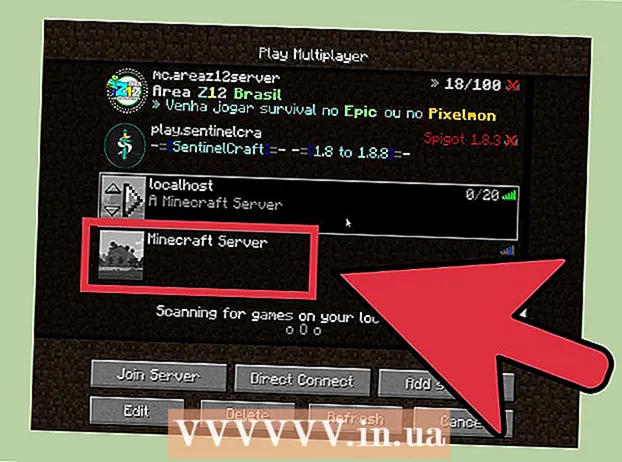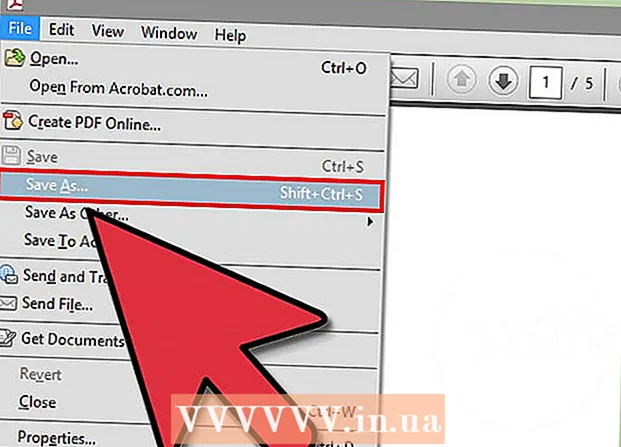Автор:
Gregory Harris
Жаратылган Күнү:
15 Апрель 2021
Жаңыртуу Күнү:
1 Июль 2024

Мазмун
- Кадамдар
- 4 -ыкма 1: Android түзмөгүңүздөгү шпиондук программаларды таап, алып салыңыз
- Метод 2ден 4: HijackThis колдонуу (Windows)
- 4 -метод 3: Netstat колдонуу (Windows)
- Метод 4 4: Терминалды колдонуу (Mac OS X)
- Кеңештер
- Эскертүүлөр
Шпионские программасы - зыяндуу программалык камсыздоонун бир түрү (колдонуучу) билбестен, жарнактарды көрсөтүү, купуя маалыматты чогултуу же түзмөктүн жөндөөлөрүн өзгөртүү сыяктуу белгилүү бир аракеттерди аткарат. Эгерде сиздин интернет туташууңуз жайласа, браузериңиз жай иштей баштаса же башка адаттан тыш көрүнүш пайда болсо, анда компьютериңизге шпиондук программа жуккан болушу мүмкүн.
Кадамдар
4 -ыкма 1: Android түзмөгүңүздөгү шпиондук программаларды таап, алып салыңыз
 1 Шпиондук программанын белгилерин унутпаңыз. Эгерде сиздин интернет туташууңуз тез -тез үзүлүп калса же сиз смартфонуңузга бейтааныш тексттерди, анын ичинде чоочун адамдардан келген билдирүүлөрдү алсаңыз, анда аппарат шпиондук программаларга чалдыккан болушу мүмкүн.
1 Шпиондук программанын белгилерин унутпаңыз. Эгерде сиздин интернет туташууңуз тез -тез үзүлүп калса же сиз смартфонуңузга бейтааныш тексттерди, анын ичинде чоочун адамдардан келген билдирүүлөрдү алсаңыз, анда аппарат шпиондук программаларга чалдыккан болушу мүмкүн. - Шпионское программалар көбүнчө туш келди белгилер тобу менен же белгилүү бир кодду киргизүү өтүнүчү менен билдирүүлөрдү жаратат.
 2 Колдонмолор интернет трафигин кантип колдонуп жатканын текшериңиз. Орнотуулар колдонмосун ачыңыз жана Трафикти көзөмөлдөөнү чыкылдатыңыз. Экранды ылдый сыдырыңыз жана белгилүү бир тиркеме тарабынан кандай трафик сарпталып жатканын көрүңүз. Эреже катары, шпионские трафик көп сарптайт.
2 Колдонмолор интернет трафигин кантип колдонуп жатканын текшериңиз. Орнотуулар колдонмосун ачыңыз жана Трафикти көзөмөлдөөнү чыкылдатыңыз. Экранды ылдый сыдырыңыз жана белгилүү бир тиркеме тарабынан кандай трафик сарпталып жатканын көрүңүз. Эреже катары, шпионские трафик көп сарптайт.  3 Дайындарыңыздын камдык көчүрмөсүн сактаңыз. USB кабели аркылуу смартфонуңузду компьютериңизге туташтырып, анан маанилүү файлдарды (мисалы, сүрөттөр же байланыштар) катуу дискиңизге сүйрөңүз.
3 Дайындарыңыздын камдык көчүрмөсүн сактаңыз. USB кабели аркылуу смартфонуңузду компьютериңизге туташтырып, анан маанилүү файлдарды (мисалы, сүрөттөр же байланыштар) катуу дискиңизге сүйрөңүз. - Мобилдик түзмөк менен компьютерде ар кандай операциялык системалар иштеп жаткандыктан, компьютерге вирус жукпайт.
 4 Орнотуулар колдонмосун ачып, Камдык көчүрүү жана кайра коюу дегенди таптаңыз. Экран бир нече варианттар менен ачылат, анын ичинде түзмөктү заводдук жөндөөлөргө кайтаруу.
4 Орнотуулар колдонмосун ачып, Камдык көчүрүү жана кайра коюу дегенди таптаңыз. Экран бир нече варианттар менен ачылат, анын ичинде түзмөктү заводдук жөндөөлөргө кайтаруу.  5 "Фабрикалык жөндөөлөргө кайтаруу" баскычын чыкылдатыңыз. Бул Камдык көчүрүү жана калыбына келтирүү экрандын ылдый жагында.
5 "Фабрикалык жөндөөлөргө кайтаруу" баскычын чыкылдатыңыз. Бул Камдык көчүрүү жана калыбына келтирүү экрандын ылдый жагында.  6 "Заводдук маалыматтарды баштапкы абалга келтирүү" дегенди басыңыз. Смартфон автоматтык түрдө кайра иштей баштайт жана колдонуучулардын маалыматтары жана тиркемелери, анын ичинде шпиондук программалар өчүрүлөт.
6 "Заводдук маалыматтарды баштапкы абалга келтирүү" дегенди басыңыз. Смартфон автоматтык түрдө кайра иштей баштайт жана колдонуучулардын маалыматтары жана тиркемелери, анын ичинде шпиондук программалар өчүрүлөт. - Сураныч, фабрикалык жөндөөлөргө кайтаруу колдонуучунун бардык маалыматтарын жок кыларын эске алыңыз. Ошондуктан, маанилүү маалыматтын камдык көчүрмөсүн сактоону унутпаңыз.
Метод 2ден 4: HijackThis колдонуу (Windows)
 1 Жүктөп алуу жана орнотуу HijackThis. Бул шпиондук программаларды аныктоо үчүн иштелип чыккан утилита. Аны иштетүү үчүн орнотуу файлын эки жолу чыкылдатыңыз. Бул утилитаны орноткондон кийин, аны иштетиңиз.
1 Жүктөп алуу жана орнотуу HijackThis. Бул шпиондук программаларды аныктоо үчүн иштелип чыккан утилита. Аны иштетүү үчүн орнотуу файлын эки жолу чыкылдатыңыз. Бул утилитаны орноткондон кийин, аны иштетиңиз. - Окшош программа Adaware же MalwareBytes.
 2 Config басыңыз. Бул баскыч экрандын төмөнкү оң бурчунда Башка нерселер бөлүмүндө жайгашкан. Программанын жөндөөлөрү ачылат.
2 Config басыңыз. Бул баскыч экрандын төмөнкү оң бурчунда Башка нерселер бөлүмүндө жайгашкан. Программанын жөндөөлөрү ачылат. - Орнотууларда, сиз файлдын камдык көчүрмөсү сыяктуу айрым функцияларды иштетип же өчүрө аласыз. Маанилүү файлдар же программалар менен иштеп жаткан болсоңуз, резервдик көчүрмөсүн түзүү сунушталат. Камдык кичине; анын үстүнө, аны кийинчерээк жок кылууга болот (камдык көчүрмөлөр сакталган папкадан).
- "Объекттерди оңдоонун алдында камдык көчүрмөлөрдү жасоо" функциясы демейки боюнча иштетилгенин эске алыңыз.
 3 Негизги менюга кайтуу үчүн "Артка" чыкылдатыңыз. Бул баскыч орнотуулар терезеси ачык болгондо Config баскычын алмаштырат.
3 Негизги менюга кайтуу үчүн "Артка" чыкылдатыңыз. Бул баскыч орнотуулар терезеси ачык болгондо Config баскычын алмаштырат.  4 "Скандоону" чыкылдатыңыз. Бул баскыч экрандын төмөнкү сол бурчунда жайгашкан, анда потенциалдуу коркунучтуу файлдардын тизмеси көрсөтүлөт. Белгилей кетүү керек, бул HijackThis системанын эң аялуу түйүндөрүн тез сканерлейт, андыктан тизмедеги бардык файлдар зыяндуу болбойт.
4 "Скандоону" чыкылдатыңыз. Бул баскыч экрандын төмөнкү сол бурчунда жайгашкан, анда потенциалдуу коркунучтуу файлдардын тизмеси көрсөтүлөт. Белгилей кетүү керек, бул HijackThis системанын эң аялуу түйүндөрүн тез сканерлейт, андыктан тизмедеги бардык файлдар зыяндуу болбойт.  5 Шектүү файлдын жанындагы кутучаны белгилеп, "Тандалган пункт боюнча маалымат" баскычын чыкылдатыңыз. Файл жана анын көрсөтүлгөн тизмеге киргизилген себеби жөнүндө толук маалымат менен терезе ачылат. Файлды текшергенден кийин, терезени жабыңыз.
5 Шектүү файлдын жанындагы кутучаны белгилеп, "Тандалган пункт боюнча маалымат" баскычын чыкылдатыңыз. Файл жана анын көрсөтүлгөн тизмеге киргизилген себеби жөнүндө толук маалымат менен терезе ачылат. Файлды текшергенден кийин, терезени жабыңыз. - Экранда толук маалымат файлдын жайгашкан жерин, анын мүмкүн болгон колдонулушун жана файлга колдонуу сунушталган аракетти көрсөтөт.
 6 "Оңдоо текшерилди" чыкылдатыңыз. Бул баскыч экрандын төмөнкү сол бурчунда жайгашкан; HijackThis тандалган файлды калыбына келтирет же жок кылат (тандалган аракетке жараша).
6 "Оңдоо текшерилди" чыкылдатыңыз. Бул баскыч экрандын төмөнкү сол бурчунда жайгашкан; HijackThis тандалган файлды калыбына келтирет же жок кылат (тандалган аракетке жараша). - Сиз бир эле учурда бир нече файлды тандай аласыз; бул үчүн, алардын ар биринин жанындагы кутучаны белгилеңиз.
- Кандайдыр бир чара көрүүдөн мурун, HijackThis колдонуучунун киргизилген өзгөртүүлөрдү жокко чыгарышы үчүн маалыматтардын камдык көчүрмөсүн (демейки боюнча) түзөт.
 7 Камдык көчүрмөдөн маалыматтарды калыбына келтирүү. HijackThis тарабынан жасалган бардык өзгөртүүлөрдү жокко чыгаруу үчүн, экрандын төмөнкү оң бурчундагы Config баскычын чыкылдатыңыз жана Камдык көчүрмөнү чыкылдатыңыз. Тизмеден камдык файлды тандаңыз (анын аталышында ал түзүлгөн күн жана убакыт камтылган) жана андан кийин "Калыбына келтирүүнү" чыкылдатыңыз.
7 Камдык көчүрмөдөн маалыматтарды калыбына келтирүү. HijackThis тарабынан жасалган бардык өзгөртүүлөрдү жокко чыгаруу үчүн, экрандын төмөнкү оң бурчундагы Config баскычын чыкылдатыңыз жана Камдык көчүрмөнү чыкылдатыңыз. Тизмеден камдык файлды тандаңыз (анын аталышында ал түзүлгөн күн жана убакыт камтылган) жана андан кийин "Калыбына келтирүүнү" чыкылдатыңыз. - Камдык көчүрмөлөр сиз аларды жок кылмайынча сакталат. Башкача айтканда, сиз HijackThisти жаап, маалыматты кийинчерээк калыбына келтире аласыз.
4 -метод 3: Netstat колдонуу (Windows)
 1 Командалык терезени ачыңыз. Netstat-бул шпиондук программаларды жана башка зыяндуу файлдарды аныктоочу Windowsтун камтылган программасы. Click Жең + RRun терезесин ачуу үчүн, анан териңиз cmd... Буйрук сабы иштөө тутуму менен текст командалары аркылуу өз ара аракеттенүүнү камсыздайт.
1 Командалык терезени ачыңыз. Netstat-бул шпиондук программаларды жана башка зыяндуу файлдарды аныктоочу Windowsтун камтылган программасы. Click Жең + RRun терезесин ачуу үчүн, анан териңиз cmd... Буйрук сабы иштөө тутуму менен текст командалары аркылуу өз ара аракеттенүүнү камсыздайт. - Кошумча программаны орнотууну каалабасаңыз же зыяндуу программаны жок кылуу процессине көбүрөөк көзөмөл кылгыңыз келбесе, бул ыкманы колдонуңуз.
 2 Буйрукту киргизиңиз netstat -b жана басыңыз . Кирүү. Интернетке кирүү мүмкүнчүлүгү бар процесстердин тизмеси (портторду ачышы же интернет байланышын колдонушу мүмкүн) көрсөтүлөт.
2 Буйрукту киргизиңиз netstat -b жана басыңыз . Кирүү. Интернетке кирүү мүмкүнчүлүгү бар процесстердин тизмеси (портторду ачышы же интернет байланышын колдонушу мүмкүн) көрсөтүлөт. - Бул буйрукта оператор -б "бинардык код" дегенди билдирет. Башкача айтканда, экранда активдүү "экилик файлдар" (аткарылуучу файлдар) жана алардын байланыштары көрсөтүлөт.
 3 Кайсы процесстер зыяндуу экенин билип алыңыз. Эгерде сиз процесстин атын билбесеңиз же ал портту ачса, анда бул зыяндуу программа. Эгерде сиз кандайдыр бир процессти же портту билбесеңиз, процесстин атын Интернеттен издеңиз. Кыязы, башка колдонуучулар буга чейин адаттан тыш процесстерге туш болушкан жана алардын табияты жөнүндө пикир калтырышкан (зыяндуу же зыянсыз). Эгерде сиз процесстин зыяндуу экенине ишенсеңиз, процессти баштай турган файлды жок кылыңыз.
3 Кайсы процесстер зыяндуу экенин билип алыңыз. Эгерде сиз процесстин атын билбесеңиз же ал портту ачса, анда бул зыяндуу программа. Эгерде сиз кандайдыр бир процессти же портту билбесеңиз, процесстин атын Интернеттен издеңиз. Кыязы, башка колдонуучулар буга чейин адаттан тыш процесстерге туш болушкан жана алардын табияты жөнүндө пикир калтырышкан (зыяндуу же зыянсыз). Эгерде сиз процесстин зыяндуу экенине ишенсеңиз, процессти баштай турган файлды жок кылыңыз. - Эгерде сиз процесстин мүнөзүн дагы эле түшүнө элек болсоңуз, анда тиешелүү файлды өчүрбөгөнүңүз жакшы, анткени бул кандайдыр бир программанын бузулушуна алып келиши мүмкүн.
 4 Click Ctrl + Alt + Жок кылуу. Windows Task Manager ачылып, бардык активдүү процесстерди тизмектейт. Тизмени ылдый жылдырып, буйрук сабынын жардамы менен аныкталган зыяндуу процессти табыңыз.
4 Click Ctrl + Alt + Жок кылуу. Windows Task Manager ачылып, бардык активдүү процесстерди тизмектейт. Тизмени ылдый жылдырып, буйрук сабынын жардамы менен аныкталган зыяндуу процессти табыңыз.  5 Процесстин атын оң баскыч менен чыкылдатып, менюдан "Файл сактагычын ачуу" дегенди тандаңыз. Зыяндуу файлы бар папка ачылат.
5 Процесстин атын оң баскыч менен чыкылдатып, менюдан "Файл сактагычын ачуу" дегенди тандаңыз. Зыяндуу файлы бар папка ачылат.  6 Файлды оң баскыч менен чыкылдатып, менюдан "Жок кылуу" дегенди тандаңыз. Зыяндуу файл таштандыга жөнөтүлөт, бул процесстердин башталышына жол бербейт.
6 Файлды оң баскыч менен чыкылдатып, менюдан "Жок кылуу" дегенди тандаңыз. Зыяндуу файл таштандыга жөнөтүлөт, бул процесстердин башталышына жол бербейт. - Эгерде терезе ачылса, анда ал файл колдонула электигине байланыштуу жок кылынышы мүмкүн эмес, Task Manager терезесине кайтыңыз, процессти белгилеп, Процессин бүтүрүү дегенди басыңыз. Процесс аягына чыгат жана сиз тиешелүү файлды өчүрө аласыз.
- Эгерде сиз туура эмес файлды жок кылсаңыз, аны ачуу үчүн Таштандыга эки жолу чыкылдатыңыз, анан аны калыбына келтирүү үчүн файлды Таштандыдан сүйрөңүз.
 7 Таштандыга оң баскыч менен чыкылдатып, менюдан Бош дегенди тандаңыз. Бул файлды биротоло жок кылат.
7 Таштандыга оң баскыч менен чыкылдатып, менюдан Бош дегенди тандаңыз. Бул файлды биротоло жок кылат.
Метод 4 4: Терминалды колдонуу (Mac OS X)
 1 Терминалды ачуу. Терминалда сиз шпиондук программаны аныктоочу утилитаны иштете аласыз (эгер, албетте, бар болсо). "Тиркемелерди" - "Утилиталарды" чыкылдатыңыз жана "Терминалды" эки жолу чыкылдатыңыз. Терминал тексттик буйруктар аркылуу иштөө тутуму менен өз ара аракеттенүүнү камсыздайт.
1 Терминалды ачуу. Терминалда сиз шпиондук программаны аныктоочу утилитаны иштете аласыз (эгер, албетте, бар болсо). "Тиркемелерди" - "Утилиталарды" чыкылдатыңыз жана "Терминалды" эки жолу чыкылдатыңыз. Терминал тексттик буйруктар аркылуу иштөө тутуму менен өз ара аракеттенүүнү камсыздайт. - Терминалдын сүрөтчөсүн Launchpadдан тапса болот.
 2 Буйрукту киргизиңиз sudo lsof -i | grep УГУҢУЗ жана басыңыз ⏎ Кайра. Активдүү процесстердин тизмеси жана алардын тармактагы ишмердүүлүгү тууралуу маалымат көрсөтүлөт.
2 Буйрукту киргизиңиз sudo lsof -i | grep УГУҢУЗ жана басыңыз ⏎ Кайра. Активдүү процесстердин тизмеси жана алардын тармактагы ишмердүүлүгү тууралуу маалымат көрсөтүлөт. - Команда sudo кийинки буйрукка тамыр мүмкүнчүлүгүн берет, башкача айтканда, тутум файлдарын көрүүгө мүмкүнчүлүк берет.
- lsof "ачык файлдардын тизмеси" үчүн кыска. Башкача айтканда, бул буйрук иштеп жаткан процесстерди көрүүгө мүмкүнчүлүк берет.
- Оператор -i активдүү процесстердин тизмеси алардын тармактык ишмердүүлүгү тууралуу маалымат менен коштолушу керектигин көрсөтүп турат, анткени шпиондук программа тышкы булактар менен байланышуу үчүн Интернетке туташат.
- grep УГУҢУЗ - бул буйрук белгилүү портторду ачуучу процесстерди тандайт (шпиондук программа ушундай иштейт).
 3 Администраторуңуздун сырсөзүн киргизип, чыкылдатыңыз ⏎ Кайра. Бул буйрук тарабынан талап кылынат sudo... Сырсөздү киргизүүдө ал терминалда көрүнбөй турганын эстен чыгарбаңыз.
3 Администраторуңуздун сырсөзүн киргизип, чыкылдатыңыз ⏎ Кайра. Бул буйрук тарабынан талап кылынат sudo... Сырсөздү киргизүүдө ал терминалда көрүнбөй турганын эстен чыгарбаңыз.  4 Кайсы процесстер зыяндуу экенин билип алыңыз. Эгерде сиз процесстин атын билбесеңиз же ал портту ачса, анда бул зыяндуу программа. Эгерде сиз кандайдыр бир процессти же портту билбесеңиз, процесстин атын Интернеттен издеңиз. Кыязы, башка колдонуучулар буга чейин адаттан тыш процесстерге туш болушкан жана алардын табияты жөнүндө пикир калтырышкан (зыяндуу же зыянсыз). Эгерде сиз процесстин зыяндуу экенине ишенсеңиз, процессти баштай турган файлды жок кылыңыз.
4 Кайсы процесстер зыяндуу экенин билип алыңыз. Эгерде сиз процесстин атын билбесеңиз же ал портту ачса, анда бул зыяндуу программа. Эгерде сиз кандайдыр бир процессти же портту билбесеңиз, процесстин атын Интернеттен издеңиз. Кыязы, башка колдонуучулар буга чейин адаттан тыш процесстерге туш болушкан жана алардын табияты жөнүндө пикир калтырышкан (зыяндуу же зыянсыз). Эгерде сиз процесстин зыяндуу экенине ишенсеңиз, процессти баштай турган файлды жок кылыңыз. - Эгерде сиз процесстин мүнөзүн дагы эле түшүнө элек болсоңуз, анда тиешелүү файлды өчүрбөгөнүңүз жакшы, анткени бул кандайдыр бир программанын бузулушуна алып келиши мүмкүн.
 5 Буйрукту киргизиңиз lsof | grep cwd жана басыңыз ⏎ Кайра. Активдүү процесстерге туура келген файлдары бар папкалардын жолдору көрсөтүлөт. Тизмеден зыяндуу процессти таап, анын жолун көчүрүңүз.
5 Буйрукту киргизиңиз lsof | grep cwd жана басыңыз ⏎ Кайра. Активдүү процесстерге туура келген файлдары бар папкалардын жолдору көрсөтүлөт. Тизмеден зыяндуу процессти таап, анын жолун көчүрүңүз. - cwd учурдагы жумушчу каталогду билдирет.
- Тизмелерди окууну жеңилдетүү үчүн акыркы терминалды жаңы терминал терезесинде иштетүү; Бул үчүн терминалдын прессинде M Cmd + Н..
 6 Кирүү sudo rm -rf [файлга жол] жана басыңыз ⏎ Кайра. Файлдын жолун кашааларга кыстарыңыз. Бул буйрук тиешелүү файлды жок кылат.
6 Кирүү sudo rm -rf [файлга жол] жана басыңыз ⏎ Кайра. Файлдын жолун кашааларга кыстарыңыз. Бул буйрук тиешелүү файлды жок кылат. - rm Бул "алып салуу" деген сөздүн кыскартылышы.
- Бул файлды жок кылгыңыз келгенин текшериңиз. Файл биротоло жок кылынарын унутпаңыз. Ошондуктан, алдын ала камдык көчүрмөсүн түзүүнү сунуштайбыз. Apple менюну ачып, чыкылдатыңыз System Preferences> Time Machine> Камдык көчүрүү.
Кеңештер
- Эгерде HijackThis өтө көп шектүү файлдарды чыгарса, жыйынтыгын камтыган текст файлын түзүү үчүн журналды сактоо үчүн чыкылдатыңыз жана аларды бул форумга жайгаштырыңыз. Балким, башка колдонуучулар тигил же бул файл менен эмне кылууну сунуштай алышат.
- 80 жана 443 порттору көптөгөн ишенимдүү тармакка кирүү программалары тарабынан колдонулат. Албетте, шпиондук программа бул портторду колдоно алат, бирок бул күмөн, шпиондук программа башка портторду ачат дегенди билдирет.
- Шпиондук программаны таап, алып салганыңызда, компьютериңизден кирген ар бир каттоо эсебинин сырсөздөрүн өзгөртүңүз. Кечиргенден көрө коопсуз болгон жакшы.
- Android түзмөктөрүндөгү шпиондук программаларды аныктай турган жана алып салуучу кээ бир мобилдик колдонмолор чындыгында ишеничсиз, ал тургай алдамчылык. Смартфонуңузду шпиондук программадан тазалоонун эң жакшы жолу - заводдук жөндөөлөргө кайтуу.
- Заводду баштапкы абалга келтирүү - бул iPhoneдогу шпиондук программаларды жок кылуунун эффективдүү жолу, бирок эгерде сизде системалык файлдарга тамыры жок болсо, анда шпиондук программа iOSко кире албайт.
Эскертүүлөр
- Бейтааныш файлдарды жок кылууда этият болуңуз. Файлды Тутум папкасынан жок кылуу (Windowsто) операциялык системаны бузуп, анан Windowsту кайра орнотушу мүмкүн.
- Ошо сыяктуу эле, Mac OS Xте терминалды колдонуп файлдарды жок кылууда этият болуңуз. Эгерде сиз зыяндуу процессти таптым деп ойлосоңуз, адегенде интернеттен ал тууралуу маалыматты окуңуз.