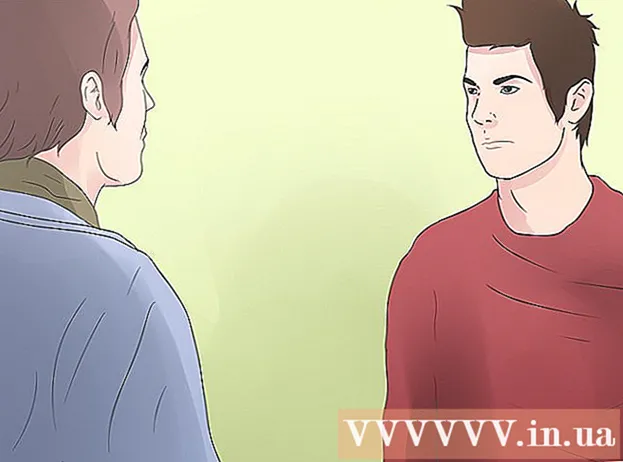Автор:
Morris Wright
Жаратылган Күнү:
24 Апрель 2021
Жаңыртуу Күнү:
1 Июль 2024
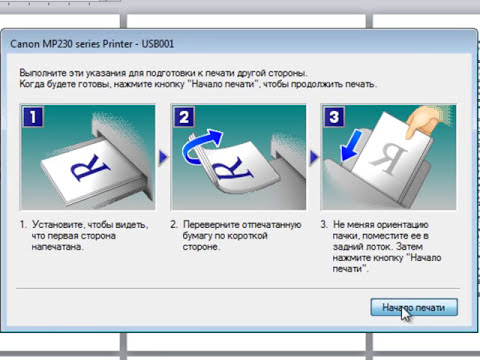
Мазмун
- Басуу
- 2ден 1-бөлүк: PDF басып чыгаруу
- 2 ичинен 2-бөлүк: PDF басып чыгарылбай жаткан көйгөйлөрдү чечүү
- Зарылчылыктар
PDF файлдары документтин бүтүндүгүн коргоо үчүн абдан пайдалуу, бирок аларды басып чыгаргыңыз келгенде, татаал болушу мүмкүн. Бул wikiHow сизге муну кантип жасоону үйрөтөт. Ошондой эле документ басып чыгарылбай калганда эмне кылуу керектигин үйрөтөт.
Басуу
2ден 1-бөлүк: PDF басып чыгаруу
 PDF окуу куралын жүктөп алыңыз. Adobe веб-сайтынан жүктөп алса болот, акысыз окурман. Ошондой эле, ар кандай башка иштеп чыгуучулардан окурмандарды жүктөп алсаңыз болот. Андан көрө атайын окурман программасын жүктөп албайсызбы? Көпчүлүк браузерлер PDF файлдарын да көрсөтө алышат.
PDF окуу куралын жүктөп алыңыз. Adobe веб-сайтынан жүктөп алса болот, акысыз окурман. Ошондой эле, ар кандай башка иштеп чыгуучулардан окурмандарды жүктөп алсаңыз болот. Андан көрө атайын окурман программасын жүктөп албайсызбы? Көпчүлүк браузерлер PDF файлдарын да көрсөтө алышат.  PDF файлын ачуу. Файлды браузер терезесине сүйрөп, PDFти окурман менен, же браузериңиз менен ачыңыз.
PDF файлын ачуу. Файлды браузер терезесине сүйрөп, PDFти окурман менен, же браузериңиз менен ачыңыз.  "Файлды", андан кийин "Басып чыгарууну" чыкылдатыңыз. Ушуну менен бир нече параметрлер менен басып чыгаруу диалогу ачылат. Айрым окурмандарда жана веб-браузерлерде документтин жогору же ылдый жагында Файл менюсун ачпастан Басып чыгаруу баскычы болот.
"Файлды", андан кийин "Басып чыгарууну" чыкылдатыңыз. Ушуну менен бир нече параметрлер менен басып чыгаруу диалогу ачылат. Айрым окурмандарда жана веб-браузерлерде документтин жогору же ылдый жагында Файл менюсун ачпастан Басып чыгаруу баскычы болот.  Принтерди тандаңыз. Басып чыгаруу терезесинде документти жөнөтө турган принтерди тандай аласыз. Бул көп принтер чөйрөсүндө өзгөчө маанилүү.
Принтерди тандаңыз. Басып чыгаруу терезесинде документти жөнөтө турган принтерди тандай аласыз. Бул көп принтер чөйрөсүндө өзгөчө маанилүү. - Сиз тандаган принтер түздөн-түз сиз колдонгон компьютерге же тармакка туташып, иштеп жаткандыгын текшериңиз.
- Ошондой эле принтерде жетиштүү кагаз бар экендигин текшериңиз.
 Басып чыгаруу иши үчүн барактардын санын коюңуз. Эгерде сизде көп барактуу PDF болсо, бирок айрымдарын гана басып чыгаргыңыз келсе, Басып чыгаруу диалогунун Диапазону же Баракчалары тобунан принтерге кайсы барактарды жөнөтүүнү орното аласыз.
Басып чыгаруу иши үчүн барактардын санын коюңуз. Эгерде сизде көп барактуу PDF болсо, бирок айрымдарын гана басып чыгаргыңыз келсе, Басып чыгаруу диалогунун Диапазону же Баракчалары тобунан принтерге кайсы барактарды жөнөтүүнү орното аласыз.  Өркүндөтүлгөн басып чыгаруу параметрлеринин бирин тандаңыз. "Касиеттер" баскычын чыкылдатып, басып чыгаруунун өркүндөтүлгөн параметрлерин тандаңыз. Ушул жерден баштап, PDF файлынын макетин, жасалгаланышын жана башка касиеттерин бир катар орнотуп алсаңыз болот. Бул жерден түстүү же ак-кара түстө басып чыгарууну тандай аласыз.
Өркүндөтүлгөн басып чыгаруу параметрлеринин бирин тандаңыз. "Касиеттер" баскычын чыкылдатып, басып чыгаруунун өркүндөтүлгөн параметрлерин тандаңыз. Ушул жерден баштап, PDF файлынын макетин, жасалгаланышын жана башка касиеттерин бир катар орнотуп алсаңыз болот. Бул жерден түстүү же ак-кара түстө басып чыгарууну тандай аласыз. - Бул орнотуулардын жайгашкан жери PDF файлын ачуу үчүн колдонгон программадан көз каранды.
- Adobe Readerде "Cover Mode" кошумча баракчасы аркылуу мукабасын дагы, арткы мукабасын дагы түзө аласыз. Мындан тышкары, принтердин сыясын үнөмдөө үчүн, "Сапат" бөлүмүнөн "Тонер үнөмдөө" тандасаңыз болот. Бул басылып чыккан файлдын сапатын бир аз төмөндөтөт. Мындан тышкары, "Макет" кошумча барагындагы "Эки тараптуу" басып чыгаруу түрүндө эки тараптуу тандап, кагазды үнөмдөсөңүз болот.
 Документти басып чыгаруу. Бардык басып чыгаруу орнотуулары бүткөндөн кийин, Басып чыгаруу баскычын чыкылдатып, принтерге жөнөтсөңүз болот. Документиңиз эми принтер кезегине кошулат.
Документти басып чыгаруу. Бардык басып чыгаруу орнотуулары бүткөндөн кийин, Басып чыгаруу баскычын чыкылдатып, принтерге жөнөтсөңүз болот. Документиңиз эми принтер кезегине кошулат.
2 ичинен 2-бөлүк: PDF басып чыгарылбай жаткан көйгөйлөрдү чечүү
 Принтерди текшериңиз. Программалык камсыздоонун ар кандай чечимдерин колдонуудан мурун, принтериңиздин туура туташкандыгын жана басып чыгаруу ишин аягына чейин жеткирүү үчүн сыя жана кагаздын жетиштүү экендигин текшериңиз. Дагы бир мүмкүнчүлүк, документтин басып чыгарылышына тоскоол болгон кагаз тыгыны бар.
Принтерди текшериңиз. Программалык камсыздоонун ар кандай чечимдерин колдонуудан мурун, принтериңиздин туура туташкандыгын жана басып чыгаруу ишин аягына чейин жеткирүү үчүн сыя жана кагаздын жетиштүү экендигин текшериңиз. Дагы бир мүмкүнчүлүк, документтин басып чыгарылышына тоскоол болгон кагаз тыгыны бар.  Алгач башка документти байкап көрүңүз. Алгач, PDF документинен башка, мисалы, Word документин басып чыгарууга аракет кылыңыз. Эгер документти эч кандай көйгөйсүз басып чыгара алса, анда көйгөй PDF файлында болушу мүмкүн. Эгер ал дагы башка документ менен иштебесе, принтериңизде кандайдыр бир ката бар болушу мүмкүн.
Алгач башка документти байкап көрүңүз. Алгач, PDF документинен башка, мисалы, Word документин басып чыгарууга аракет кылыңыз. Эгер документти эч кандай көйгөйсүз басып чыгара алса, анда көйгөй PDF файлында болушу мүмкүн. Эгер ал дагы башка документ менен иштебесе, принтериңизде кандайдыр бир ката бар болушу мүмкүн.  Принтер драйверлерин жаңыртыңыз. Айрым принтерлерде PDF файлдары жаңыланганга чейин көйгөйлөрү болушу мүмкүн. Принтер өндүрүүчүнүн вебсайтына кирип, Колдоо бөлүмүнөн принтердин моделин издеңиз. Эң акыркы драйверлерди жүктөп, орнотуңуз.
Принтер драйверлерин жаңыртыңыз. Айрым принтерлерде PDF файлдары жаңыланганга чейин көйгөйлөрү болушу мүмкүн. Принтер өндүрүүчүнүн вебсайтына кирип, Колдоо бөлүмүнөн принтердин моделин издеңиз. Эң акыркы драйверлерди жүктөп, орнотуңуз.  Башка принтерди колдонуп көрүңүз. PDF файлын башка принтерден басып чыгарып көрүңүз. Эгер баштапкы принтер шайкеш келбесе, бул көйгөйдү чечиши мүмкүн.
Башка принтерди колдонуп көрүңүз. PDF файлын башка принтерден басып чыгарып көрүңүз. Эгер баштапкы принтер шайкеш келбесе, бул көйгөйдү чечиши мүмкүн.  PDF файлын башка файл түрүнө которуу. Эч нерсе иштебесе, PDF файлын сүрөт файлына өткөрсөңүз болот. Ошентип, принтер аны эч кандай көйгөйсүз басып чыгара алат. PDFти айландыруу жөнүндө көбүрөөк маалымат алуу үчүн, ушул макаланы окуп чыгыңыз.
PDF файлын башка файл түрүнө которуу. Эч нерсе иштебесе, PDF файлын сүрөт файлына өткөрсөңүз болот. Ошентип, принтер аны эч кандай көйгөйсүз басып чыгара алат. PDFти айландыруу жөнүндө көбүрөөк маалымат алуу үчүн, ушул макаланы окуп чыгыңыз.
Зарылчылыктар
- Компьютер
- Принтер