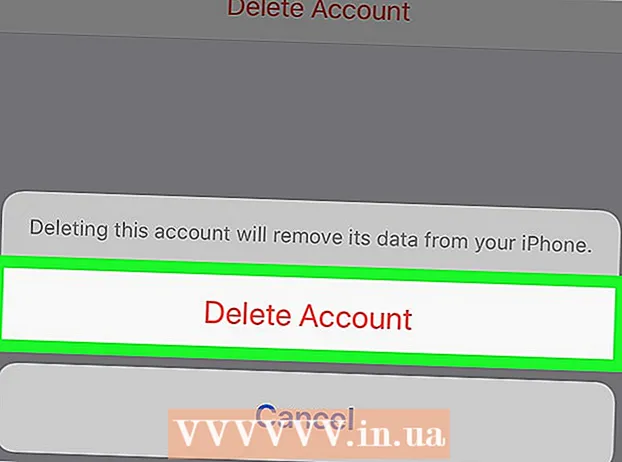Автор:
Eric Farmer
Жаратылган Күнү:
10 Март 2021
Жаңыртуу Күнү:
1 Июль 2024
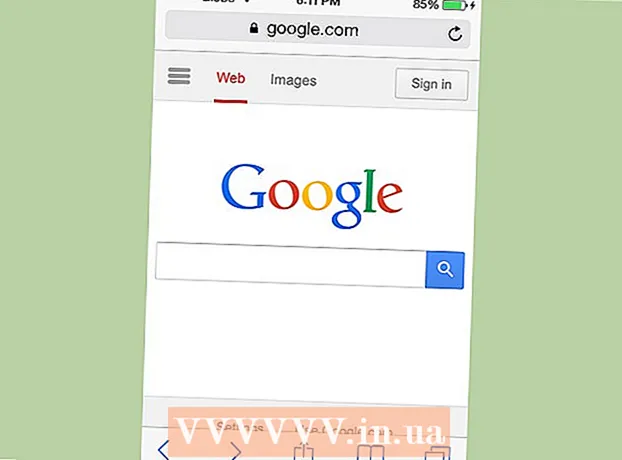
Мазмун
Safari - бул Mac OS жана Windowsту колдогон улуу веб -браузер. Браузердин негизги өзгөчөлүктөрүнүн бири-аны тууралоо жөндөмү, анын ичинде негизги параметрлерди каалоолоруңузга ылайыкташтыруу.
Кадамдар
Метод 2: Компьютерде
 1 Safari'ди сөлөкөтүн эки жолу чыкылдатуу менен ишке киргизиңиз.
1 Safari'ди сөлөкөтүн эки жолу чыкылдатуу менен ишке киргизиңиз. 2 Тиш түрүндөгү сөлөкөттү чыкылдатыңыз (браузердин терезесинин жогорку оң бурчунда). Ачылган менюдан "Орнотуулар" дегенди тандаңыз.
2 Тиш түрүндөгү сөлөкөттү чыкылдатыңыз (браузердин терезесинин жогорку оң бурчунда). Ачылган менюдан "Орнотуулар" дегенди тандаңыз.  3 Ачылган терезеде "Жалпы" өтмөгүнө өтүңүз (терезенин жогору жагында).
3 Ачылган терезеде "Жалпы" өтмөгүнө өтүңүз (терезенин жогору жагында).- Эми сиз браузердин негизги жөндөөлөрүн тууралай аласыз.
 4 Демейки браузер. Бул менюда демейки боюнча ишке кире турган браузерди тандаңыз (менюну ачыңыз жана керектүү браузерди чыкылдатыңыз).
4 Демейки браузер. Бул менюда демейки боюнча ишке кире турган браузерди тандаңыз (менюну ачыңыз жана керектүү браузерди чыкылдатыңыз).  5 "Негизги издөө каражаты". Бул менюда, демейки боюнча колдонула турган издөө системасын тандаңыз (издөө сурамдарын дарек тилкесинен иштетиңиз).
5 "Негизги издөө каражаты". Бул менюда, демейки боюнча колдонула турган издөө системасын тандаңыз (издөө сурамдарын дарек тилкесинен иштетиңиз).  6 "Safari ачылганда ачылат." Бул менюдан браузер башталганда ачыла турган баракты тандаңыз. Бул жерде сиз акыркы сессиядагы бардык терезелерди ачууну же жаңы терезени ачууну тандай аласыз.
6 "Safari ачылганда ачылат." Бул менюдан браузер башталганда ачыла турган баракты тандаңыз. Бул жерде сиз акыркы сессиядагы бардык терезелерди ачууну же жаңы терезени ачууну тандай аласыз.  7 "Жаңы терезелерде ачуу." Бул менюдан сиз жаңы Safari терезесинде ачыла турган нерсени тандай аласыз, мисалы, башкы бет, кыстармалар, бош барак ж.
7 "Жаңы терезелерде ачуу." Бул менюдан сиз жаңы Safari терезесинде ачыла турган нерсени тандай аласыз, мисалы, башкы бет, кыстармалар, бош барак ж.  8 "Жаңы өтмөктөрдө ачуу." Бул менюдан сиз жаңы Safari өтмөгүндө эмнени ачууну тандай аласыз, мисалы, башкы бет, кыстармалар, бош барак ж.
8 "Жаңы өтмөктөрдө ачуу." Бул менюдан сиз жаңы Safari өтмөгүндө эмнени ачууну тандай аласыз, мисалы, башкы бет, кыстармалар, бош барак ж.  9 "Башкы бет". Бул сапта, сиз үй баракчаңыз катары колдонууну каалаган сайттын URL дарегин киргизиңиз.
9 "Башкы бет". Бул сапта, сиз үй баракчаңыз катары колдонууну каалаган сайттын URL дарегин киргизиңиз. - "Учурдагы баракты" чыкылдатуу менен, сиз учурда браузерде ачылган сайтты башкы баракча катары коёсуз.
 10 "Тарых объекттерин жок кылуу". Бул менюда, кирген барактардын тарыхын өчүрүү жыштыгын тандаңыз. Параметрлерге ар бир башка күнү, ар бир жумада ж. Сиз ошондой эле "Кол менен" параметрин тандай аласыз.
10 "Тарых объекттерин жок кылуу". Бул менюда, кирген барактардын тарыхын өчүрүү жыштыгын тандаңыз. Параметрлерге ар бир башка күнү, ар бир жумада ж. Сиз ошондой эле "Кол менен" параметрин тандай аласыз.  11 "Жүктөлгөн папкага сактоо". Бул менюда сиз жүктөлгөн файлдар сактала турган папканы тандай аласыз. Демейки боюнча, бул Жүктөөлөр папкасы.
11 "Жүктөлгөн папкага сактоо". Бул менюда сиз жүктөлгөн файлдар сактала турган папканы тандай аласыз. Демейки боюнча, бул Жүктөөлөр папкасы. - Эгерде сиз башка папканы көрсөткүңүз келсе, менюдан "Башка" дегенди тандаңыз. Изилдөөчү ачылат, анда сиз керектүү папканы таба аласыз.
 12 "Жүктөө тизмесин тазалоо". Бул менюда сиз жүктөлгөн файлдардын тизмесин тазалоо ыкмасын жана учурун тандай аласыз. Жолдорго Manual, Safari чыкканда жана ийгиликтүү жүктөөдөн кийин кирет.
12 "Жүктөө тизмесин тазалоо". Бул менюда сиз жүктөлгөн файлдардын тизмесин тазалоо ыкмасын жана учурун тандай аласыз. Жолдорго Manual, Safari чыкканда жана ийгиликтүү жүктөөдөн кийин кирет.  13 Тандоо терезесин жабыңыз жана сиздин өзгөртүүлөр автоматтык түрдө сакталат.
13 Тандоо терезесин жабыңыз жана сиздин өзгөртүүлөр автоматтык түрдө сакталат.
Метод 2 2: Смартфондо
 1 Башкы экранда же колдонмолор тизмесиндеги колдонмо сүрөтчөсүн чыкылдатып, Android түзмөгүңүздө же iPhone'уңузда Safari'ди иштетиңиз.
1 Башкы экранда же колдонмолор тизмесиндеги колдонмо сүрөтчөсүн чыкылдатып, Android түзмөгүңүздө же iPhone'уңузда Safari'ди иштетиңиз. 2 "Жолдор" баскычын чыкылдатыңыз (эки тик сызык түрүндөгү сөлөкөт).
2 "Жолдор" баскычын чыкылдатыңыз (эки тик сызык түрүндөгү сөлөкөт).- Андан кийин "Орнотуулар" чыкылдатыңыз.
- 3 Жайгашкан жери. Браузерге "Ооба" же "Жок" позициясына жылдырып, жайгашкан жериңизди аныктоого уруксат бериңиз.
- 4 "Толук экран режими". Слайдерди "Ооба" же "Жок" абалына жылдыруу менен браузердин толук экранда ачылышына уруксат бериңиз.
- 5 "Папканы жүктөө". Жүктөлүп алынган файлдар сактала турган папканы орнотуңуз. Демейки боюнча, бул Жүктөө папкасы.
- Эгерде сиз башка папканы көрсөткүңүз келсе, менюдан "Башка" дегенди басыңыз. Изилдөөчү ачылат, анда сиз керектүү папканы таба аласыз.
- 6 "Башкы бет". Үй баракчаңыз катары колдонууну каалаган сайтты орнотуңуз.
- Мисалы, эгер сиз www.Google.com көрсөтсөңүз, браузериңизди иштеткенде Google сайты ачылат.
 7 "Издөө системасы". Бул менюдан, демейки издөө системасын тандаңыз.
7 "Издөө системасы". Бул менюдан, демейки издөө системасын тандаңыз. - 8 "Шрифт өлчөмү". Бул менюда ариптин өлчөмүн тандаңыз (5 варианттын ичинен).
 9 Браузердин жөндөөлөрүн жабуу. Киргизилген өзгөртүүлөр автоматтык түрдө сакталат.
9 Браузердин жөндөөлөрүн жабуу. Киргизилген өзгөртүүлөр автоматтык түрдө сакталат.