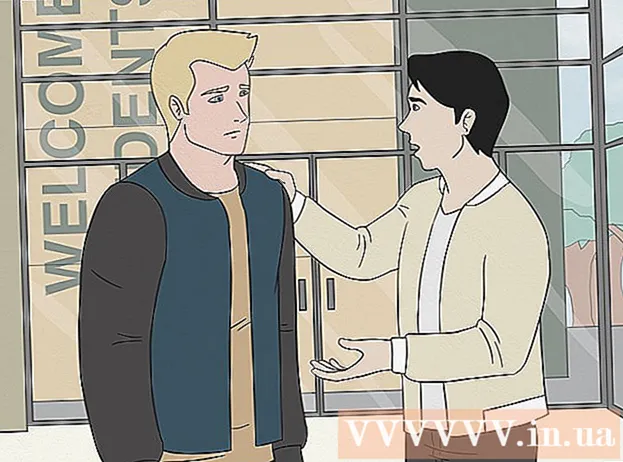Автор:
Sara Rhodes
Жаратылган Күнү:
9 Февраль 2021
Жаңыртуу Күнү:
1 Июль 2024

Мазмун
- Кадамдар
- 3төн 1 бөлүк: Minehut колдонуу
- 3 ичинен 2 -бөлүк: Server.Pro колдонуу
- 3төн 3 бөлүк: Серверге кантип туташуу керек
Бул макалада биз Windows же macOS компьютеринде ачык Minecraft серверин кантип түзүүнү көрсөтөбүз. Minecraft серверин түзүү ыкмаларынын көбү Minecraft сервер файлдарын жана порт багыттоону колдонушу керек, бирок бул ачык серверди түзүп жатсаңыз коркунучтуу. Ошондуктан, серверди бекер хостингге койгон жакшы - бул учурда сиздин компьютериңиздин IP -дарегин билбеген сырткы оюнчулар серверге туташа алышат.
Кадамдар
3төн 1 бөлүк: Minehut колдонуу
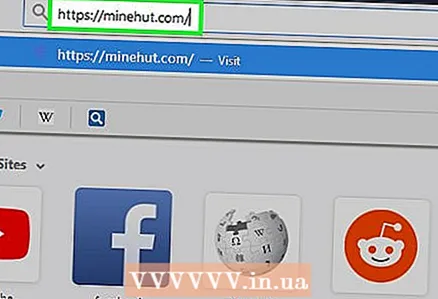 1 Minehut веб -сайтын ачыңыз. Компьютериңиздин веб серепчисинен https://minehut.com/ дарегине өтүңүз. Minehut - бул 10 оюнчуну туташтыра ала турган Minecraft сервери (бекер жазылуу болгон учурда).
1 Minehut веб -сайтын ачыңыз. Компьютериңиздин веб серепчисинен https://minehut.com/ дарегине өтүңүз. Minehut - бул 10 оюнчуну туташтыра ала турган Minecraft сервери (бекер жазылуу болгон учурда). 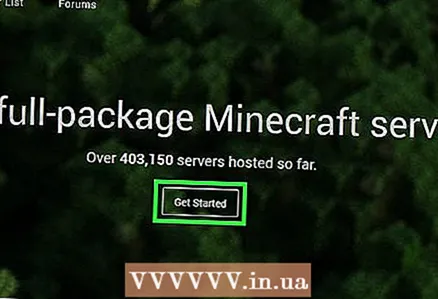 2 Click Кирүү (Кирүү үчүн). Ал жогорку оң бурчта.
2 Click Кирүү (Кирүү үчүн). Ал жогорку оң бурчта. 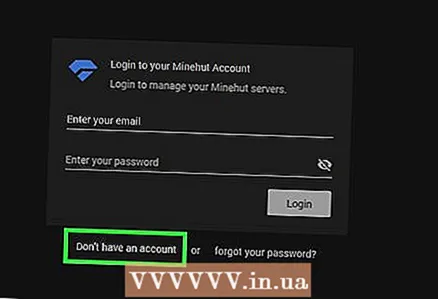 3 Click Эсеби жок (Аккаунт жок). Бул шилтеме ишеним грамоталарын киргизүү үчүн линиялардын астында жайгашкан. Эсеп түзүү формасы ачылат.
3 Click Эсеби жок (Аккаунт жок). Бул шилтеме ишеним грамоталарын киргизүү үчүн линиялардын астында жайгашкан. Эсеп түзүү формасы ачылат. 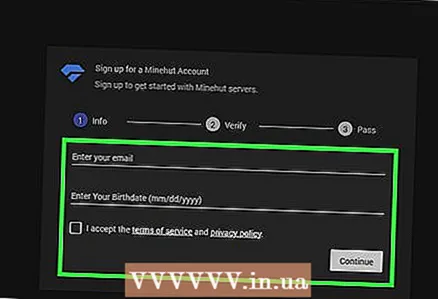 4 Эсеп түзүү. Бул серверди жайгаштыруу үчүн керек.
4 Эсеп түзүү. Бул серверди жайгаштыруу үчүн керек. - "Электрондук почтаңызды киргизиңиз" сабына электрондук почтаңыздын дарегин киргизиңиз.
- Электрондук почта дареги бар сызыктын астындагы параметрдин жанындагы кутучаны белгилеңиз.
- "Улантууну" чыкылдатыңыз.
- Сиз алган электрондук каттан беш орундуу текшерүү кодун издеңиз, андан кийин "Текшерүү кодун киргизиңиз" сабына кодду киргизиңиз.
- "Улантууну" чыкылдатыңыз.
- "Сырсөз тандоо" сабына каттоо эсебиңиздин сырсөзүн киргизиңиз.
- "Улантууну" чыкылдатыңыз.
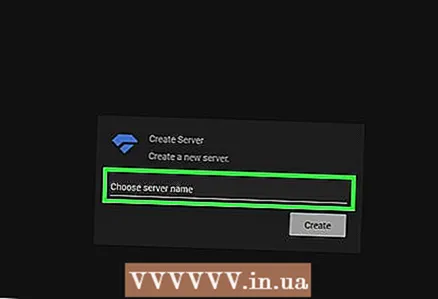 5 Сервердин атын киргизиңиз. Муну барактын ортосундагы сызыкта жасаңыз.
5 Сервердин атын киргизиңиз. Муну барактын ортосундагы сызыкта жасаңыз. - Сервердин аталышы 10 символдон ашпашы керек.
- Сервердин атында атайын символдор же боштуктар болбошу керек.
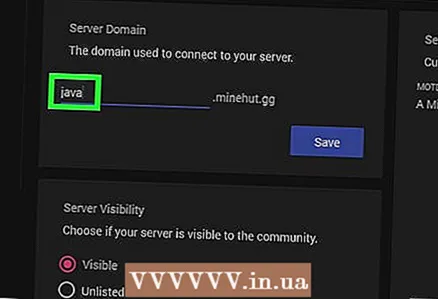 6 Java серверин колдонуп жатканыңызды текшериңиз. "Сервердин түрүн тандоо" менюсунда "Java" деген сөз болушу керек. Эгерде сиз Pocket Edition көрүп жатсаңыз, бул менюну ачыңыз жана андан Java тандаңыз. Эгер көрсөтүлгөн менюну көрө албасаңыз, бул кадамды өткөрүп жибериңиз.
6 Java серверин колдонуп жатканыңызды текшериңиз. "Сервердин түрүн тандоо" менюсунда "Java" деген сөз болушу керек. Эгерде сиз Pocket Edition көрүп жатсаңыз, бул менюну ачыңыз жана андан Java тандаңыз. Эгер көрсөтүлгөн менюну көрө албасаңыз, бул кадамды өткөрүп жибериңиз. - 2018 -жылдын июнуна карата Minehut Minecraft Bedrock Edition версиялары үчүн Pocket Edition серверлерин жана серверлерин колдобойт (мис. Windows 10 же оюн консолу).
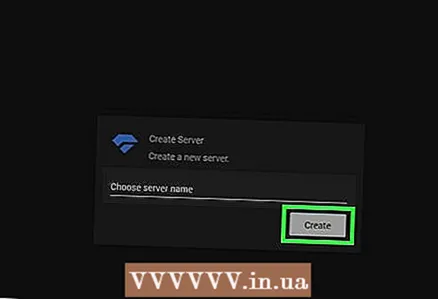 7 Click Түзүү (Түзүү). Бул баскыч сервердин аты жазылган саптын астында жайгашкан. Сервер түзүлөт.
7 Click Түзүү (Түзүү). Бул баскыч сервердин аты жазылган саптын астында жайгашкан. Сервер түзүлөт. 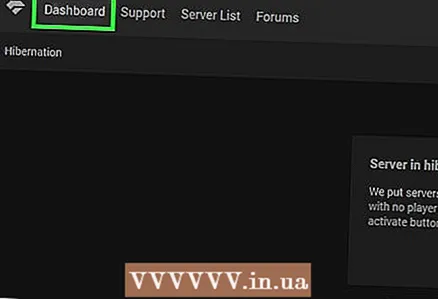 8 Өтмөктү басыңыз Куралдар тактасы (Куралдар панели). Бул барактын жогорку сол жагында. Сервердин куралдар тилкеси ачылат.
8 Өтмөктү басыңыз Куралдар тактасы (Куралдар панели). Бул барактын жогорку сол жагында. Сервердин куралдар тилкеси ачылат. - Сиз анын ордуна браузердин терезесиндеги ⟳ сөлөкөтүн басуу же баскычты басуу менен баракты жаңылашыңыз керек болот F5.
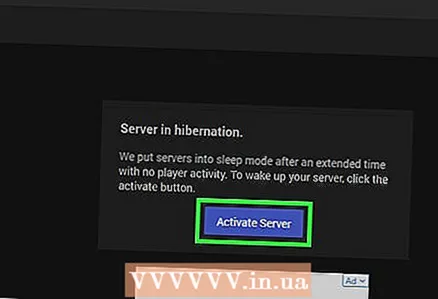 9 Click Иштетүү (Серверди иштетүү). Бул баскыч барактын ортосунда. Сервер жандырылат.
9 Click Иштетүү (Серверди иштетүү). Бул баскыч барактын ортосунда. Сервер жандырылат. 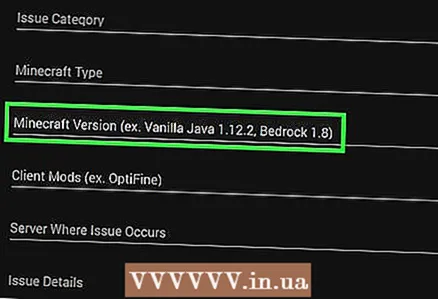 10 Сервердин дарегин билип алыңыз. Сиз аны "Серверди түзөтүү" баскычынын үстүндөгү барактын оң жагында таба аласыз. Бул дарек Minecraftтын "To address" сабына киргизилиши керек.
10 Сервердин дарегин билип алыңыз. Сиз аны "Серверди түзөтүү" баскычынын үстүндөгү барактын оң жагында таба аласыз. Бул дарек Minecraftтын "To address" сабына киргизилиши керек. 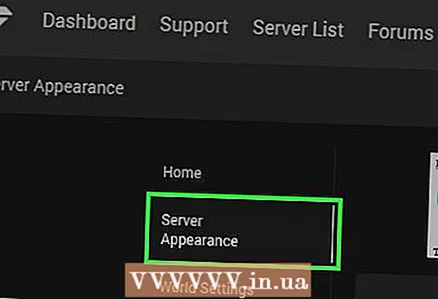 11 Оюнчулар көргөн сервердин сүрөттөмөсүн өзгөртүңүз. Бул үчүн, беттин сол жагындагы "Серверди түзөтүү" баскычын чыкылдатыңыз, "Server MOTD" текст кутучасын таап, ошол талаадан текстти алып салып, анан сүрөттөмөңүздү киргизиңиз.
11 Оюнчулар көргөн сервердин сүрөттөмөсүн өзгөртүңүз. Бул үчүн, беттин сол жагындагы "Серверди түзөтүү" баскычын чыкылдатыңыз, "Server MOTD" текст кутучасын таап, ошол талаадан текстти алып салып, анан сүрөттөмөңүздү киргизиңиз. 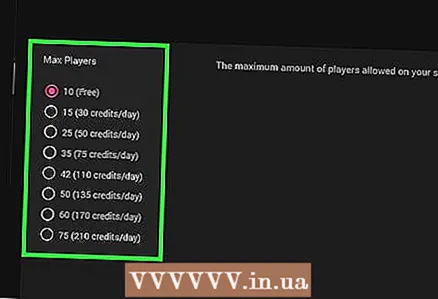 12 Сервердеги оюнчулардын санын көбөйтүңүз. 10го чейин оюнчу серверге бекер туташа алат. Бул санды көбөйтүү үчүн, кредиттерди сатып алыңыз - жогорку оң бурчтагы "0 кредит" баскычын басып, пакетти тандап, төлөм маалыматын киргизиңиз. Андан кийин бул кадамдарды аткарыңыз:
12 Сервердеги оюнчулардын санын көбөйтүңүз. 10го чейин оюнчу серверге бекер туташа алат. Бул санды көбөйтүү үчүн, кредиттерди сатып алыңыз - жогорку оң бурчтагы "0 кредит" баскычын басып, пакетти тандап, төлөм маалыматын киргизиңиз. Андан кийин бул кадамдарды аткарыңыз: - чыкылдатыңыз "Серверди түзөтүү";
- "Max Players" чыкылдатыңыз;
- менюдан номер тандоо;
- чыкылдатыңыз "Сактоо".
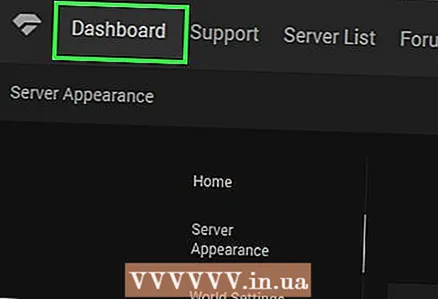 13 Сервер панелин жаппаңыз. Бул учурда, сервер уктабайт жана оюн учурунда аны тез конфигурациялай аласыз.
13 Сервер панелин жаппаңыз. Бул учурда, сервер уктабайт жана оюн учурунда аны тез конфигурациялай аласыз.
3 ичинен 2 -бөлүк: Server.Pro колдонуу
 1 Server.Pro веб -сайтын ачыңыз. Компьютериңиздин веб серепчисинен https://server.pro/ дарегине өтүңүз.
1 Server.Pro веб -сайтын ачыңыз. Компьютериңиздин веб серепчисинен https://server.pro/ дарегине өтүңүз. 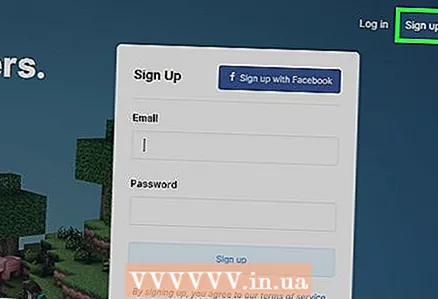 2 Click Кирүү (Каттоо). Бул барактын жогорку оң бурчунда.
2 Click Кирүү (Каттоо). Бул барактын жогорку оң бурчунда. 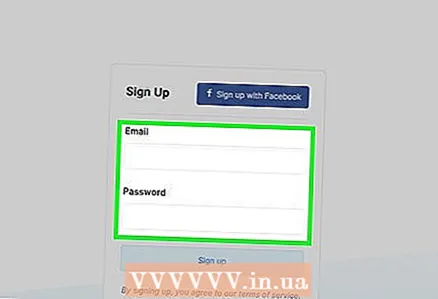 3 Эсеп түзүү. Бул серверди жайгаштыруу үчүн керек.
3 Эсеп түзүү. Бул серверди жайгаштыруу үчүн керек. - Колдонуучунун атын "Username" сабына киргизиңиз.
- "Электрондук почта" сабына электрондук почтаңыздын дарегин киргизиңиз.
- "Сырсөз" сабына сырсөздү киргизиңиз.
- "Катталууну" чыкылдатыңыз.
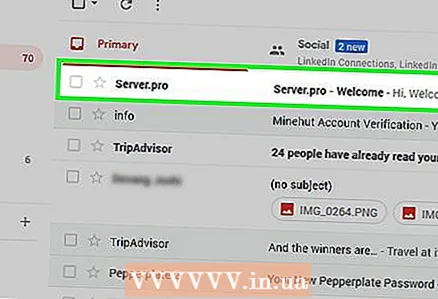 4 Аккаунтуңузду жандырыңыз. Бул үчүн:
4 Аккаунтуңузду жандырыңыз. Бул үчүн: - Почта кутуңузду ачыңыз.
- "Server.pro - Кош келиңиз" деген темада электрондук катты басыңыз. Эгерде Кирүү кутуңузда андай кат жок болсо, аны Спам папкасынан издеңиз.
- Электрондук каттын ортосунда "Аккаунтту иштетүү" дегенди басыңыз.
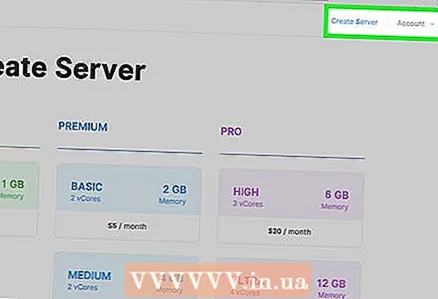 5 Click АЗЫР КЫЗМАТКЕРИҢИЗДИ АЛЫҢЫЗ (Серверди алуу). Бул баскыч барактын ортосунда.
5 Click АЗЫР КЫЗМАТКЕРИҢИЗДИ АЛЫҢЫЗ (Серверди алуу). Бул баскыч барактын ортосунда. 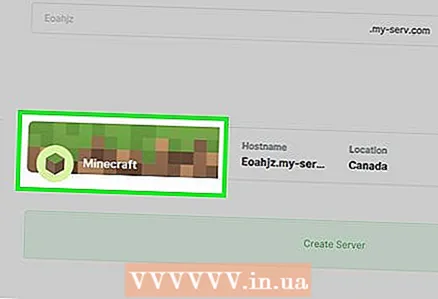 6 Click Minecraft. Сиз бул параметрди барактын жогорку сол бурчунан таба аласыз.
6 Click Minecraft. Сиз бул параметрди барактын жогорку сол бурчунан таба аласыз. - Server.Proдо Minecraft Pocket Edition серверин жайгаштыруу үчүн иштебейт (сиз тиешелүү вариантты көрсөңүз дагы).
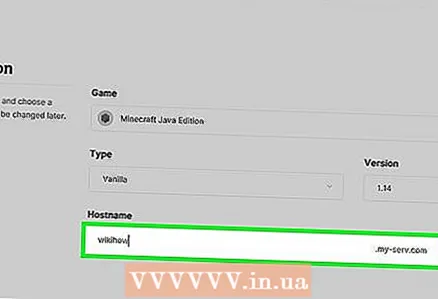 7 Сервердин атын киргизиңиз. Муну беттин жогору жагындагы "Хосттун атын тандоо" текст кутучасында кылыңыз.
7 Сервердин атын киргизиңиз. Муну беттин жогору жагындагы "Хосттун атын тандоо" текст кутучасында кылыңыз. - Эгерде ат мурунтан эле алынган болсо, башкасын киргизиңиз.
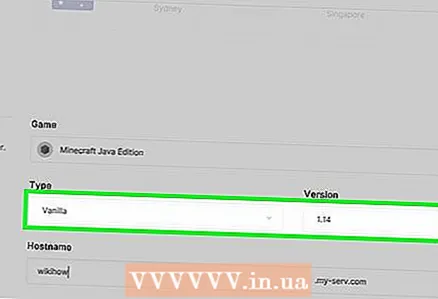 8 Сервердин параметрлерин коюңуз. Каалаган өлкөнү, анан барактын сол жагын чыкылдатыңыз:
8 Сервердин параметрлерин коюңуз. Каалаган өлкөнү, анан барактын сол жагын чыкылдатыңыз: - Vanilla чыкылдатыңыз.
- Ылдый жылдырып, "0,5 ГБ" (0,5 ГБ) таптаңыз.
- Саат сайын басыңыз.
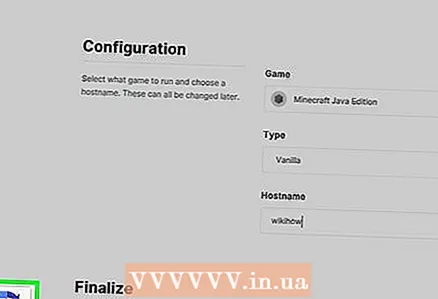 9 Ылдый жылып, "Мен робот эмесмин" дегендин жанындагы кутучаны белгилеңиз. Бул параметр барактын ылдый жагында жайгашкан.
9 Ылдый жылып, "Мен робот эмесмин" дегендин жанындагы кутучаны белгилеңиз. Бул параметр барактын ылдый жагында жайгашкан. 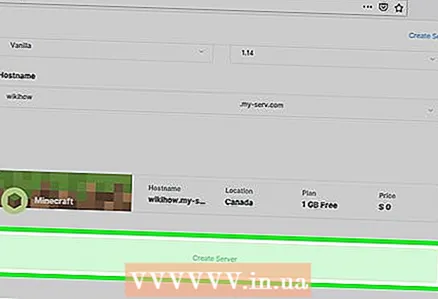 10 Click Сервер түзүү (Сервер түзүү). Сиз бул параметрди "Мен робот эмесмин" деген жерден таба аласыз. Сервер күтүү кезегине кошулат.
10 Click Сервер түзүү (Сервер түзүү). Сиз бул параметрди "Мен робот эмесмин" деген жерден таба аласыз. Сервер күтүү кезегине кошулат.  11 Сервердин жеткиликтүү болушун күтө туруңуз. Сиз бекер сервер түзгөнүңүз үчүн, сервер жеткиликтүү болушу үчүн бир нече мүнөт күтүүгө туура келет. Сизде азыр серверди колдонууну ырастоо үчүн бир мүнөт бар.
11 Сервердин жеткиликтүү болушун күтө туруңуз. Сиз бекер сервер түзгөнүңүз үчүн, сервер жеткиликтүү болушу үчүн бир нече мүнөт күтүүгө туура келет. Сизде азыр серверди колдонууну ырастоо үчүн бир мүнөт бар. 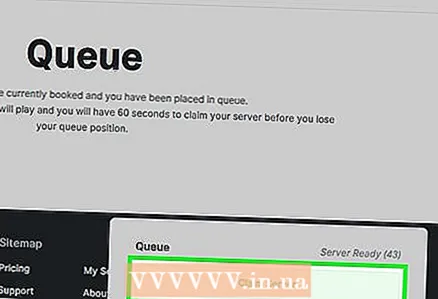 12 Click Серверди баштоо (Серверди баштаңыз). Бул баскыч барактын ылдый жагында пайда болот. Сервер түзүлөт.
12 Click Серверди баштоо (Серверди баштаңыз). Бул баскыч барактын ылдый жагында пайда болот. Сервер түзүлөт. - Эгер бул баскычты бип чыккандан кийин 60 секунда ичинде баспасаңыз, сервер жок кылынат жана аны кайра жаратууга туура келет.
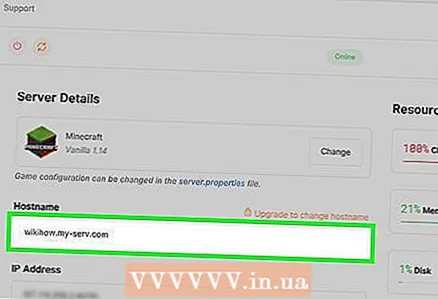 13 Сервердин дарегин табыңыз. Ал барактын жогорку сол бурчунда Hostname линиясында жайгашкан. Бул дарек Minecraftтын "To address" сабына киргизилиши керек.
13 Сервердин дарегин табыңыз. Ал барактын жогорку сол бурчунда Hostname линиясында жайгашкан. Бул дарек Minecraftтын "To address" сабына киргизилиши керек. 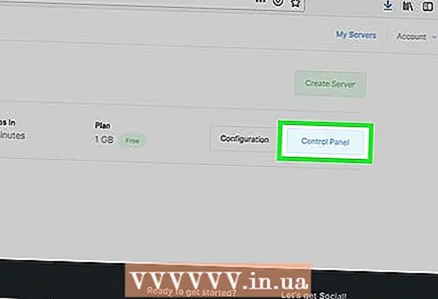 14 Сервердин убактысын жаңыртыңыз. Ал ишке киргизилгенден кийин 60 мүнөттүн ичинде жаңыртылбаса өчүрүлөт:
14 Сервердин убактысын жаңыртыңыз. Ал ишке киргизилгенден кийин 60 мүнөттүн ичинде жаңыртылбаса өчүрүлөт: - Барактын жогору жагындагы "Убакытты жаңыртуу" дегенди басыңыз.
- "Мен робот эмесмин" жанындагы кутучаны белгилеңиз.
- Жаңыртууну басыңыз.
- Менин серверлерим> Башкаруу панелин чыкылдатуу менен серверге кайтыңыз.
3төн 3 бөлүк: Серверге кантип туташуу керек
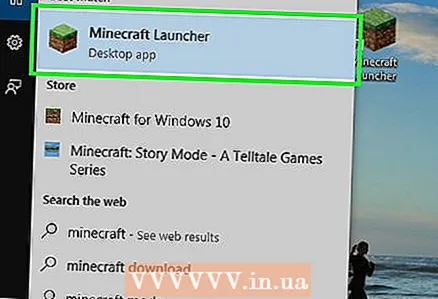 1 Minecraftты баштаңыз. Minecraft сүрөтчөсүн эки жолу чыкылдатыңыз, андан кийин ишке киргизүүчү терезеде Play же Play баскычын басыңыз.
1 Minecraftты баштаңыз. Minecraft сүрөтчөсүн эки жолу чыкылдатыңыз, андан кийин ишке киргизүүчү терезеде Play же Play баскычын басыңыз. 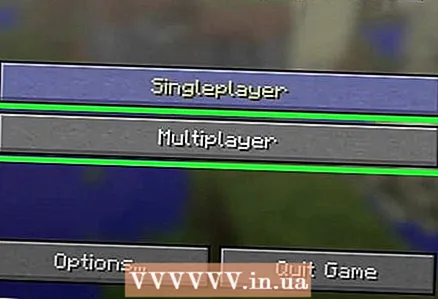 2 Click Онлайн оюн. Бул барактын ортосунда.
2 Click Онлайн оюн. Бул барактын ортосунда. 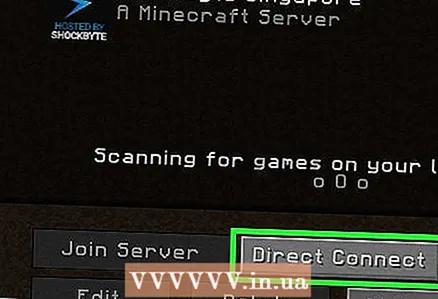 3 Click Адрес боюнча. Ал барактын төмөнкү оң жагында.
3 Click Адрес боюнча. Ал барактын төмөнкү оң жагында. 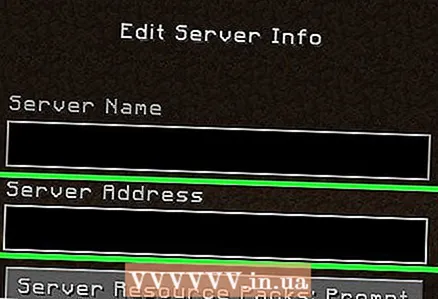 4 Сервердин дарегин киргизиңиз. Муну барактын ортосундагы сызыкта жасаңыз.
4 Сервердин дарегин киргизиңиз. Муну барактын ортосундагы сызыкта жасаңыз. - Эгерде сизде Minehut сервери бар болсо, дарек серверди түзөтүү баскычынын үстүндөгү баскычтын үстүндө. Эгерде сиздин сервер Server.Pro болсо, "Hostname" сабынан даректи издеңиз.
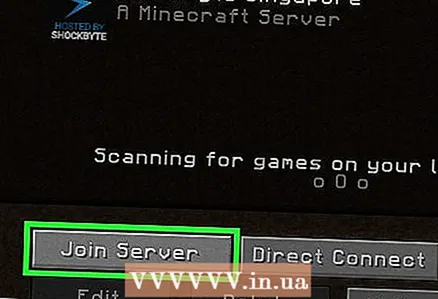 5 Click Туташуу. Бул баскыч барактын ылдый жагында. Сиз серверге туташып, оюн дүйнөсүнө киресиз.
5 Click Туташуу. Бул баскыч барактын ылдый жагында. Сиз серверге туташып, оюн дүйнөсүнө киресиз.