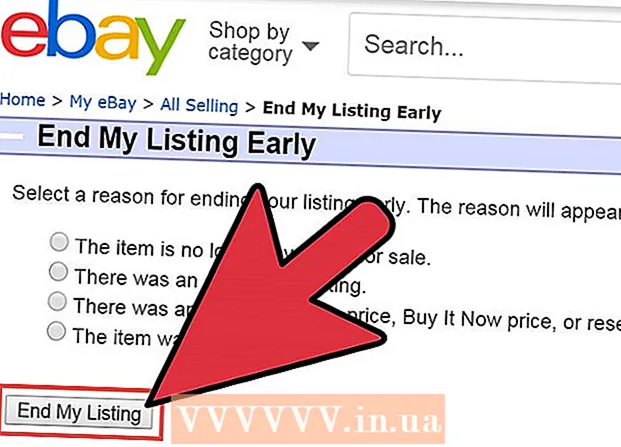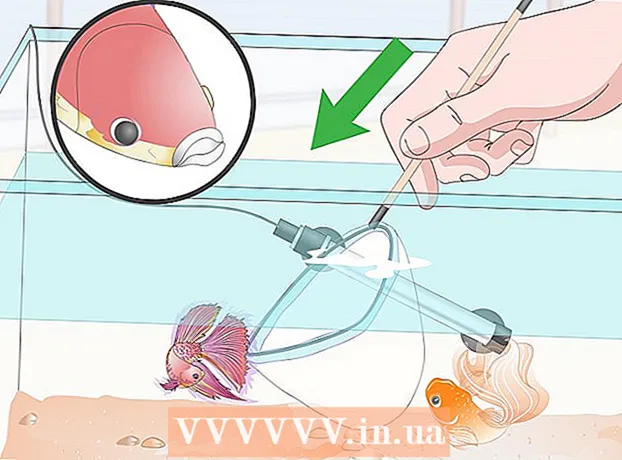Автор:
Helen Garcia
Жаратылган Күнү:
14 Апрель 2021
Жаңыртуу Күнү:
1 Июль 2024

Мазмун
- Кадамдар
- Метод 3 3: кеңейтүүнү кантип өзгөртүү керек
- 3төн 2 -ыкма: QuickTime 7 Pro колдонуу
- 3 -метод 3: адаптер колдонуу
QuickTime 7 Pro мындан ары сатылбайт, бирок MOV файлдарын MP4 форматына которуунун жолдору бар. Мунун эң оңой жолу - MOV кеңейтүүсүн MP4ке өзгөртүү. Эгерде сизде QuickTime 7 Pro болсо, Экспорттоо функциясын колдонуңуз. Эгер QuickTime 7 Pro жок болсо, файлдарды тез алмаштыра турган башка бекер программалар бар.
Кадамдар
Метод 3 3: кеңейтүүнү кантип өзгөртүү керек
 1 MOV файлы бар папканы ачыңыз. MOV файлын MP4 форматына которуунун эң ылдам жолу - анын кеңейтүүсүн өзгөртүү. MP4 форматы MOV форматынын чакан бөлүгү, андыктан эч кандай конверсия болбойт.
1 MOV файлы бар папканы ачыңыз. MOV файлын MP4 форматына которуунун эң ылдам жолу - анын кеңейтүүсүн өзгөртүү. MP4 форматы MOV форматынын чакан бөлүгү, андыктан эч кандай конверсия болбойт. - Бул бекер ыкма каалаган операциялык системада колдонулушу мүмкүн жана кошумча программалык камсыздоону талап кылбайт. Бул, айрыкча, QuickTime 7 Pro мындан ары сатыкка чыкпай калганда чындык.
 2 Файл кеңейтүүлөрүн көрсөтүү (Windows үчүн гана). Windows файл кеңейтүүлөрүн жашырат. Кеңейтүүлөрдү өзгөртүү үчүн, аларды көрсөтүү керек.
2 Файл кеңейтүүлөрүн көрсөтүү (Windows үчүн гана). Windows файл кеңейтүүлөрүн жашырат. Кеңейтүүлөрдү өзгөртүү үчүн, аларды көрсөтүү керек. - Windows 10 жана 8 - Explorer терезесинин жогору жагындагы "Көрүү" өтмөгүнө өтүп, "Файлдын аталышын кеңейтүү" жанындагы кутучаны белгилеңиз.
- Windows 7 жана андан мурунку - Башкаруу панелин ачыңыз жана "Папка параметрлерин" тандаңыз. "Көрүү" өтмөгүнө өтүп, "Катталган файл түрлөрү үчүн кеңейтүүлөрдү жашыруу" деген белгини алып салыңыз.
 3 MOV файлын оң баскыч менен чыкылдатып, менюдан Атын өзгөртүү дегенди тандаңыз. Бул файлдын атын жана / же кеңейтүүсүн өзгөртөт.
3 MOV файлын оң баскыч менен чыкылдатып, менюдан Атын өзгөртүү дегенди тандаңыз. Бул файлдын атын жана / же кеңейтүүсүн өзгөртөт.  4 Кеңейтүүнү өзгөртүү .mov үстүндө .mp4. Сиз басканда . Кирүү же ⏎ Кайра, сизден кеңейтүүнү өзгөртүү суралат.
4 Кеңейтүүнү өзгөртүү .mov үстүндө .mp4. Сиз басканда . Кирүү же ⏎ Кайра, сизден кеңейтүүнү өзгөртүү суралат.  5 Кеңейтүүнү өзгөрткүңүз келгенин ырастаңыз. Иштетүү тутуму файл кеңейтүүсүн өзгөртүү файлды окулбай калышы мүмкүн экенин эскертет. Бул эскертүүнү этибарга албаңыз.
5 Кеңейтүүнү өзгөрткүңүз келгенин ырастаңыз. Иштетүү тутуму файл кеңейтүүсүн өзгөртүү файлды окулбай калышы мүмкүн экенин эскертет. Бул эскертүүнү этибарга албаңыз. - Macта, ачылган терезеде ".mp4 колдонуу" дегенди басыңыз.
- Windowsто, ачылган терезеде "Ооба" дегенди басыңыз.
 6 Файлды ачыңыз. Медиа ойноткучта ачуу үчүн өзгөртүлгөн кеңейтүүсү бар файлды эки жолу чыкылдатыңыз. Файл азыр MP4 форматында жана бул форматты колдогон бардык оюнчу же түзмөктө ачылат.
6 Файлды ачыңыз. Медиа ойноткучта ачуу үчүн өзгөртүлгөн кеңейтүүсү бар файлды эки жолу чыкылдатыңыз. Файл азыр MP4 форматында жана бул форматты колдогон бардык оюнчу же түзмөктө ачылат. - Түпнуска файлга кайтуу үчүн, кеңейтүүнү .mov.
- Бул ыкма MOV файлдарынын 99% га колдонулушу мүмкүн. Эгерде бул ыкма иштебесе, төмөнкү ыкмалардын бирин колдонуңуз.
3төн 2 -ыкма: QuickTime 7 Pro колдонуу
 1 QuickTime 7 Pro орнотуу. Сиз QuickTime Proну Mac OS Xке алдын ала орнотулган QuickTime Playerден иштете албайсыз. Андыктан QuickTime 7нин эски версиясын жүктөп алып, Pro функцияларын иштетүү үчүн каттоо ачкычыңызды киргизиңиз.
1 QuickTime 7 Pro орнотуу. Сиз QuickTime Proну Mac OS Xке алдын ала орнотулган QuickTime Playerден иштете албайсыз. Андыктан QuickTime 7нин эски версиясын жүктөп алып, Pro функцияларын иштетүү үчүн каттоо ачкычыңызды киргизиңиз. - Сиз QuickTime 7ди бул жерден жүктөп алсаңыз болот.
- Utilities папкасын ачыңыз жана QuickTime Player 7ди иштетиңиз.
- QuickTime Player 7 менюну ачып, Катталууну тандаңыз.
- Pro версиясынын функцияларын ачуу үчүн каттоо ачкычыңызды киргизиңиз.
 2 QuickTime 7 Proдо MOV файлын ачыңыз. MOV файлдары QuickTime Player Xте демейки түрдө ачылгандыктан, файлды оң баскыч менен чыкылдатып, менюдан Ачуу менен тандап, анан QuickTime 7 Pro чыкылдатыңыз.
2 QuickTime 7 Proдо MOV файлын ачыңыз. MOV файлдары QuickTime Player Xте демейки түрдө ачылгандыктан, файлды оң баскыч менен чыкылдатып, менюдан Ачуу менен тандап, анан QuickTime 7 Pro чыкылдатыңыз.  3 Файл> Экспорттоо дегенди басыңыз. Бул QuickTime Pro катталган версиясы менен гана жасалышы мүмкүн.
3 Файл> Экспорттоо дегенди басыңыз. Бул QuickTime Pro катталган версиясы менен гана жасалышы мүмкүн.  4 Экспорт менюну ачып, Кино - MPEG -4 тандаңыз. Видеону MP4 форматында кантип сактай аласыз.
4 Экспорт менюну ачып, Кино - MPEG -4 тандаңыз. Видеону MP4 форматында кантип сактай аласыз.  5 Файлды MP4 форматында көчүрүү үчүн "Сактоо" баскычын чыкылдатыңыз. Файл MP4 форматына айландырылат; бир нече мүнөт талап кылынат (файлдын өлчөмүнө жараша).
5 Файлды MP4 форматында көчүрүү үчүн "Сактоо" баскычын чыкылдатыңыз. Файл MP4 форматына айландырылат; бир нече мүнөт талап кылынат (файлдын өлчөмүнө жараша).
3 -метод 3: адаптер колдонуу
 1 Адаптер программасын жүктөп алып, орнотуңуз. Бул видео файлдарды ар кандай форматка айландыруучу бекер программа. Бул Windows жана Mac OS Xти гана колдойт. Программаны сайттан жүктөп алса болот macroplant.com/adapter/.
1 Адаптер программасын жүктөп алып, орнотуңуз. Бул видео файлдарды ар кандай форматка айландыруучу бекер программа. Бул Windows жана Mac OS Xти гана колдойт. Программаны сайттан жүктөп алса болот macroplant.com/adapter/. - Орнотуу файлы түшүрүлгөндөн кийин, программаны орнотуу үчүн аны иштетиңиз. Демейки жөндөөлөр өзгөрүүсүз калтырылышы мүмкүн. "FFmpeg" жанындагы кутучаны белгилөөнү унутпаңыз, анткени бул параметр видеолорду айландыруу үчүн талап кылынат.
 2 Адаптер программасын баштаңыз. Сиз аны Start менюсунда (Windows) же Applications папкасында (Mac) таба аласыз.
2 Адаптер программасын баштаңыз. Сиз аны Start менюсунда (Windows) же Applications папкасында (Mac) таба аласыз.  3 MOV файлын программанын терезесине сүйрөңүз. Файл конверсия кезегине кошулат. Же болбосо, программанын терезесинен Browse дегенди басып, файлга өтсөңүз болот.
3 MOV файлын программанын терезесине сүйрөңүз. Файл конверсия кезегине кошулат. Же болбосо, программанын терезесинен Browse дегенди басып, файлга өтсөңүз болот. - Кээде, программанын терезесине файл кошуп жатканда, ката жөнүндө билдирүү пайда болот. Бул учурда, файлды оң баскыч менен чыкылдатып, менюдан "Жок кылуу" дегенди тандап, кайра кошуп көрүңүз.
 4 Программанын терезесинин ылдый жагындагы менюну ачыңыз. Анда каалаган файлдын форматын тандаңыз.
4 Программанын терезесинин ылдый жагындагы менюну ачыңыз. Анда каалаган файлдын форматын тандаңыз.  5 Click Video> Жалпы> Көнүмүш MP4 (MP4). Ошондой эле, белгилүү бир түзмөккө файлды айландыруу үчүн, аны Video менюсунан тандаңыз.
5 Click Video> Жалпы> Көнүмүш MP4 (MP4). Ошондой эле, белгилүү бир түзмөккө файлды айландыруу үчүн, аны Video менюсунан тандаңыз.  6 Сапаттуу параметрлерди тандаңыз (эгер кааласаңыз). Өзгөчөлөштүрүлгөн MP4 вариантын тандасаңыз, терезенин оң жагында бир нече варианттар көрсөтүлөт. Чечимдин астында, Сапат менюну ачып, Өтө Жогорку (Lossless) тандап, баштапкы видеонун сапатын сактоо үчүн.
6 Сапаттуу параметрлерди тандаңыз (эгер кааласаңыз). Өзгөчөлөштүрүлгөн MP4 вариантын тандасаңыз, терезенин оң жагында бир нече варианттар көрсөтүлөт. Чечимдин астында, Сапат менюну ачып, Өтө Жогорку (Lossless) тандап, баштапкы видеонун сапатын сактоо үчүн.  7 MOV файлын MP4 форматына айландыруу үчүн "Convert" чыкылдатыңыз. Бул баштапкы файлдын өлчөмүнө жараша бир аз убакытты талап кылат. Демейки боюнча, папкада түпнуска файл менен жаңы файл түзүлөт; жаңы файлдын аталышы түпнуска менен бирдей болот, бирок MP4 кеңейтүүсү менен. Түпнуска файл өзгөрбөйт.
7 MOV файлын MP4 форматына айландыруу үчүн "Convert" чыкылдатыңыз. Бул баштапкы файлдын өлчөмүнө жараша бир аз убакытты талап кылат. Демейки боюнча, папкада түпнуска файл менен жаңы файл түзүлөт; жаңы файлдын аталышы түпнуска менен бирдей болот, бирок MP4 кеңейтүүсү менен. Түпнуска файл өзгөрбөйт.