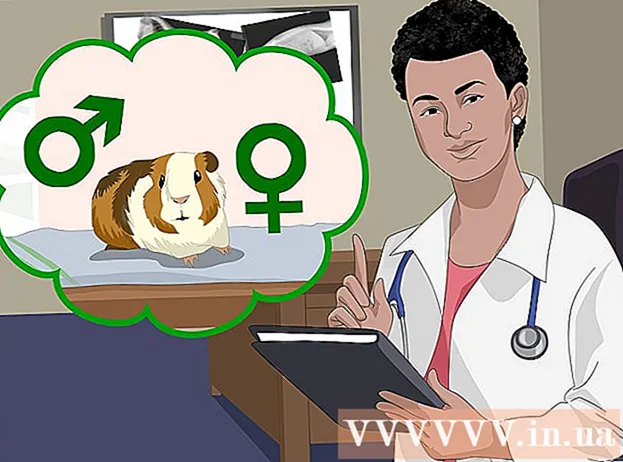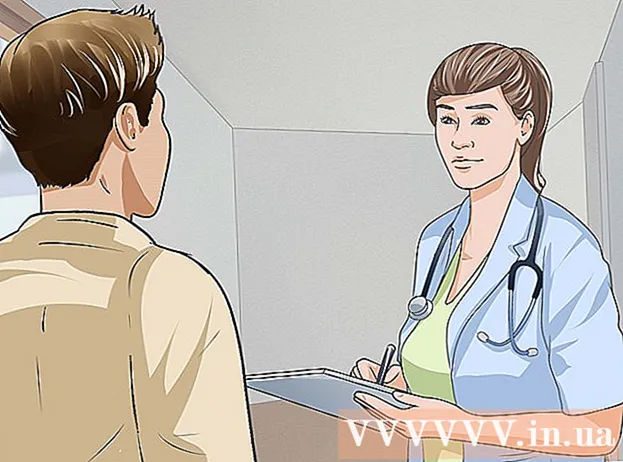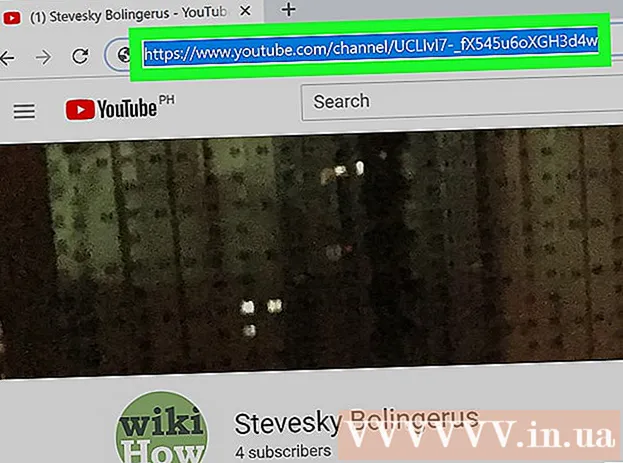Автор:
Carl Weaver
Жаратылган Күнү:
21 Февраль 2021
Жаңыртуу Күнү:
1 Июль 2024

Мазмун
- Кадамдар
- 4 -метод 1: Windowsто
- Метод 2ден 4: Mac OS Xте
- 4 -метод 3: iPhone'до
- Метод 4 4: Android түзмөгүндө
- Кеңештер
- Эскертүүлөр
Бул макалада сүрөттү (JPG же PNG файлы сыяктуу) PDF файлына кантип айландыруу керектиги көрсөтүлөт. Сиз муну Windows компьютериңизде жана Mac OS Xте, ошондой эле iPhone жана Android түзмөгүңүздө жасай аласыз.
Кадамдар
4 -метод 1: Windowsто
 1 Баштоо менюну ачыңыз
1 Баштоо менюну ачыңыз  . Экрандын төмөнкү сол бурчундагы Windows логотибин чыкылдатыңыз.
. Экрандын төмөнкү сол бурчундагы Windows логотибин чыкылдатыңыз. - Же болбосо, сүрөттү оң баскыч менен чыкылдатып, менюдан Сүрөттөр менен ачууну тандап, Сүрөттөр тиркемесинде сүрөттү ачсаңыз болот. Бул учурда, "Басуу сөлөкөтүн чыкылдатыңыз" баскычына өтүңүз.
 2 Кирүү сүрөттөр. Бул сиздин бардык сүрөттөрүңүздү сактаган Фото колдонмосун издейт.
2 Кирүү сүрөттөр. Бул сиздин бардык сүрөттөрүңүздү сактаган Фото колдонмосун издейт.  3 Click Сүрөттөр. Сиз бул программаны Баштоо менюсунун жогору жагында таба аласыз.
3 Click Сүрөттөр. Сиз бул программаны Баштоо менюсунун жогору жагында таба аласыз.  4 PDFке айландыруу үчүн сүрөттү тандаңыз. Аны ачуу үчүн каалаган сүрөттү басыңыз.
4 PDFке айландыруу үчүн сүрөттү тандаңыз. Аны ачуу үчүн каалаган сүрөттү басыңыз. - Эгерде PDF файлында бир нече сүрөттөр камтылса, Фото терезесинин жогорку оң жагындагы Тандоо дегенди чыкылдатып, анан каалаган сүрөттү чыкылдатыңыз.
 5 "Басып чыгаруу" сүрөтчөсүн чыкылдатыңыз. Бул принтерге окшош жана терезенин жогорку оң жагында жайгашкан. Басып чыгаруу менюсу ачылат.
5 "Басып чыгаруу" сүрөтчөсүн чыкылдатыңыз. Бул принтерге окшош жана терезенин жогорку оң жагында жайгашкан. Басып чыгаруу менюсу ачылат. - Сиз дагы чыкылдатыңыз Ctrl+П.
 6 Microsoft принтеринен PDF принтерин тандаңыз. Муну "Принтер" ачылуучу менюсунда кылыңыз.
6 Microsoft принтеринен PDF принтерин тандаңыз. Муну "Принтер" ачылуучу менюсунда кылыңыз.  7 Click Мөөр. Бул менюнун ылдый жагында. Терезе ачылат.
7 Click Мөөр. Бул менюнун ылдый жагында. Терезе ачылат.  8 PDF файлына ат киргизиңиз. Муну терезенин ылдый жагындагы File Name текст кутучасында кылыңыз.
8 PDF файлына ат киргизиңиз. Муну терезенин ылдый жагындагы File Name текст кутучасында кылыңыз.  9 PDF файлын сактоо үчүн папканы тандаңыз. Терезенин сол жагында каалаган папканы чыкылдатыңыз.
9 PDF файлын сактоо үчүн папканы тандаңыз. Терезенин сол жагында каалаган папканы чыкылдатыңыз.  10 Click Сактоо. Ал терезенин төмөнкү оң бурчунда. PDF файлы түзүлөт жана көрсөтүлгөн папкада сакталат.
10 Click Сактоо. Ал терезенин төмөнкү оң бурчунда. PDF файлы түзүлөт жана көрсөтүлгөн папкада сакталат.
Метод 2ден 4: Mac OS Xте
 1 Көрүүнү баштоо. Докко орнотулган бир нече сүрөттөрдүн үстүндөгү лупаны басыңыз.
1 Көрүүнү баштоо. Докко орнотулган бир нече сүрөттөрдүн үстүндөгү лупаны басыңыз. - Эгерде бул сөлөкөт докто болбосо, киргизиңиз көрүү көңүл чордонунда
 , андан кийин издөө жыйынтыгында Көрүүнү эки жолу чыкылдатыңыз.
, андан кийин издөө жыйынтыгында Көрүүнү эки жолу чыкылдатыңыз.
- Эгерде бул сөлөкөт докто болбосо, киргизиңиз көрүү көңүл чордонунда
 2 PDFке айландыруу үчүн сүрөттү тандаңыз. Ачылган терезеде сүрөттөрү бар папкага барып, анан керектүү сүрөттү чыкылдатыңыз.
2 PDFке айландыруу үчүн сүрөттү тандаңыз. Ачылган терезеде сүрөттөрү бар папкага барып, анан керектүү сүрөттү чыкылдатыңыз. - Бир нече сүрөттөрдү тандоо үчүн, басып туруңуз . Буйрук жана каалаган сүрөттү чыкылдатыңыз.
 3 Click Ачуу. Ал терезенин төмөнкү оң жагында. Сүрөттөр Алдын ала көрүү бөлүмүндө ачылат.
3 Click Ачуу. Ал терезенин төмөнкү оң жагында. Сүрөттөр Алдын ала көрүү бөлүмүндө ачылат.  4 Менюну ачыңыз Файл. Бул экрандын жогорку сол бурчунда.
4 Менюну ачыңыз Файл. Бул экрандын жогорку сол бурчунда. - Эгерде сиз сүрөттөрүңүздүн тартибин өзгөрткүңүз келсе, аларды каптал тилкесинде өйдө же ылдый сүйрөңүз.
 5 Click Мөөр. Бул File менюсунун ылдый жагында.
5 Click Мөөр. Бул File менюсунун ылдый жагында.  6 Менюну ачыңыз PDF. Ал терезенин төмөнкү сол бурчунда.
6 Менюну ачыңыз PDF. Ал терезенин төмөнкү сол бурчунда. - Эгер басып чыгаруу параметрлерин өзгөртүү керек болсо (мисалы, фото багыты), терезенин ылдый жагындагы Чоо -жайын көрсөтүү дегенди басыңыз.
 7 Click PDF катары сактоо. Ал ачылуучу менюда. Терезе ачылат.
7 Click PDF катары сактоо. Ал ачылуучу менюда. Терезе ачылат.  8 PDF файлына ат киргизиңиз. Муну File Name текст кутучасында кылыңыз.
8 PDF файлына ат киргизиңиз. Муну File Name текст кутучасында кылыңыз.  9 PDF файлын сактоо үчүн папканы тандаңыз (керек болсо). Терезенин сол жагында керектүү папканы чыкылдатыңыз (мисалы, "Иш столунда").
9 PDF файлын сактоо үчүн папканы тандаңыз (керек болсо). Терезенин сол жагында керектүү папканы чыкылдатыңыз (мисалы, "Иш столунда").  10 Click Сактоо. Ал терезенин төмөнкү оң бурчунда. PDF файлы түзүлөт жана көрсөтүлгөн папкада сакталат.
10 Click Сактоо. Ал терезенин төмөнкү оң бурчунда. PDF файлы түзүлөт жана көрсөтүлгөн папкада сакталат.
4 -метод 3: iPhone'до
 1 Сүрөттөр колдонмосун ишке киргизиңиз. Көп түстүү ромашка сүрөтчөсүн басыңыз.
1 Сүрөттөр колдонмосун ишке киргизиңиз. Көп түстүү ромашка сүрөтчөсүн басыңыз.  2 Сүрөт тандаңыз. Сиз каалаган сүрөт менен альбомду таптап, анан PDFке айландыргыңыз келген сүрөттү таптаңыз. Сүрөт ачылат.
2 Сүрөт тандаңыз. Сиз каалаган сүрөт менен альбомду таптап, анан PDFке айландыргыңыз келген сүрөттү таптаңыз. Сүрөт ачылат. - Экрандын төмөнкү оң бурчунда "Альбомдор" өтмөгүн чыкылдатыңыз.
- Эгерде сиз бир нече сүрөттү тандагыңыз келсе, экрандын жогорку оң бурчунда Тандоо дегенди басыңыз, андан кийин каалаган сүрөтүңүздү басыңыз.
 3 "Бөлүшүүнү" чыкылдатыңыз
3 "Бөлүшүүнү" чыкылдатыңыз  . Ал экрандын төмөнкү сол бурчунда. Калкыма меню пайда болот.
. Ал экрандын төмөнкү сол бурчунда. Калкыма меню пайда болот.  4 Таптап коюңуз Мөөр. Сиз төмөнкү принтер түрүндөгү сөлөкөттү төмөнкү меню тилкесинен таба аласыз.
4 Таптап коюңуз Мөөр. Сиз төмөнкү принтер түрүндөгү сөлөкөттү төмөнкү меню тилкесинен таба аласыз.  5 PDF файлын көрүү (алдын ала көрүү). Принтердин Орнотуулары барагынын ылдый жагында, сүрөттү PDF форматында көрүү үчүн алдын ала көрүү терезесин чоңойтуп (манжалар менен).
5 PDF файлын көрүү (алдын ала көрүү). Принтердин Орнотуулары барагынын ылдый жагында, сүрөттү PDF форматында көрүү үчүн алдын ала көрүү терезесин чоңойтуп (манжалар менен). - Эгерде iPhone'до 3D Touch болсо, жаңы баракта ачуу үчүн алдын ала көрүү терезесин таптап, андан кийин PDF форматында сүрөттү алдын ала көрүү үчүн баракты басып, кармап туруңуз.
 6 Бөлүшүү сүрөтчөсүн басыңыз
6 Бөлүшүү сүрөтчөсүн басыңыз  . Ал экрандын жогорку оң бурчунда. Меню экрандын ылдый жагында ачылат.
. Ал экрандын жогорку оң бурчунда. Меню экрандын ылдый жагында ачылат.  7 Таптап коюңуз Сактоо. Бул папка түрүндөгү сөлөкөт менюнун төмөнкү тилкесинде. Жеткиликтүү кампалардын тизмеси ачылат.
7 Таптап коюңуз Сактоо. Бул папка түрүндөгү сөлөкөт менюнун төмөнкү тилкесинде. Жеткиликтүү кампалардын тизмеси ачылат.  8 PDF файлы үчүн репозиторийди тандаңыз. PDF файлын сактагыңыз келген папканы чыкылдатыңыз.
8 PDF файлы үчүн репозиторийди тандаңыз. PDF файлын сактагыңыз келген папканы чыкылдатыңыз. - Эгер iPhone'го тийсеңиз, iPhone'уңуздагы папканы тандай аласыз.
 9 Таптап коюңуз Кошуу. Ал экрандын жогорку оң бурчунда. PDF файлы түзүлөт жана көрсөтүлгөн папкада сакталат.
9 Таптап коюңуз Кошуу. Ал экрандын жогорку оң бурчунда. PDF файлы түзүлөт жана көрсөтүлгөн папкада сакталат.
Метод 4 4: Android түзмөгүндө
 1 Сүрөттөрдү PDFке айландыруу үчүн бекер колдонмону жүктөп алыңыз. Play Store колдонмосун ишке киргизиңиз
1 Сүрөттөрдү PDFке айландыруу үчүн бекер колдонмону жүктөп алыңыз. Play Store колдонмосун ишке киргизиңиз  анан бул кадамдарды аткарыңыз:
анан бул кадамдарды аткарыңыз: - издөө тилкесин таптаңыз;
- кирүү pdf форматындагы сүрөт жана "Return" же "Find" баскычын басыңыз;
- Сүрөттү PDF Converter тиркемесине чыкылдатыңыз, ал эки тоо менен күнгө окшош;
- "Орнотууну" таптаңыз;
- суралганда "Кабыл алууну" чыкылдатыңыз.
 2 Орнотулган тиркемени иштетүү. Play Storeдо "Ачуу" баскычын чыкылдатыңыз же Колдонмолор тилкесиндеги колдонмо сөлөкөтүн таптаңыз.
2 Орнотулган тиркемени иштетүү. Play Storeдо "Ачуу" баскычын чыкылдатыңыз же Колдонмолор тилкесиндеги колдонмо сөлөкөтүн таптаңыз.  3 Таптап коюңуз +. Бул экрандын жогорку сол бурчунда. Android түзмөгүнүн сүрөт дүкөндөрүнүн тизмеси ачылат.
3 Таптап коюңуз +. Бул экрандын жогорку сол бурчунда. Android түзмөгүнүн сүрөт дүкөндөрүнүн тизмеси ачылат.  4 Альбом тандоо. Каалаган сүрөттөрүңүз бар альбомду же сактагычты басыңыз.
4 Альбом тандоо. Каалаган сүрөттөрүңүз бар альбомду же сактагычты басыңыз.  5 PDFке айландыруу үчүн сүрөттөрдү тандаңыз. Ар бир каалаган сүрөттү басыңыз. Ар бир тандалган сүрөттүн төмөнкү оң бурчунда текшерүү белгиси пайда болот.
5 PDFке айландыруу үчүн сүрөттөрдү тандаңыз. Ар бир каалаган сүрөттү басыңыз. Ар бир тандалган сүрөттүн төмөнкү оң бурчунда текшерүү белгиси пайда болот.  6 Таптап коюңуз ✓. Ал экрандын жогорку оң бурчунда. Сүрөттөр тизмеге кошулат, ал PDF файлына айландырылат.
6 Таптап коюңуз ✓. Ал экрандын жогорку оң бурчунда. Сүрөттөр тизмеге кошулат, ал PDF файлына айландырылат.  7 "Convert" чыкылдатыңыз. Бул жебе жана кагаздын экраны экрандын жогору жагында. PDF баракчасы ачылат.
7 "Convert" чыкылдатыңыз. Бул жебе жана кагаздын экраны экрандын жогору жагында. PDF баракчасы ачылат.  8 Таптап коюңуз PDF катары сактоо. Бул экрандын ылдый жагындагы көк баскыч. Тандалган сүрөттөр PDF файлына айландырылат, ал Image Converter to PDF Converter тиркемесинин эстутумунда же SD картада сакталат.
8 Таптап коюңуз PDF катары сактоо. Бул экрандын ылдый жагындагы көк баскыч. Тандалган сүрөттөр PDF файлына айландырылат, ал Image Converter to PDF Converter тиркемесинин эстутумунда же SD картада сакталат.
Кеңештер
- PDF файлдарында бир нече байланышкан сүрөттөрдү сактоо ыңгайлуу (мисалы, айдоочулук күбөлүктүн алдыңкы жана арткы бетинин сүрөтү же паспорттук баракчалардын сүрөтү).
Эскертүүлөр
- PDF файлынын көлөмү сүрөттөрдүн өлчөмүнөн кичине, анткени сүрөттөрдүн сапаты конверсия учурунда начарлайт.