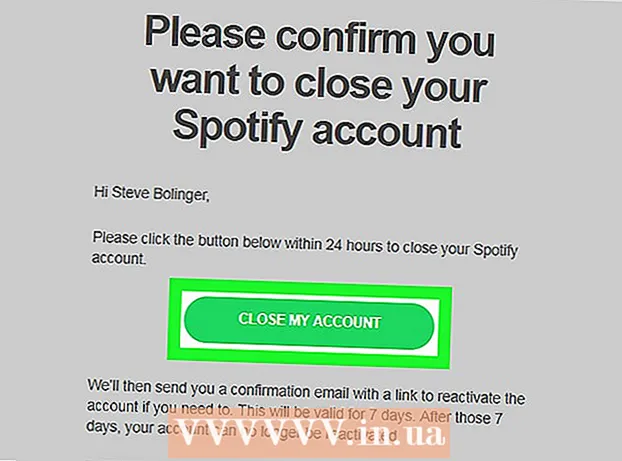Автор:
Clyde Lopez
Жаратылган Күнү:
26 Июль 2021
Жаңыртуу Күнү:
1 Июль 2024
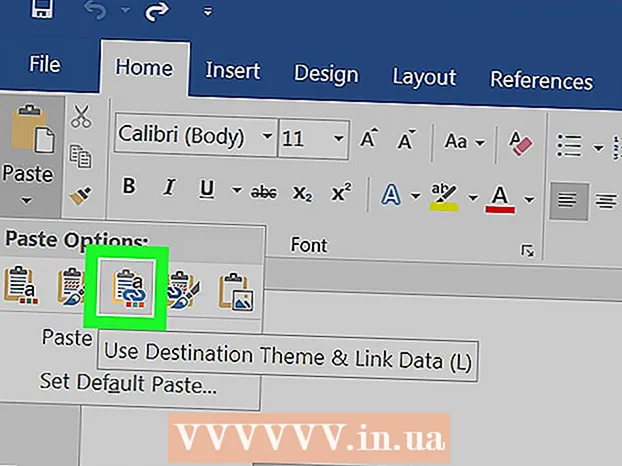
Мазмун
- Кадамдар
- 2 ичинен 1 -бөлүк: Excelден Wordке маалыматтарды көчүрүү жана чаптоо
- 2 ичинен 2 -бөлүк: Excelден Wordке диаграмма салыңыз
Excel документин Microsoft Word документине айландыргыңыз келеби? Excelде Wordке которуу үчүн функциялар жок жана Word Excel файлдарын түз ача албайт. Бирок, Excel жадыбалы Word'ке көчүрүлүп, чапталып, андан кийин Word документи катары сакталат. Word документине Excel жадыбалын кантип киргизүүнү билүү үчүн бул окуу куралын окуңуз.
Кадамдар
2 ичинен 1 -бөлүк: Excelден Wordке маалыматтарды көчүрүү жана чаптоо
 1 Excel маалыматтарын көчүрүү. Word документине жайгаштыргыңыз келген уячалардын мазмунун чыкылдатыңыз жана чыкылдатыңыз Ctrl + C.
1 Excel маалыматтарын көчүрүү. Word документине жайгаштыргыңыз келген уячалардын мазмунун чыкылдатыңыз жана чыкылдатыңыз Ctrl + C. - Click Ctrl + А.столдогу бардык маалыматтарды тандоо үчүн, анан басыңыз Ctrl + C.
- Сиз ошондой эле Edit менюну ачып, анан Көчүрүү баскычын чыкылдатыңыз.
- Эгер сиз Macта болсоңуз, чыкылдатыңыз . Буйрук + Cмаалыматтарды көчүрүү үчүн.
- Берилиштерди көчүрүү жана чаптоо менен бирге, диаграммаларды Excelден Wordке көчүрүп, чаптап койсоңуз болот.
 2 Excelден Wordке маалыматтарды чаптаңыз. Word документинде курсорду столду көчүргүңүз келген жерге жылдырып, анан чыкылдатыңыз Ctrl + В.... Таблица Word программасына киргизилет.
2 Excelден Wordке маалыматтарды чаптаңыз. Word документинде курсорду столду көчүргүңүз келген жерге жылдырып, анан чыкылдатыңыз Ctrl + В.... Таблица Word программасына киргизилет. - Сиз ошондой эле Түзөтүү менюну ачып, андан кийин Койуу буйругун тандай аласыз.
- Эгер сиз Macта болсоңуз, чыкылдатыңыз . Буйрук + В. киргизүү.
 3 Каптоо опциясын тандаңыз. Ар кандай чаптоо параметрлерин көрүү үчүн столдун төмөнкү оң бурчундагы Paste Options баскычын чыкылдатыңыз.
3 Каптоо опциясын тандаңыз. Ар кандай чаптоо параметрлерин көрүү үчүн столдун төмөнкү оң бурчундагы Paste Options баскычын чыкылдатыңыз. - Эгерде сизде Paste Options баскычы жок болсо, анда ал активдүү эмес. Аны иштетүү үчүн, Wordтун Жолдоруна барып, Advanced өтмөгүн ачыңыз. Кесүү, Көчүрүү жана Каптоо бөлүмүндө Текшерүүнү кошуу үчүн Көрсөтүү чаптоо баскычтарын текшериңиз.
 4 Excel столунун стилин колдонуу үчүн Булакты Форматтоону Чыкылдатыңыз.
4 Excel столунун стилин колдонуу үчүн Булакты Форматтоону Чыкылдатыңыз. 5 Word столунун стилин колдонуу үчүн Көздөгөн стилдерди колдонууну чыкылдатыңыз.
5 Word столунун стилин колдонуу үчүн Көздөгөн стилдерди колдонууну чыкылдатыңыз. 6 Байланышкан Excel таблицасын түзүңүз. Word башка Office файлдарына шилтеме түзүүгө мүмкүндүк берген өзгөчөлүккө ээ. Бул Excel файлына өзгөртүүлөрдү киргизгенде, Word'тогу көчүрүлгөн таблица да жаңыртылып турарын билдирет. Шилтемени чыкылдатып, булактын форматын сактаңыз же шилтемелеңиз жана максаттуу стилдерди колдонуп, байланышкан Excel таблицасын түзүңүз.
6 Байланышкан Excel таблицасын түзүңүз. Word башка Office файлдарына шилтеме түзүүгө мүмкүндүк берген өзгөчөлүккө ээ. Бул Excel файлына өзгөртүүлөрдү киргизгенде, Word'тогу көчүрүлгөн таблица да жаңыртылып турарын билдирет. Шилтемени чыкылдатып, булактын форматын сактаңыз же шилтемелеңиз жана максаттуу стилдерди колдонуп, байланышкан Excel таблицасын түзүңүз. - Бул эки вариант тең башка эки паста үчүн баштапкы стилдерди бириктирет.
 7 Excel мазмунун форматтоосуз чаптоо үчүн Текстти сактоо дегенди басыңыз.
7 Excel мазмунун форматтоосуз чаптоо үчүн Текстти сактоо дегенди басыңыз.- Бул опцияны колдонуу менен, сиз ар бир сап өзүнчө абзацта болорун жана мамычалар боштуктар менен бөлүнүшүн камсыздайсыз.
2 ичинен 2 -бөлүк: Excelден Wordке диаграмма салыңыз
 1 Excel баракчаңыздан диаграмманы тандап, чыкылдатыңыз Ctrl + Cкөчүрүү.
1 Excel баракчаңыздан диаграмманы тандап, чыкылдатыңыз Ctrl + Cкөчүрүү. 2 Wordке барып, чыкылдатыңыз Ctrl + В.диаграмма киргизүү.
2 Wordке барып, чыкылдатыңыз Ctrl + В.диаграмма киргизүү. 3 Каптоо опциясын тандаңыз. Ар кандай чаптоо параметрлерин көрүү үчүн столдун төмөнкү оң бурчундагы Paste Options баскычын чыкылдатыңыз.
3 Каптоо опциясын тандаңыз. Ар кандай чаптоо параметрлерин көрүү үчүн столдун төмөнкү оң бурчундагы Paste Options баскычын чыкылдатыңыз. - Excel маалыматтарын чаптоодон айырмаланып, диаграмманы чаптоодо тандоонун эки башка варианты бар. Сиз диаграмма параметрлерин, ошондой эле форматтоо параметрлерин өзгөртө аласыз.
 4 Excel файлы жаңыртылгандыктан графикти жаңыртуу үчүн Дайындарды шилтемени чыкылдатыңыз.
4 Excel файлы жаңыртылгандыктан графикти жаңыртуу үчүн Дайындарды шилтемени чыкылдатыңыз. 5 Эмгек китепчесин кыстарыңыз, андыктан Excel файлын диаграмманын өзүнөн ача аласыз.
5 Эмгек китепчесин кыстарыңыз, андыктан Excel файлын диаграмманын өзүнөн ача аласыз.- Диаграмма аркылуу Excel файлын ачуу үчүн диаграмманы оң баскыч менен чыкылдатып, андан кийин Маалыматты түзөтүү баскычын чыкылдатыңыз. Оригиналдуу Excel файлы ачылат.
 6 Графикти Excel файлына өзгөртүүлөр киргизилгенде жаңыртылбай турган статикалык сүрөт катары киргизүү үчүн Сүрөттү басыңыз.
6 Графикти Excel файлына өзгөртүүлөр киргизилгенде жаңыртылбай турган статикалык сүрөт катары киргизүү үчүн Сүрөттү басыңыз. 7 Excel столунун стилин колдонуу үчүн Булакты Форматтоону Чыкылдатыңыз.
7 Excel столунун стилин колдонуу үчүн Булакты Форматтоону Чыкылдатыңыз. 8 Word столунун стилин колдонуу үчүн Максаттуу теманы колдонууну басыңыз.
8 Word столунун стилин колдонуу үчүн Максаттуу теманы колдонууну басыңыз.