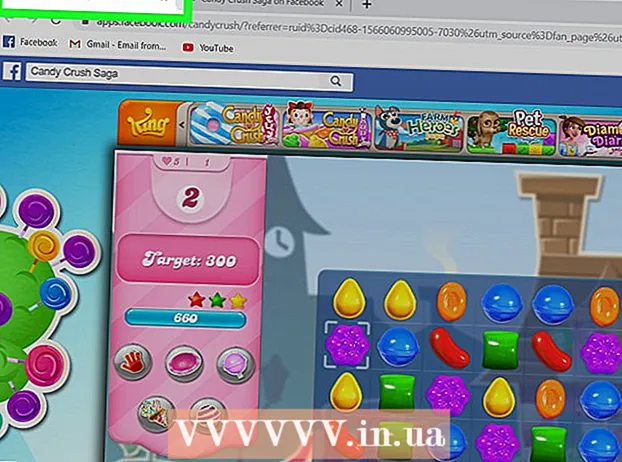Автор:
Janice Evans
Жаратылган Күнү:
24 Июль 2021
Жаңыртуу Күнү:
1 Июль 2024
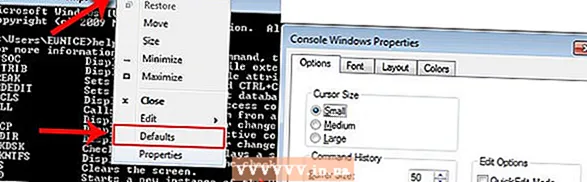
Мазмун
- Кадамдар
- 2 -метод: түсүн жана шрифтин кантип өзгөртүү керек
- 2 -метод 2: Жаңы арипти кантип кошуу керек
- Кеңештер
- Эскертүүлөр
Кээ бирөөлөр Windows Command Prompt программасын дайыма колдонушат. Бирок маселе, командалык сапты иштеткен сайын, анын интерфейсинин көрүнүшү башкача. Бул макалада сиз буйрук сабынын интерфейсинин көрүнүшүн кантип өзгөртүүнү, ошондой эле жаңы шрифттерди кошууну үйрөнөсүз. Мындан тышкары, биз башка буйрук сабынын жөндөөлөрүн кантип өзгөртүү керектигин айтабыз.
Кадамдар
2 -метод: түсүн жана шрифтин кантип өзгөртүү керек
 1 Буйрук сабын ачыңыз. Бул үчүн "Старт"> "Иштетүү" дегенди басыңыз, "cmd" деп киргизиңиз жана "OK" дегенди басыңыз.
1 Буйрук сабын ачыңыз. Бул үчүн "Старт"> "Иштетүү" дегенди басыңыз, "cmd" деп киргизиңиз жана "OK" дегенди басыңыз.  2 Command Prompt терезесинин үстүнкү (аталышын) оң баскычын чыкылдатып, менюдан Properties тандаңыз. Сиз ошондой эле ALT + SPACE + P бассаңыз болот. Ачылган терезеде General, Font, Arrangement жана Colors өтмөктөрүн табасыз.
2 Command Prompt терезесинин үстүнкү (аталышын) оң баскычын чыкылдатып, менюдан Properties тандаңыз. Сиз ошондой эле ALT + SPACE + P бассаңыз болот. Ачылган терезеде General, Font, Arrangement жана Colors өтмөктөрүн табасыз.  3 Жалпы өтмөккө өтүп, Ыкчам киргизүүнүн жанындагы кутучаны белгилеңиз. Эми сиз командалык сапта Көчүрүү жана Койуу функциясын колдоно аласыз.
3 Жалпы өтмөккө өтүп, Ыкчам киргизүүнүн жанындагы кутучаны белгилеңиз. Эми сиз командалык сапта Көчүрүү жана Койуу функциясын колдоно аласыз. - Ошондой эле, "Кайталоолорду жокко чыгаруу" жанындагы кутучаны белгилөөнү сунуштайбыз.
 4 "Макет" өтмөгүн чыкылдатыңыз. Ал жерден "Screen Buffer Size" жана "Window Size" бөлүмдөрүн табыңыз.
4 "Макет" өтмөгүн чыкылдатыңыз. Ал жерден "Screen Buffer Size" жана "Window Size" бөлүмдөрүн табыңыз. - "Терезенин өлчөмү" бөлүмүндө сиз активдүү терезенин өлчөмүн орното аласыз.
- "Экран буферинин өлчөмү" бөлүмүндө экран буферинин өлчөмүн коюуга болот (максималдуу мааниси 9999). Экран буферин көрүү үчүн, жылдыруу тилкесин колдонуу керек.
- 5 Сиздин каалооңузга жараша экран буферинин өлчөмүн көрсөтүңүз. Эреже катары, анын туурасы 80 жана бийиктиги 300.

 6 Тексттин, фондун жана калкыма терезелердин түсүн коюңуз. Муну "Түстөр" өтмөгүнөн кылыңыз. Тандалган Түс бөлүмүндө сандарды колдонуу менен түстөрдү көрсөтө аласыз. Мисалы, кочкул жашыл түс коюу үчүн, Кызыл сызыкка 0, Жашыл сызыкка 100, Көк сызыкка 0 киргизиңиз.
6 Тексттин, фондун жана калкыма терезелердин түсүн коюңуз. Муну "Түстөр" өтмөгүнөн кылыңыз. Тандалган Түс бөлүмүндө сандарды колдонуу менен түстөрдү көрсөтө аласыз. Мисалы, кочкул жашыл түс коюу үчүн, Кызыл сызыкка 0, Жашыл сызыкка 100, Көк сызыкка 0 киргизиңиз.  7 "Арип" өтмөгүн чыкылдатыңыз. Ал жерде сиз арипти, тактап айтканда "Point fonts" (демейки боюнча тандалган) же "Lucida Console" тандай аласыз. Бул этапта бул эки шрифт гана бар, бирок кийинки бөлүмдө жаңы шрифттерди кошууну үйрөнөсүз.
7 "Арип" өтмөгүн чыкылдатыңыз. Ал жерде сиз арипти, тактап айтканда "Point fonts" (демейки боюнча тандалган) же "Lucida Console" тандай аласыз. Бул этапта бул эки шрифт гана бар, бирок кийинки бөлүмдө жаңы шрифттерди кошууну үйрөнөсүз.
2 -метод 2: Жаңы арипти кантип кошуу керек
 1 Жаңы арип кошуу. "Старт"> "Иштетүү" дегенди басыңыз, "regedit" деп териңиз жана "OK" дегенди басыңыз. Реестр редактору терезеси ачылат.
1 Жаңы арип кошуу. "Старт"> "Иштетүү" дегенди басыңыз, "regedit" деп териңиз жана "OK" дегенди басыңыз. Реестр редактору терезеси ачылат.  2 Бутакты кеңейтүү: HKEY_LOCAL_MACHINE Sofware Microsoft Windows NT CurrentVersion Console TrueTypeFont
2 Бутакты кеңейтүү: HKEY_LOCAL_MACHINE Sofware Microsoft Windows NT CurrentVersion Console TrueTypeFont  3 Улантуудан мурун Эскертүүлөр бөлүмүн окуңуз. TrueTypeFont параметрин оң баскыч менен чыкылдатып, андан кийин Жаңы> Стринг Параметрин басыңыз.
3 Улантуудан мурун Эскертүүлөр бөлүмүн окуңуз. TrueTypeFont параметрин оң баскыч менен чыкылдатып, андан кийин Жаңы> Стринг Параметрин басыңыз.  4 Түзүлгөн сап параметрин "00" деп атагыла (тырмакчасыз). Төмөнкү параметрлерди "000", "0000" жана башка атагыла, бир нөл кошулду. Параметрлерди ушундай атагыла, антпесе ал иштебейт.
4 Түзүлгөн сап параметрин "00" деп атагыла (тырмакчасыз). Төмөнкү параметрлерди "000", "0000" жана башка атагыла, бир нөл кошулду. Параметрлерди ушундай атагыла, антпесе ал иштебейт.  5 Түзүлгөн параметрди эки жолу чыкылдатыңыз. "Мааниси" сабына шрифт үчүн ат киргизиңиз, мисалы, "Courier New".
5 Түзүлгөн параметрди эки жолу чыкылдатыңыз. "Мааниси" сабына шрифт үчүн ат киргизиңиз, мисалы, "Courier New".  6 Реестр редакторунун терезесин жаап, анан компьютериңизди өчүрүп күйгүзүңүз. Буйрукту ишке киргизиңиз, анын касиеттерин ачыңыз жана "Шрифт" өтмөгүнө өтүңүз - ал жерден сиз жаңы шрифтти табасыз.
6 Реестр редакторунун терезесин жаап, анан компьютериңизди өчүрүп күйгүзүңүз. Буйрукту ишке киргизиңиз, анын касиеттерин ачыңыз жана "Шрифт" өтмөгүнө өтүңүз - ал жерден сиз жаңы шрифтти табасыз.  7 Буйрук сабынын касиеттери терезесинен "ОК" чыкылдатыңыз. Эми өзгөртүүлөрдү сактаңыз; бул үчүн төмөнкү варианттардын бирин тандаңыз:
7 Буйрук сабынын касиеттери терезесинен "ОК" чыкылдатыңыз. Эми өзгөртүүлөрдү сактаңыз; бул үчүн төмөнкү варианттардын бирин тандаңыз: - Активдүү терезеге колдонуу. Бул учурда, киргизилген өзгөртүүлөр учурдагы буйрук берүү терезесин жапканыңызда жок кылынат.
- Ошол эле аталыштагы бардык терезелер үчүн сактаңыз. Бул учурда, өзгөртүүлөр ошол эле жарлыкты колдонуп ачкан бардык командалык терезелерге колдонулат. Башкача айтканда, белгилүү бир жарлыктын касиеттерин өзгөртүү үчүн бул параметрди тандаңыз.
 8 Command Prompt терезесинин үстүнкү (аталышын) оң баскычын чыкылдатып, менюдан Defaults тандаңыз. Ачылган терезе "Свойства" терезеси менен бирдей болот, бирок бул терезеде жасалган бардык өзгөртүүлөр бардык буйрук сабынын терезелерине колдонулат (жарлыкка карабастан).
8 Command Prompt терезесинин үстүнкү (аталышын) оң баскычын чыкылдатып, менюдан Defaults тандаңыз. Ачылган терезе "Свойства" терезеси менен бирдей болот, бирок бул терезеде жасалган бардык өзгөртүүлөр бардык буйрук сабынын терезелерине колдонулат (жарлыкка карабастан).
Кеңештер
- Кошумча шрифтке муктаж программисттер үчүн бул сайтка өтүүнү сунуштайбыз. Бул программалоо үчүн көптөгөн шрифттерге (негизинен бекер) ээ.
- Бир программа үчүн сиз бир эле учурда бир нече жарлыктарды түзө аласыз жана алардын ар бирин өз алдынча ыңгайлаштырууга болот.
Эскертүүлөр
- Реестрге өзгөртүүлөрдү киргизүүдөн мурун, анын камдык көчүрмөсүн жасаңыз. Сиз "консоль" параметрин гана өзгөртө тургандыктан, бул параметрдин көчүрмөсүн гана жасаңыз. Бул үчүн, параметрди оң баскыч менен чыкылдатып, Экспорттоону чыкылдатыңыз, андан кийин көчүрмөнү Windows бөлүгүнөн башка бөлүккө сактаңыз. Ошентип, бир нерсе туура эмес болуп калса, параметрди калыбына келтирсе болот.