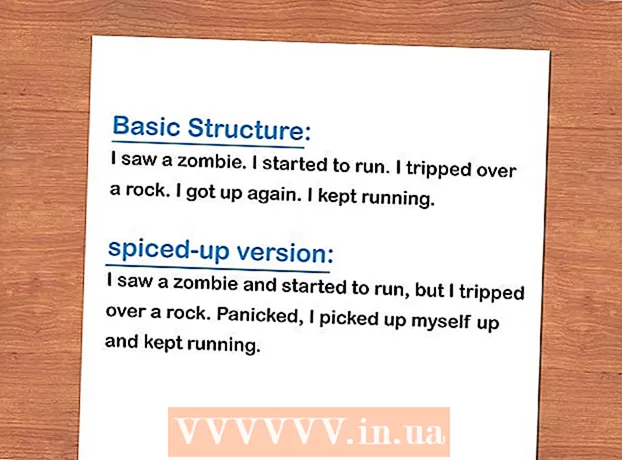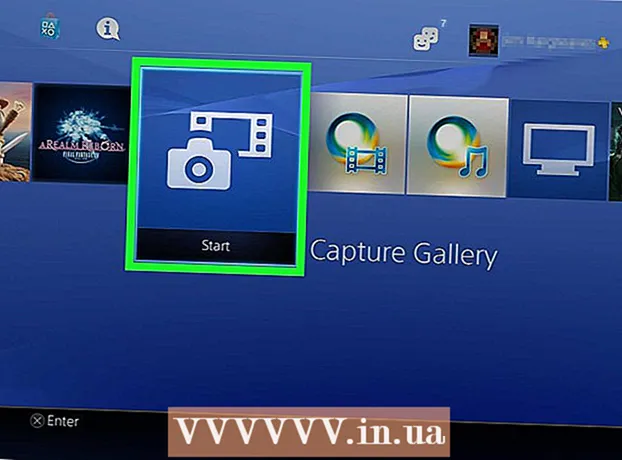Автор:
Alice Brown
Жаратылган Күнү:
24 Май 2021
Жаңыртуу Күнү:
1 Июль 2024

Мазмун
- Кадамдар
- 5 ичинен 1 -бөлүк: Open System Preferences
- 5тин 2 -бөлүгү: Trackpad орнотууларын табуу жана ачуу
- 3 -бөлүктүн 5и: Trackpad Орнотууларын өзгөртүү
- 5тин 4 -бөлүгү: Жылдыруу жана Чоңойтуу параметрлерин ыңгайлаштырыңыз
- 5 -бөлүктүн 5и: Чычкан жөндөөсүн өзгөртүү
Apple ноутбуктарындагы сенсордук такта башка ноутбуктардын сенсордук такталарынан айырмаланып, бир аз көнүп кетет (баскычтар, белгилер жок, башкача калибрленген).
Кадамдар
5 ичинен 1 -бөлүк: Open System Preferences
 1 Трекпад жана чычкан орнотууларын камтыган тутум жөндөөлөрүн ачуунун эки жолу бар:
1 Трекпад жана чычкан орнотууларын камтыган тутум жөндөөлөрүн ачуунун эки жолу бар: 2 Экрандын ылдый жагында үч тиштүү сөлөкөттү басыңыз. Тутум орнотуулары бар терезе ачылат.
2 Экрандын ылдый жагында үч тиштүү сөлөкөттү басыңыз. Тутум орнотуулары бар терезе ачылат. - Же экрандын жогорку оң бурчундагы чоңойткуч айнектин сүрөтчөсүн чыкылдатыңыз (сааттын жанында) же Command + Spaceти басыңыз.
 3 Ачылган терезеде "Систем тутумунун параметрлерин" киргизиңиз. Системанын жөндөөлөрүнүн сүрөтчөсү Top Hit бөлүмүндө же Колдонмолор бөлүмүндө пайда болот. Аларды ачуу үчүн тутумдун тандоолорунун сүрөтчөсүн чыкылдатыңыз.
3 Ачылган терезеде "Систем тутумунун параметрлерин" киргизиңиз. Системанын жөндөөлөрүнүн сүрөтчөсү Top Hit бөлүмүндө же Колдонмолор бөлүмүндө пайда болот. Аларды ачуу үчүн тутумдун тандоолорунун сүрөтчөсүн чыкылдатыңыз. - System Preferences терезеси бөлүмдөргө бөлүнөт, алардын ар биринде аларды табууну жеңилдетүү үчүн пайдалуу иконкалар камтылган. Бөлүмдөр: Жеке, Аппараттык, Интернет жана Зымсыз, Система, Башка.
5тин 2 -бөлүгү: Trackpad орнотууларын табуу жана ачуу
 1 Trackpad орнотуулары Hardware бөлүмүндө жайгашкан. Бул сол жактагы алтынчы сөлөкөт, трекпадга окшош боз төрт бурчтук.
1 Trackpad орнотуулары Hardware бөлүмүндө жайгашкан. Бул сол жактагы алтынчы сөлөкөт, трекпадга окшош боз төрт бурчтук. - Эгер сенсордук панелдин орнотууларын System Preferences терезесинен издөөнү каалабасаңыз, экрандын оң жактагы жогорку бурчундагы лупанын сөлөкөтүн чыкылдатыңыз жана ачылган терезеге "Trackpad" териңиз.
- Тутумдун жөндөөлөрүндө, күйгүзүүгө же өчүрүүгө боло турган ар бир варианттын оң жагында, бул опцияны кантип колдонууну түшүндүргөн видео бар. Көрүү үчүн видеонун үстүнө жылдырыңыз.
 2 Чычкан орнотуулары System Preferences терезесинин Hardware бөлүмүндө жайгашкан. Бул сол жактагы бешинчи сөлөкөт жана компьютердин чычканына окшош.
2 Чычкан орнотуулары System Preferences терезесинин Hardware бөлүмүндө жайгашкан. Бул сол жактагы бешинчи сөлөкөт жана компьютердин чычканына окшош. - Эгерде сиз чычкан жөндөөлөрүңүздү System Preferences терезесинен издөөнү каалабасаңыз, экрандын жогорку оң бурчундагы лупаны басыңыз жана ачылган терезеге "Чычкан" деп териңиз.
3 -бөлүктүн 5и: Trackpad Орнотууларын өзгөртүү
 1 Trackpad Preferences терезесинен Point & Click өтмөгүн чыкылдатыңыз. Бул өтмөктө курсордун ылдамдыгын өзгөртүү үчүн төрт вариант жана слайдер камтылган.
1 Trackpad Preferences терезесинен Point & Click өтмөгүн чыкылдатыңыз. Бул өтмөктө курсордун ылдамдыгын өзгөртүү үчүн төрт вариант жана слайдер камтылган. - Сиз MacBook Proңуздагы трекпадды эки жол менен колдоно аласыз: басып, тийип коюңуз. Басуу баскычты басууга туура келет; тийүү сенсордук экранды басууга окшош. Эгерде сиз тийүүнү тандагыңыз келсе, анда биринчи вариантты белгилеңиз (бул параметрдин жанындагы көк белгилөө кутучасын белгилеңиз).
- Экинчи вариант - Экинчи чыкылдатуу.Бул чыкылдатуу чычкандын оң баскычын басууга окшош. Сиз демейки жөндөөлөрдү колдоно аласыз (эки манжа менен басуу) же ачылуучу менюдан башка жолду тандай аласыз. Оң жактагы видео бул параметрди кантип колдонууну көрсөтөт.
- "Жогору кароо" опциясы тандалган сөздүн маанисин аныктоо үчүн жооптуу. Сөздүн үстүнө жылдырып, трекпадды үч манжаңыз менен чыкылдатып, сөздүн маанисине түшүндүрмө ачылат.
- "Үч манжа менен сүйрөө" опциясы ачык терезелерди тез жылдырууга жооптуу. Эгерде сиз бул параметрди колдонууну чечсеңиз, курсорду жылдыргыңыз келген терезеге коюңуз.
- Слайдер аркылуу курсордун ылдамдыгын өзгөртүү. Курсорду манжаларыңызга караганда жайыраак же ылдамыраак жылдырыңыз. Бир нече саякат ылдамдыгын текшерип, эң оптималдуусун тандаңыз.
5тин 4 -бөлүгү: Жылдыруу жана Чоңойтуу параметрлерин ыңгайлаштырыңыз
 1 Trackpad Preferences терезесинен Scroll & Zoom өтмөгүн чыкылдатыңыз. Бул өтмөк төрт вариантты камтыйт (опцияны иштетүү үчүн кутучаны белгилеңиз жана аны өчүрүү үчүн белгини алып салыңыз). Бул Apple түзмөктөрүндөгү эң белгилүү варианттар, анткени алар iOSто да бар.
1 Trackpad Preferences терезесинен Scroll & Zoom өтмөгүн чыкылдатыңыз. Бул өтмөк төрт вариантты камтыйт (опцияны иштетүү үчүн кутучаны белгилеңиз жана аны өчүрүү үчүн белгини алып салыңыз). Бул Apple түзмөктөрүндөгү эң белгилүү варианттар, анткени алар iOSто да бар. - Биринчи вариант "Жылдыруу багыты: табигый". Экранда жылдыруу тилкесинин ордуна трекпаддын жардамы менен сыдырууну аныктайт.
- Демейки боюнча, жылдыруу манжаларыңыз менен жасалат. Баракты ылдый / өйдө жылдыруу үчүн эки манжаңызды трекпадга коюп, өйдө / ылдый сүрүңүз. Бул параметрди өчүрсөңүз, кыймылдын багыты тескери болот.
 2 Экинчи вариант "Чоңойтуу же кичирейтүү". Чоңойтуу үчүн, эки бүктөлгөн манжаңызды трекпадга коюп, бөлүп коюңуз. Чоңойтуу үчүн манжаларыңызды бириктирип коюңуз.
2 Экинчи вариант "Чоңойтуу же кичирейтүү". Чоңойтуу үчүн, эки бүктөлгөн манжаңызды трекпадга коюп, бөлүп коюңуз. Чоңойтуу үчүн манжаларыңызды бириктирип коюңуз. - Үчүнчү вариант - "Smart zoom". Чоңойтуу / кичирейтүү үчүн трекпадды эки манжаңыз менен эки жолу чыкылдатыңыз. Сиз манжаларыңызды трекпадда бүктөө менен эффективдүү түрдө кичирейте / кичирейте аласыз.
- Айлантуу опциясы, адатта, сенсордук панелде манжаларыңыз менен айлантуу үчүн сүрөттү түзөтүүдө колдонулат. Үлгүнү оңго же солго буруу үчүн эки манжаңызды трекпадга коюп, айлантыңыз.
 3 Trackpad Preferences терезесинде More Gestures өтмөгүн чыкылдатыңыз. Бул өтмөк трекпадды өзгөртүү үчүн көптөгөн параметрлерди камтыйт, беттерди аралоо, толук экрандагы колдонмолордун ортосунда чуркоо, тутум элементтерин көрсөтүү (Action Center, Mission Control, Launch Pad, Desktop).
3 Trackpad Preferences терезесинде More Gestures өтмөгүн чыкылдатыңыз. Бул өтмөк трекпадды өзгөртүү үчүн көптөгөн параметрлерди камтыйт, беттерди аралоо, толук экрандагы колдонмолордун ортосунда чуркоо, тутум элементтерин көрсөтүү (Action Center, Mission Control, Launch Pad, Desktop). - Бардык иштеп жаткан тиркемелердин терезелерин көрүү үчүн "App Expose" опциясын колдонуңуз. Бул үчүн үч же төрт манжаңызды колдонуңуз; кээде манжаларыңызды бүктөп же жайып жатканда бармагыңызды колдонуңуз (Аракет борборуна эки манжа керек).
- Кээ бир варианттарда манжа жаңсоолорун ыңгайлаштыра турган под-опциялар камтылган. Ар бир вариант үчүн видеону көрүү сунушталат, ошондо анын максатын түшүнүп, бул параметрди иштетүү же иштетпөө жөнүндө чечим кабыл аласыз.
5 -бөлүктүн 5и: Чычкан жөндөөсүн өзгөртүү
 1 Чычкан орнотуулары терезесинде, жылдыруу багытын өзгөртө аласыз. Демейки боюнча, чычкан беттерди ушинтип жылдырат - чычкан дөңгөлөгүн "өзүңүзгө" жылдырсаңыз, баракты ылдый жылдырасыз; чычкан дөңгөлөгүн "сизден алыстатып" жылдыруу баракты өйдө жылдырат.
1 Чычкан орнотуулары терезесинде, жылдыруу багытын өзгөртө аласыз. Демейки боюнча, чычкан беттерди ушинтип жылдырат - чычкан дөңгөлөгүн "өзүңүзгө" жылдырсаңыз, баракты ылдый жылдырасыз; чычкан дөңгөлөгүн "сизден алыстатып" жылдыруу баракты өйдө жылдырат. - Эгер жылдыруу багытын өзгөрткүңүз келсе, бул параметрди белгилеңиз.
- Сиз трекпаддын жөндөөлөрүндө курсордун ылдамдыгын өзгөртүшүңүз керек болчу, бирок аны чычкан жөндөөлөрүнүн терезесинен да тууралай аласыз (ошондой эле слайдер аркылуу). Бир нече саякат ылдамдыгын текшерип, эң оптималдуусун тандаңыз.
- Сиз ошондой эле манжаларыңыздын барактардын айлануу ылдамдыгын өзгөртө аласыз. Баракты жылдыруу тилкеси менен ачыңыз, ошондо сиз ылдамдыкты текшере аласыз.
 2 Бир жана эки чыкылдатуу үчүн ылдамдыкты тууралаңыз. Документтерди ачуу же тиркемелерди иштетүү үчүн жай бассаңыз, жайыраак бассаңыз болот.
2 Бир жана эки чыкылдатуу үчүн ылдамдыкты тууралаңыз. Документтерди ачуу же тиркемелерди иштетүү үчүн жай бассаңыз, жайыраак бассаңыз болот. - Чычкандын негизги баскычын өзгөртпөө сунушталат (демейки боюнча, бул сол баскыч). Эгерде сиз аны оң баскычка өзгөртсөңүз, анда документтерди ачуу же тиркемелерди ишке киргизүү үчүн оң баскычты (сол жакта эмес) басууңуз керек болот.
- Бардык өзгөртүүлөр автоматтык түрдө сакталат. Тутум тандоолорунан чыгуу үчүн, куралдар тилкесине өтүңүз (экрандын жогорку сол жагында Apple сүрөтчөсүнүн жанына) жана System Preferences - System Preferences -тан чыгуу.