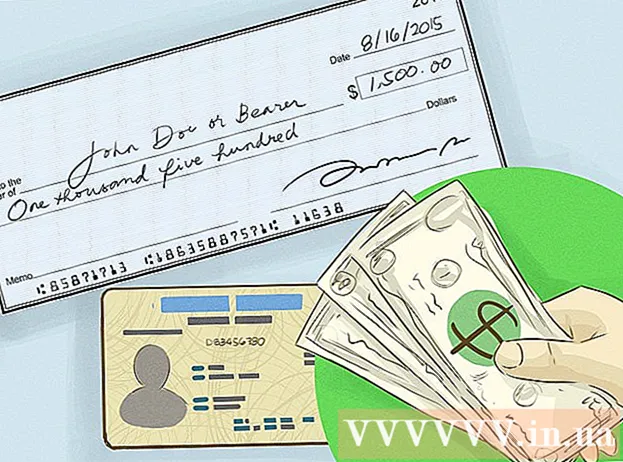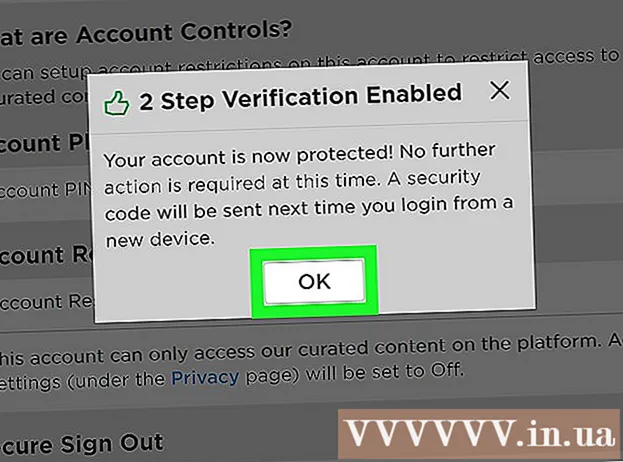Автор:
Ellen Moore
Жаратылган Күнү:
13 Январь 2021
Жаңыртуу Күнү:
27 Июнь 2024

Мазмун
Компьютерде өткөргөн убактыңызды көбөйткүңүз келеби? Балким, презентация көрсөтүшүңүз керек жана колунда проекторуңуз жокпу? Эмне үчүн компьютериңизди 50 дюймдук жогорку сапаттагы (HD) сыналгыга кошпойсуз. Же, балким, сиз ноутбукту рабочий компьютерге айландыргыңыз келет жана монитору жок. Азыркы компьютерлердин көбү заманбап телевизорлорго оңой туташтырылышы мүмкүн.
Кадамдар
Метод 2: Windows
 1 Компьютериңизди сыналгыга туташтыруу үчүн колдоно турган кабелдин түрүн аныктаңыз. Бул үчүн порттор жана туташтыргычтар жайгашкан компьютериңиздин арт жагын караңыз. Видео туташтыргычтар USB портторунун, аудио туташтыргычтарынын жана Ethernet портунун жанында жайгашкан же дискреттик графикалык картада (аудио туташтыргычтардын астында) жайгашкан. Коннекторлордун үч негизги түрү бар:
1 Компьютериңизди сыналгыга туташтыруу үчүн колдоно турган кабелдин түрүн аныктаңыз. Бул үчүн порттор жана туташтыргычтар жайгашкан компьютериңиздин арт жагын караңыз. Видео туташтыргычтар USB портторунун, аудио туташтыргычтарынын жана Ethernet портунун жанында жайгашкан же дискреттик графикалык картада (аудио туташтыргычтардын астында) жайгашкан. Коннекторлордун үч негизги түрү бар: - HDMI. HD түзмөктөрүн туташтыруу үчүн заманбап стандарт жана көпчүлүк заманбап компьютерлерде HDMI (арткы) туташтыргычы бар. HDMI сүрөттү да, үндү да алып жүрөт. HDMI туташтыргычы узартылган USB портуна окшош.
- DVI. Байланыштары бар санарип туташтыргычы. Бул тик бурчтуктун формасына жана сегиз байланыштан турган үч катарга ээ. DVI сүрөттү гана өткөрөт.
- VGA. Эски стандарт. Бул трапеция формасында жана 15 контакт менен үч катарда. Эгерде сизде DVI же HDMI туташтыргычы бар болсо, бул туташтыргычты колдонбоңуз, анткени VGA туташтыргычы сүрөттүн сапатын начар камсыздайт. VGA сүрөттү гана өткөрөт жана сүрөттү HD сапатында көрсөтө албайт.
 2 Сыналгыңыздагы туташтыргычтардын түрлөрүн аныктаңыз. Көпчүлүк телевизорлордун арт жагында туташтыргычы бар, бирок кээ бир туташтыргычтар сыналгы тарапта болушу мүмкүн.
2 Сыналгыңыздагы туташтыргычтардын түрлөрүн аныктаңыз. Көпчүлүк телевизорлордун арт жагында туташтыргычы бар, бирок кээ бир туташтыргычтар сыналгы тарапта болушу мүмкүн. - Көпчүлүк заманбап телевизорлордо бир же бир нече HDMI туташтыргычы бар. Бул компьютериңизди сыналгыңызга туташтыруунун эң ылдам жана оңой жолу жана эң жакшы сүрөттүн сапатын камсыз кылат. HDMI кабели - бул видео жана аудио сигналдарды алып жүрүүчү кабелдин жалгыз түрү.
- DVI туташтыргычы анча кеңири таралган эмес, бирок аны дагы көптөгөн заманбап сыналгылардан табууга болот.
- VGA туташтыргычы көбүнчө HD сыналгыларда жок, бирок алар кадимки сыналгыларда.
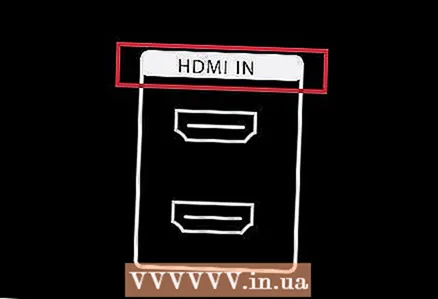 3 Сыналгыңыздагы кирүү сигналынын этикеткасына көңүл буруңуз. Бул сиздин компьютериңизден келген сигналды көрсөтүү үчүн сыналгыңызды туура орнотууга жардам берет.
3 Сыналгыңыздагы кирүү сигналынын этикеткасына көңүл буруңуз. Бул сиздин компьютериңизден келген сигналды көрсөтүү үчүн сыналгыңызды туура орнотууга жардам берет.  4 Туура кабель сатып алыңыз. Кабелдери атаандаштыкка караганда жакшыраак деген көптөгөн компаниялардын жемине алдырбаңыз. Көпчүлүк учурларда, сиз арзан жана кымбат кабелдин айырмасын байкабай каласыз. Бир нече жүз рублдик кабель бир нече миң рублдик кабелдикиндей эле иштейт.
4 Туура кабель сатып алыңыз. Кабелдери атаандаштыкка караганда жакшыраак деген көптөгөн компаниялардын жемине алдырбаңыз. Көпчүлүк учурларда, сиз арзан жана кымбат кабелдин айырмасын байкабай каласыз. Бир нече жүз рублдик кабель бир нече миң рублдик кабелдикиндей эле иштейт. - Эгерде сиздин компьютер менен сыналгыңыздын коннекторлору бирдей болбосо, сизге адаптер керек болот. Мисалы, эгер сиздин компьютерде DVI туташтыргычы жана сыналгыңызда HDMI туташтыргычы болсо, DVIден HDMI адаптерин же кабелин сатып алыңыз. Бул учурда, HDMI аудио сигналы өткөрүлбөйт, анткени DVI стандарты аудио берүүнү колдобойт.
 5 Кабелиңиз менен компьютериңизди сыналгыга туташтырыңыз. HDMI менен HDMI туташканда, башка кабелдердин кереги жок. Башка джек аркылуу туташканда аудио берүү үчүн сизге өзүнчө аудио кабель керек болот.
5 Кабелиңиз менен компьютериңизди сыналгыга туташтырыңыз. HDMI менен HDMI туташканда, башка кабелдердин кереги жок. Башка джек аркылуу туташканда аудио берүү үчүн сизге өзүнчө аудио кабель керек болот. - Аудиону ноутбуктан өткөрүү үчүн 3,5 мм аудио кабелин колдонуп, аны ноутбуктун гарнитурасынын уячасына туташтырыңыз. Компьютерде жашыл гарнитура уячасын колдонуңуз (компьютердин арткы жагында). Аудио кабелин сыналгыга туташтырууда 3,5 мм аудио штепсель же эки RCA сайгычын колдонуңуз.
- Эгерде сиз VGA аркылуу туташып жатсаңыз, адегенде компьютериңизди жана сыналгыңызды өчүрүңүз. DVI жана HDMI учурда, бул кереги жок.
 6 Тийиштүү уячадан сигналды алуу үчүн сыналгыны которуңуз. Бул үчүн, алыстан башкаруудагы Source же Input баскычын колдонуңуз. Сиз тандаган туташтыргычы кабелди туташтырган туташтыргычка дал келиши керек.
6 Тийиштүү уячадан сигналды алуу үчүн сыналгыны которуңуз. Бул үчүн, алыстан башкаруудагы Source же Input баскычын колдонуңуз. Сиз тандаган туташтыргычы кабелди туташтырган туташтыргычка дал келиши керек.  7 Компьютериңизди сүрөттү сыналгы экранында көрсөтүүгө тууралаңыз. Бул сиздин компьютериңиздин түрүнө жараша ар кандай жолдор менен жасалышы мүмкүн.
7 Компьютериңизди сүрөттү сыналгы экранында көрсөтүүгө тууралаңыз. Бул сиздин компьютериңиздин түрүнө жараша ар кандай жолдор менен жасалышы мүмкүн. - Көптөгөн ноутбуктарда Дисплей ачкычы бар, аны туташкан дисплейлердин ортосунда которуштурууга болот. Дисплей баскычын иштетүү үчүн Fn баскычын басуу керек болушу мүмкүн; Мындан тышкары, бул ачкыч "Дисплей" деген сөзгө эмес, сөлөкөт менен берилиши мүмкүн.
- Windows 7де (жана Windowsтун кийинки версияларында) Долбоор менюну ачуу үчүн Windows + P баскычтарын басыңыз. Анда, сүрөттү сыналгы экранында көрсөтүү үчүн керектүү режимди тандаңыз ("Компьютер", "Дубликат", "Узартуу", "Проектор").
- Windowsтун каалаган версиясында, иш столун оң баскыч менен чыкылдатып, Screen Resolution же Properties тандаңыз. "Бир нече дисплей" менюсунда сүрөттү сыналгы экранында көрсөтүү үчүн керектүү режимди тандаңыз ("Компьютер", "Дубликат", "Кеңейтүү", "Проектор").
 8 Дисплейдин токтомун тууралаңыз (керек болсо). Компьютердин монитору менен телевизордун мониторунун чечимдери айырмаланышы мүмкүн, натыйжада сыналгы экранында бүдөмүк сүрөттөр пайда болот. Screen Resolution же Properties терезесинде, токтомдун туура чечимин орнотуу жана сыналгы экранындагы сүрөттүн тунуктугун жогорулатуу үчүн, токтомдун слайдерин колдонуңуз.
8 Дисплейдин токтомун тууралаңыз (керек болсо). Компьютердин монитору менен телевизордун мониторунун чечимдери айырмаланышы мүмкүн, натыйжада сыналгы экранында бүдөмүк сүрөттөр пайда болот. Screen Resolution же Properties терезесинде, токтомдун туура чечимин орнотуу жана сыналгы экранындагы сүрөттүн тунуктугун жогорулатуу үчүн, токтомдун слайдерин колдонуңуз. - Көпчүлүк сыналгылар 1920х1080 чечилишке ээ. Сунушталган токтомду тандаңыз (мүмкүн болсо).
Метод 2ден 2: Mac
 1 Mac'ыңыздагы видео туташтыргычты табыңыз. Видео туташтыргычтын түрү колдонула турган кабелдин жана / же адаптердин түрүн аныктайт. Видео туташтыргычтардын төрт негизги түрү бар:
1 Mac'ыңыздагы видео туташтыргычты табыңыз. Видео туташтыргычтын түрү колдонула турган кабелдин жана / же адаптердин түрүн аныктайт. Видео туташтыргычтардын төрт негизги түрү бар: - HDMI. Бул туташтыргычы USB туташтыргычына окшош, бирок анын капталдарында өтмөктөрү бар. Бул туташтыргыч "HDMI" тамгалары менен аныкталат. Эгерде сизде бул туташтыргыч болсо, анда сизге эч кандай адаптер керек эмес. 2012 -жылдан кийин өндүрүлгөн Mac компьютерлеринин жана ноутбуктардын көпчүлүгүндө бул туташтыргычы бар.
- Thunderbolt. Бул туташтыргычы USB коннекторунан бир аз кичине жана чагылган сымал белгиси менен көрсөтүлөт. Эгерде сизде бул туташтыргыч болсо, сизге Thunderbolt to HDMI адаптери керек.
- Mini DisplayPort. Бул туташтыргыч Thunderbolt туташтыргычына окшош жана түз сызыктуу тик бурчтук менен көрсөтүлөт.
- Micro DVI. Бул USB туташтыргычына окшош тар туташтыргычы. Бул Mini DisplayPort туташтыргычы менен бирдей сөлөкөткө ээ.
 2 Сыналгыңыздагы киргизүү туташтыргычтарын табыңыз. Алар арткы же каптал панелинде жайгашышы мүмкүн. Эң кеңири таралган туташтыргычтар HDMI, DVI, VGA. Эгерде сиз HDMI'га HDMI туташтырып жатсаңыз, сизге бир гана кабель керек (видео жана аудио сигналдарды берүү үчүн). Коннекторлордун башка түрлөрү үчүн сизге өзүнчө аудио кабель керек болот.
2 Сыналгыңыздагы киргизүү туташтыргычтарын табыңыз. Алар арткы же каптал панелинде жайгашышы мүмкүн. Эң кеңири таралган туташтыргычтар HDMI, DVI, VGA. Эгерде сиз HDMI'га HDMI туташтырып жатсаңыз, сизге бир гана кабель керек (видео жана аудио сигналдарды берүү үчүн). Коннекторлордун башка түрлөрү үчүн сизге өзүнчө аудио кабель керек болот. - Сыналгыңыздагы кирүү сигналынын этикеткасына көңүл буруңуз. Бул сиздин компьютериңизден келген сигналды көрсөтүү үчүн сыналгыңызды туура орнотууга жардам берет.
 3 Адаптер сатып алыңыз (керек болсо). Компьютериңиздеги жана сыналгыңыздагы туташтыргычтардын түрлөрүн билүү сизге туура адаптер табууга жардам берет.
3 Адаптер сатып алыңыз (керек болсо). Компьютериңиздеги жана сыналгыңыздагы туташтыргычтардын түрлөрүн билүү сизге туура адаптер табууга жардам берет. - Эгерде сиздин компьютериңизде жана сыналгыңызда HDMI туташтыргычы болсо, стандарттык HDMI кабелин сатып алыңыз.
- Эгер сыналгыңызда HDMI туташтыргычы бар болсо жана компьютериңизде Thunderbolt же Mini DisplayPort туташтыргычы болсо, сизге Thunderbolt / Mini DisplayPort HDMI адаптери керек болот.
 4 Адаптериңиз жөнүндө чечим кабыл алгандан кийин, кабель сатып алыңыз. HDMI менен HDMI туташып жатканда, каалаган HDMI кабелин сатып алыңыз (арзан кабель кымбат кабел сыяктуу эле иштейт). DVI же VGA аркылуу туташканда, видео жана аудио кабелин сатып алышыңыз керек.
4 Адаптериңиз жөнүндө чечим кабыл алгандан кийин, кабель сатып алыңыз. HDMI менен HDMI туташып жатканда, каалаган HDMI кабелин сатып алыңыз (арзан кабель кымбат кабел сыяктуу эле иштейт). DVI же VGA аркылуу туташканда, видео жана аудио кабелин сатып алышыңыз керек.  5 Адаптерди компьютериңиздеги видео туташтыргычка туташтырыңыз.
5 Адаптерди компьютериңиздеги видео туташтыргычка туташтырыңыз. 6 Адаптерди сыналгыңызга туташтыруу үчүн видео кабелин колдонуңуз. Эгерде сиздин компьютериңизде жана сыналгыңызда HDMI туташтыргычы болсо, стандарттык HDMI кабелин колдонуңуз.
6 Адаптерди сыналгыңызга туташтыруу үчүн видео кабелин колдонуңуз. Эгерде сиздин компьютериңизде жана сыналгыңызда HDMI туташтыргычы болсо, стандарттык HDMI кабелин колдонуңуз. - DVI же VGA аркылуу туташканда, аудиону компьютериңизден сыналгыңызга өткөрүү үчүн аудио кабель керек. Компьютериңиздеги гарнитура уячасын жана сыналгыңыздагы Аудио Кирүү уячасын туташтыруу үчүн 3,5 мм аудио кабелин колдонуңуз.
 7 Тийиштүү уячадан сигналды алуу үчүн сыналгыны которуңуз. Сиз тандаган туташтыргычы кабелди туташтырган туташтыргычка дал келиши керек.
7 Тийиштүү уячадан сигналды алуу үчүн сыналгыны которуңуз. Сиз тандаган туташтыргычы кабелди туташтырган туташтыргычка дал келиши керек. - Көпчүлүк учурда, компьютердин үстөлү автоматтык түрдө сыналгы экранында пайда болот.
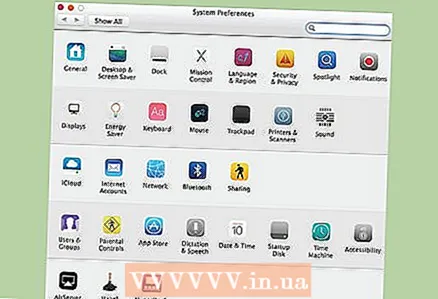 8 Apple менюну ачыңыз (сиздин компьютерде) жана System Preferences тандаңыз.
8 Apple менюну ачыңыз (сиздин компьютерде) жана System Preferences тандаңыз. 9 "Дисплейлер" опциясын тандаңыз.
9 "Дисплейлер" опциясын тандаңыз. 10 "Мыкты тышкы дисплей сүрөтү" опциясын тандаңыз. Бул сыналгы экранында эң жакшы сүрөттү алуу үчүн экран чечимин оптималдаштырат.
10 "Мыкты тышкы дисплей сүрөтү" опциясын тандаңыз. Бул сыналгы экранында эң жакшы сүрөттү алуу үчүн экран чечимин оптималдаштырат. 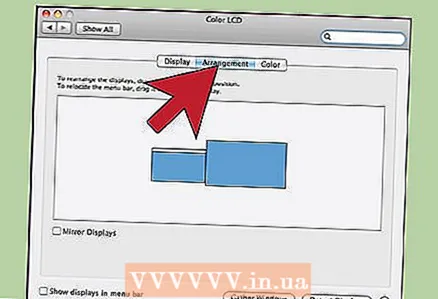 11 Орнотуулар өтмөгүн чыкылдатып, бири -бирине карата эки дисплейдин багытын көрүңүз. Бул дисплейлердин ортосундагы чычкан кыймылына таасир этет.
11 Орнотуулар өтмөгүн чыкылдатып, бири -бирине карата эки дисплейдин багытын көрүңүз. Бул дисплейлердин ортосундагы чычкан кыймылына таасир этет. 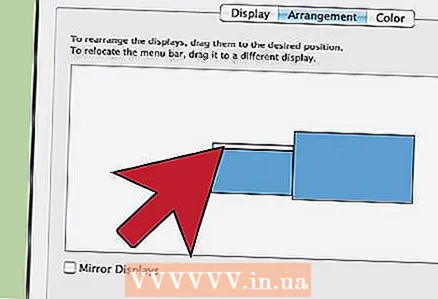 12 Ак меню тилкесин компьютер экранынан сыналгы экранына сүйрөңүз. Бул сыналгы сиздин негизги дисплейиңизге айланат.
12 Ак меню тилкесин компьютер экранынан сыналгы экранына сүйрөңүз. Бул сыналгы сиздин негизги дисплейиңизге айланат. 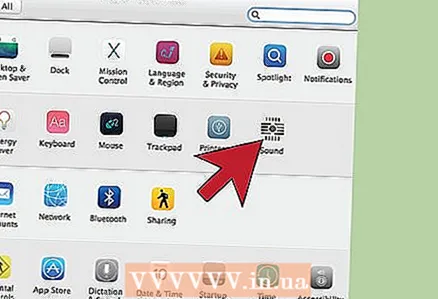 13 System Preferences терезесине кайтып келип, Sound опциясын тандаңыз. Чыгуу өтмөгүндө, эгер сиз сыналгыңызды HDMI кабели аркылуу туташтырсаңыз, HDMI тандаңыз. Башка джек менен туташканда, тиешелүү аудио кабелин тандаңыз.
13 System Preferences терезесине кайтып келип, Sound опциясын тандаңыз. Чыгуу өтмөгүндө, эгер сиз сыналгыңызды HDMI кабели аркылуу туташтырсаңыз, HDMI тандаңыз. Башка джек менен туташканда, тиешелүү аудио кабелин тандаңыз.
Кеңештер
- Кабелдерге көп акча коротпоңуз. Стандарттык эки метрлик HDMI кабели болгону бир нече жүз рублге бааланат - эгер андан көп болсо, анда бул акчаны текке кетирүү. Арзан VGA кабели сизге кыйынчылык алып келиши мүмкүн. Аналогдук сигналдар VGA кабели аркылуу берилет жана алардын кичине начарлоосу дароо сүрөттүн сапатына таасирин тийгизет (чоң сыналгыларга кошулган арзан узун VGA кабели айрылган сүрөтү бар "күнөө"). Кыска аралыктарга (2 метрден ашпаган) жана кичинекей телевизорлорго (+/- 20 ") эң арзан, бирок эң жоон VGA кабелин тандаңыз.