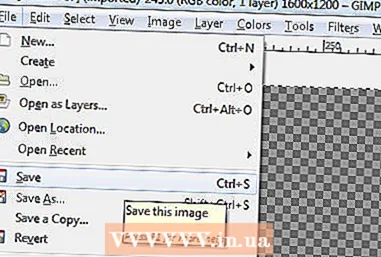Автор:
Florence Bailey
Жаратылган Күнү:
22 Март 2021
Жаңыртуу Күнү:
1 Июль 2024
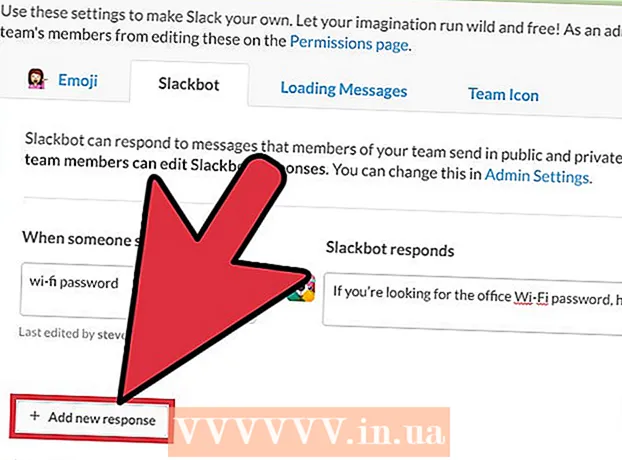
Мазмун
- Кадамдар
- Метод 1 4: Ботко кантип билдирүү жөнөтүү керек
- Метод 2 4: Жардамды кантип алуу керек
- 4 -метод 3: Эстеткичтерди кантип коюу керек
- Метод 4 4: Жооп билдирүүлөрдү кантип ыңгайлаштыруу керек
- Кеңештер
Slackbot - бул Slackти кантип колдонууну түшүндүргөн чатбот. Сиз бул ботко билдирүү жөнөтүп, жооп ала аласыз; эстеткичтерди да орното аласыз. Команда администраторлору, эгерде билдирүүдө белгилүү бир сөз камтылса, белгилүү бир жоопту жөнөтүү үчүн ботту программалоо мүмкүнчүлүгүнө ээ.
Кадамдар
Метод 1 4: Ботко кантип билдирүү жөнөтүү керек
 1 Slackти баштаңыз. Slackти кантип колдонуу керектиги жөнүндө суроолоруңуз болсо, Slackbotко билдирүү жөнөтүңүз. Бул үчүн, адегенде Slackти компьютериңизде же мобилдик түзмөгүңүздө ишке киргизиңиз.
1 Slackти баштаңыз. Slackти кантип колдонуу керектиги жөнүндө суроолоруңуз болсо, Slackbotко билдирүү жөнөтүңүз. Бул үчүн, адегенде Slackти компьютериңизде же мобилдик түзмөгүңүздө ишке киргизиңиз. - Каналдын мүчөлөрү ботко кандай суроо жөнөткөнүңүздү билишпейт.
- Бот Slack жөнүндөгү суроого гана жооп берет.
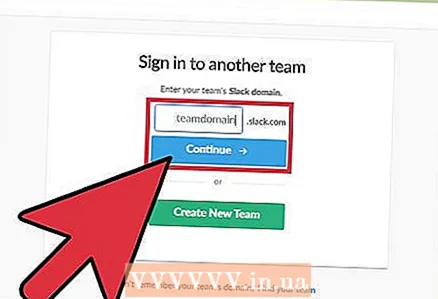 2 Slack командаңызга кириңиз. Бул үчүн колдонуучу атыңызды жана сырсөзүңүздү киргизиңиз. Бул сиздин команданын негизги каналына кирет.
2 Slack командаңызга кириңиз. Бул үчүн колдонуучу атыңызды жана сырсөзүңүздү киргизиңиз. Бул сиздин команданын негизги каналына кирет. 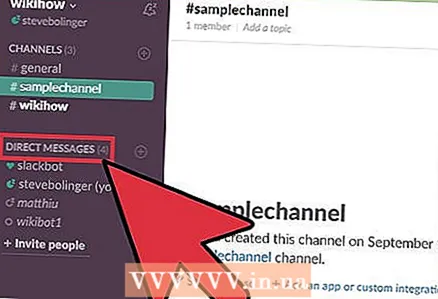 3 Сол жактагы меню тилкесинен Түз билдирүүлөрдү чыкылдатыңыз. Эми бот менен жаңы чат баштаңыз.
3 Сол жактагы меню тилкесинен Түз билдирүүлөрдү чыкылдатыңыз. Эми бот менен жаңы чат баштаңыз. - Мобилдик Slackте, / dm @Slackbot киргизип, боттун жаңы билдирүүсүн баштоо үчүн Жөнөтүүнү басыңыз.
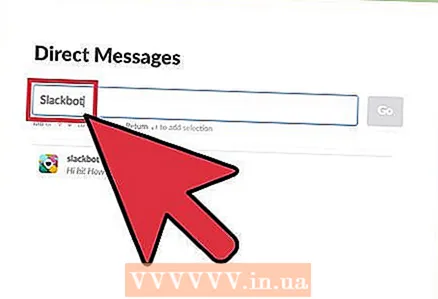 4 Издөө тилкесине "Slackbot" киргизип, чыкылдатыңыз . Кирүү. Компьютерде бот менен баарлашуу терезеси ачылат.
4 Издөө тилкесине "Slackbot" киргизип, чыкылдатыңыз . Кирүү. Компьютерде бот менен баарлашуу терезеси ачылат. - Терезеде сиз "Message @Slackbot" көрөсүз, бул киргизилген бардык билдирүү ботко жөнөтүлөт дегенди билдирет.
Метод 2 4: Жардамды кантип алуу керек
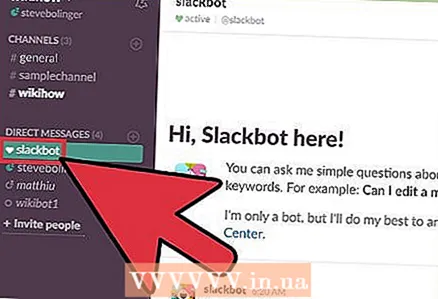 1 Slackbot менен баарлашуу терезесин ачыңыз. Боттон билдирүү жөнөтүү аркылуу Slackтин каалаган өзгөчөлүгү жөнүндө сураса болот. Slackbot жооп же маалымат баракка шилтеме жөнөтөт.
1 Slackbot менен баарлашуу терезесин ачыңыз. Боттон билдирүү жөнөтүү аркылуу Slackтин каалаган өзгөчөлүгү жөнүндө сураса болот. Slackbot жооп же маалымат баракка шилтеме жөнөтөт. 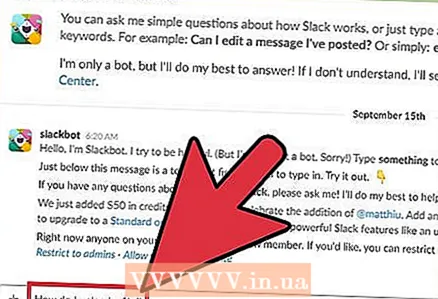 2 Сурооңузду чат терезесине киргизип, чыкылдатыңыз . Кирүү. Суроо кандайдыр бир Slack өзгөчөлүгү жөнүндө болушу мүмкүн.
2 Сурооңузду чат терезесине киргизип, чыкылдатыңыз . Кирүү. Суроо кандайдыр бир Slack өзгөчөлүгү жөнүндө болушу мүмкүн. - Мисалы, "Файлды кантип жүктөйм?" (Файлды кантип жүктөө керек?) - бот сизге жооп же керектүү маалыматы бар баракка шилтеме жөнөтөт.
- Суроонун ордуна ачкыч сөздү же фразаны киргизсеңиз болот. Мисалы, жөн гана "файл жүктөө" дегенди киргизиңиз.
- Slackbot Slack жөнүндөгү суроолорго гана жооп берет.
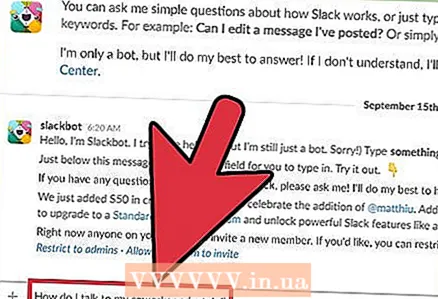 3 Суроону кайра жазыңыз. Эгерде бот суроону түшүнбөсө, сиз "Түшүнбөйм деп корком, кечирип коюңуз!" Деген билдирүүнү аласыз. (Кечиресиз, мен түшүнгөн жокмун). Бул учурда, суроону башкача кантип берүүнү карап көрүңүз.
3 Суроону кайра жазыңыз. Эгерде бот суроону түшүнбөсө, сиз "Түшүнбөйм деп корком, кечирип коюңуз!" Деген билдирүүнү аласыз. (Кечиресиз, мен түшүнгөн жокмун). Бул учурда, суроону башкача кантип берүүнү карап көрүңүз. - Мисалы, "Кесиптешим менен кантип жеке сүйлөшөм?" (Кесиптешим менен кантип жеке сүйлөшүү керек) Бот, кыязы, түшүнбөй калат. Андыктан "Купуя катты кантип жөнөтөм?" (Жеке билдирүүнү кантип жөнөтүү керек), жана бот сизге ар тараптуу маалыматты жөнөтөт.
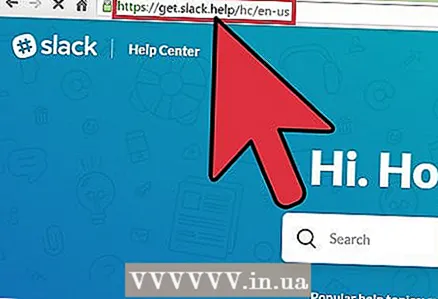 4 Көбүрөөк маалымат табыңыз. Эгерде боттун жооптору сизди канааттандырбаса, Slack Жардам Борборун ачыңыз; анын дареги http://get.slack.help.
4 Көбүрөөк маалымат табыңыз. Эгерде боттун жооптору сизди канааттандырбаса, Slack Жардам Борборун ачыңыз; анын дареги http://get.slack.help. 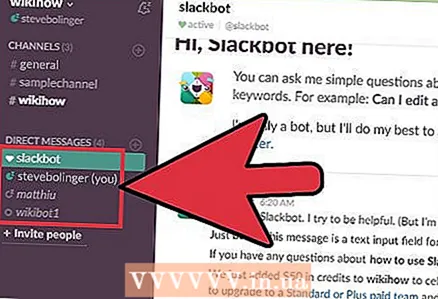 5 Бот менен чат терезесин жабыңыз. Бул үчүн сол жактагы менюдан керектүү каналдын атын чыкылдатыңыз (компьютерде) же "@Slackbot" жанындагы ылдый жебе сөлөкөтүн басыңыз жана менюдан "DM жабуу" тандаңыз (мобилдик түзмөктө) ).
5 Бот менен чат терезесин жабыңыз. Бул үчүн сол жактагы менюдан керектүү каналдын атын чыкылдатыңыз (компьютерде) же "@Slackbot" жанындагы ылдый жебе сөлөкөтүн басыңыз жана менюдан "DM жабуу" тандаңыз (мобилдик түзмөктө) ).
4 -метод 3: Эстеткичтерди кантип коюу керек
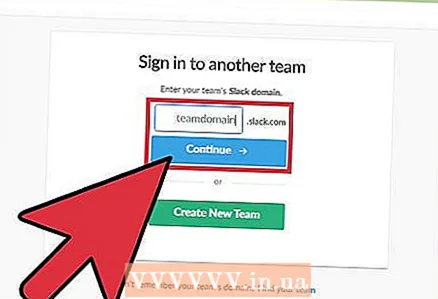 1 Slack командаңызга кириңиз. / Эскертүү буйругун колдонуп, дээрлик бардык эстеткичтерди коё аласыз - жана бот сизге белгиленген убакта билдирүү жөнөтөт. Биринчиден, Slackти ишке киргизиңиз жана командаңызга кириңиз.
1 Slack командаңызга кириңиз. / Эскертүү буйругун колдонуп, дээрлик бардык эстеткичтерди коё аласыз - жана бот сизге белгиленген убакта билдирүү жөнөтөт. Биринчиден, Slackти ишке киргизиңиз жана командаңызга кириңиз. - Ошондой эле башка команданын мүчөсүнө же бүт каналга эстеткич жөнөтсөңүз болот.
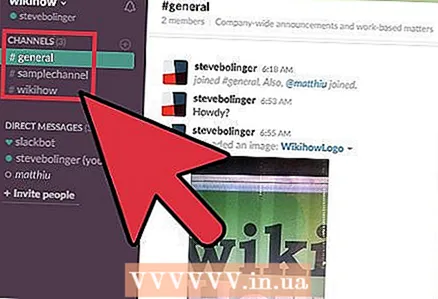 2 Каалаган каналга кошулуңуз. Эстеткичтер текст буйруктары аркылуу коюлат, андыктан муну каалаган каналдан жасаса болот.
2 Каалаган каналга кошулуңуз. Эстеткичтер текст буйруктары аркылуу коюлат, андыктан муну каалаган каналдан жасаса болот. 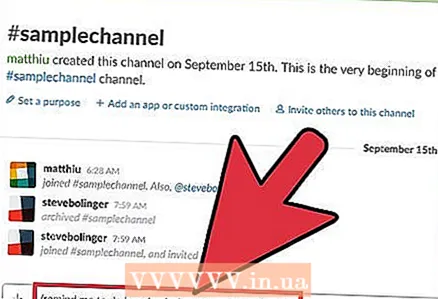 3 Эстеткич түзүңүз. Эстеткичтин форматы / эстетүү [кимге [эмне] [качан] ( / кимге [кимге [эмне] [качан] эскертүү), бирок бул элементтерди башкача жайгаштырууга болот. Мисалы:
3 Эстеткич түзүңүз. Эстеткичтин форматы / эстетүү [кимге [эмне] [качан] ( / кимге [кимге [эмне] [качан] эскертүү), бирок бул элементтерди башкача жайгаштырууга болот. Мисалы: - / мага шейшемби күнү саат 13: 30да секирүү джекстерин жасоону эскерт
- / эстет @natalie "Ушунчалык катуу иштөөнү токтот!" 5 мүнөттө (@natalieге 5 мүнөттөн кийин "Ушунчалык катуу иштөөнү токтот!" деп эскертип коюңуз)
- / Эскертүү # жазуу-командасы 14-январда 2017-ж. 11:55 конференц көпүрөсүнө чалуу үчүн
- / Эскертүү #бекер нан жасоо ар шейшемби күнү эртең мененки саат 8де
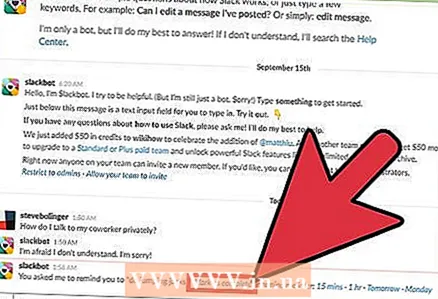 4 Эстеткичиңизди башкарыңыз. Эстеткич иштетилгенде, билдирүүнүн аягында бир нече варианттар көрсөтүлөт:
4 Эстеткичиңизди башкарыңыз. Эстеткич иштетилгенде, билдирүүнүн аягында бир нече варианттар көрсөтүлөт: - Эстеткичти өчүрүү үчүн "Бүткөн деп белгилөө" дегенди басыңыз.
- Эстеткич тандалган убакыттан кийин кайра угулушу үчүн "15 мүнөт" (15 мүнөт) же "1 саат" (1 саат) тандаңыз (бул эстеткичти тындырат).
- Убакыт аралыгын көрсөтүү үчүн / snooze командасын колдонуңуз, мисалы, / snnooze 5 minutes командасы эстеткичти 5 мүнөткө тындырат.
- Эстеткичти эртеңкиге калтыруу үчүн Эртеңди тандаңыз.
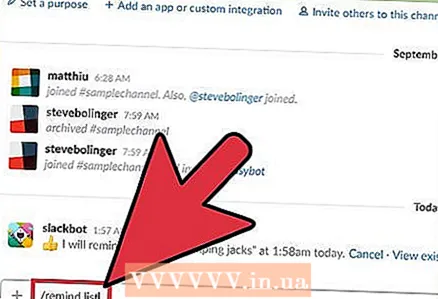 5 Бардык эскертүүлөрдүн тизмесин көрүү үчүн буйрукту / эскертүү тизмесин киргизиңиз. Бул тизмеде сиз активдүү жана өчүрүлгөн эскертүүлөрдү таба аласыз - активдүү эстеткичтерди өчүрүп жана жок кылууга болот, ал эми өчүрүлгөндөрдү жок кылууга болот.
5 Бардык эскертүүлөрдүн тизмесин көрүү үчүн буйрукту / эскертүү тизмесин киргизиңиз. Бул тизмеде сиз активдүү жана өчүрүлгөн эскертүүлөрдү таба аласыз - активдүү эстеткичтерди өчүрүп жана жок кылууга болот, ал эми өчүрүлгөндөрдү жок кылууга болот. - Ар бир активдүү эстеткичтин жанында сиз аны өчүрө турган вариантты таба аласыз.
- Эгер сиз каналда / эскертүү тизмеси буйругун колдонсоңуз, сизге жана каналга тиешелүү эстеткичтер көрсөтүлөт.
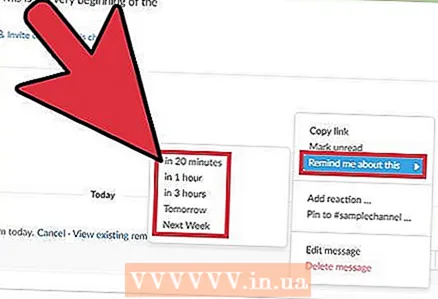 6 Билдирүүнүн негизинде эстеткич коюңуз. Slackте, сиз каалаган билдирүүнү командалар аркылуу түзүлгөн эстеткич сыяктуу иштеген эстеткичке айландырсаңыз болот.
6 Билдирүүнүн негизинде эстеткич коюңуз. Slackте, сиз каалаган билдирүүнү командалар аркылуу түзүлгөн эстеткич сыяктуу иштеген эстеткичке айландырсаңыз болот. - Чычканды билдирүүнүн үстүнө алып барыңыз - билдирүүнүн оң жактагы жогорку бурчунда “…” белгиси пайда болот.
- "Бул жөнүндө мага эскертүү" дегенди тандаңыз.
- Тизмеден убакыт аралыгын тандаңыз.
Метод 4 4: Жооп билдирүүлөрдү кантип ыңгайлаштыруу керек
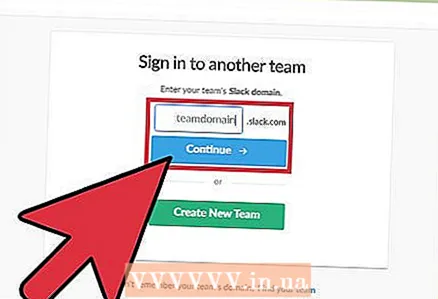 1 Slack командаңызга кириңиз. Эгерде сиз команданын администратору болсоңуз, анда билдирүүңүздө белгилүү бир сөз камтылган болсо, ботуңузду белгилүү бир жоопту жөнөтүү үчүн конфигурациялаңыз. Биринчиден, Slackти компьютериңизден баштап, командаңызга кириңиз.
1 Slack командаңызга кириңиз. Эгерде сиз команданын администратору болсоңуз, анда билдирүүңүздө белгилүү бир сөз камтылган болсо, ботуңузду белгилүү бир жоопту жөнөтүү үчүн конфигурациялаңыз. Биринчиден, Slackти компьютериңизден баштап, командаңызга кириңиз. 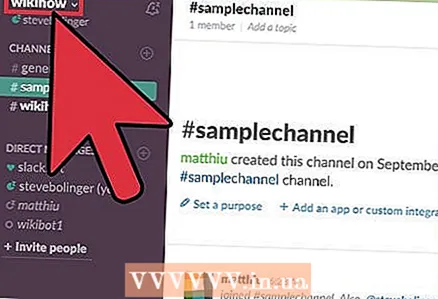 2 Жогорку сол бурчта команданын атын чыкылдатыңыз. Меню ачылат.
2 Жогорку сол бурчта команданын атын чыкылдатыңыз. Меню ачылат. 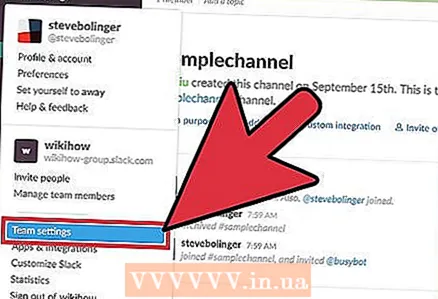 3 Команда жөндөөлөрүн чыкылдатыңыз. Орнотуулар жана уруксаттар баракчасы веб -браузериңизде ачылат.
3 Команда жөндөөлөрүн чыкылдатыңыз. Орнотуулар жана уруксаттар баракчасы веб -браузериңизде ачылат. 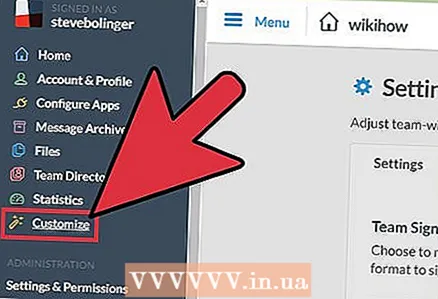 4 Сол жактагы менюдан "Ыңгайлаштырууну" тандаңыз. Сиз буйрук параметрлерин конфигурациялоо мүмкүнчүлүктөрү бар өтмөк сайтына алынасыз.
4 Сол жактагы менюдан "Ыңгайлаштырууну" тандаңыз. Сиз буйрук параметрлерин конфигурациялоо мүмкүнчүлүктөрү бар өтмөк сайтына алынасыз. 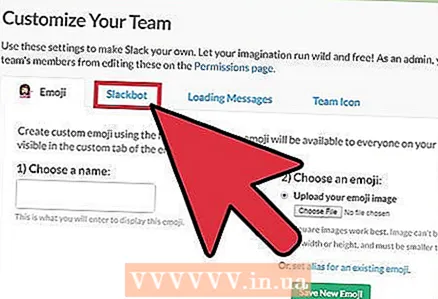 5 "Slackbot" өтмөгүн чыкылдатыңыз. Анда боттун жоопторун конфигурациялай аласыз.
5 "Slackbot" өтмөгүн чыкылдатыңыз. Анда боттун жоопторун конфигурациялай аласыз. 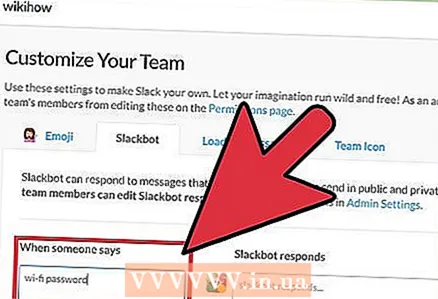 6 "Кимдир бирөө айтса" деген сапка сөз айкашыңызды киргизиңиз. Эми, эгер бот киргизилген фразаны кандайдыр бир Slack билдирүүсүнөн тапса, ал сиз айткан жоопту жөнөтөт.
6 "Кимдир бирөө айтса" деген сапка сөз айкашыңызды киргизиңиз. Эми, эгер бот киргизилген фразаны кандайдыр бир Slack билдирүүсүнөн тапса, ал сиз айткан жоопту жөнөтөт. - Мисалы, эгер сиз "wi-fi сырсөзү" (зымсыз тармактын сырсөзү) деген сөздү киргизсеңиз, анда ботко сырсөздү жөнөтө аласыз.
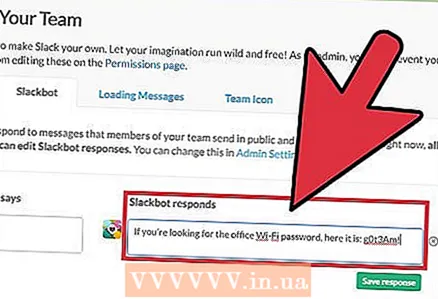 7 Жообуңузду "Slackbot жооп берет" сабына киргизиңиз (Slackbot жооп берет). Команданын кайсы бир мүчөсү билдирүүгө негизги фразаны (же сөздү) киргизгенде, бот сиз киргизген текстти жөнөтөт. Бүткөндөн кийин, өзгөртүүлөрүңүз автоматтык түрдө сакталат.
7 Жообуңузду "Slackbot жооп берет" сабына киргизиңиз (Slackbot жооп берет). Команданын кайсы бир мүчөсү билдирүүгө негизги фразаны (же сөздү) киргизгенде, бот сиз киргизген текстти жөнөтөт. Бүткөндөн кийин, өзгөртүүлөрүңүз автоматтык түрдө сакталат. - Мисалы, мурунку сапка "wi-fi сырсөзүн" киргизген болсоңуз, "Эгерде сиз офистин Wi-Fi сырсөзүн издеп жатсаңыз, бул жерде: g0t3Am!" (Эгер сиз зымсыз сырсөзүңүздү унутуп калсаңыз, бул жерде: g0t3Am!).
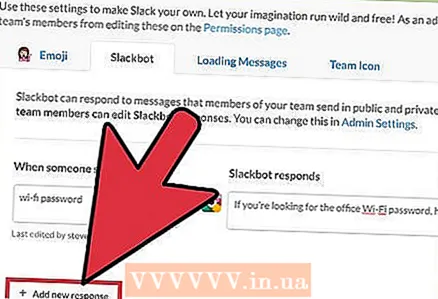 8 Башка жоопту киргизүү үчүн "+ Жаңы жооп кошуу" дегенди басыңыз. Ал дароо эле жогоруда айтылгандай түзүлүшү мүмкүн, же кийинчерээк муктаждык пайда болсо. Болбосо, терезени жаап коюңуз.
8 Башка жоопту киргизүү үчүн "+ Жаңы жооп кошуу" дегенди басыңыз. Ал дароо эле жогоруда айтылгандай түзүлүшү мүмкүн, же кийинчерээк муктаждык пайда болсо. Болбосо, терезени жаап коюңуз.
Кеңештер
- Каналга тиешелүү эстеткичтерди кийинкиге калтыра албайсыз.
- Башка команданын мүчөлөрү үчүн кайталануучу эстеткичтерди түзө албайсыз.