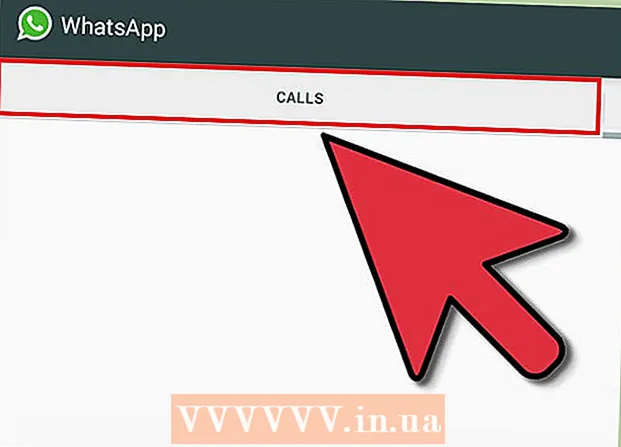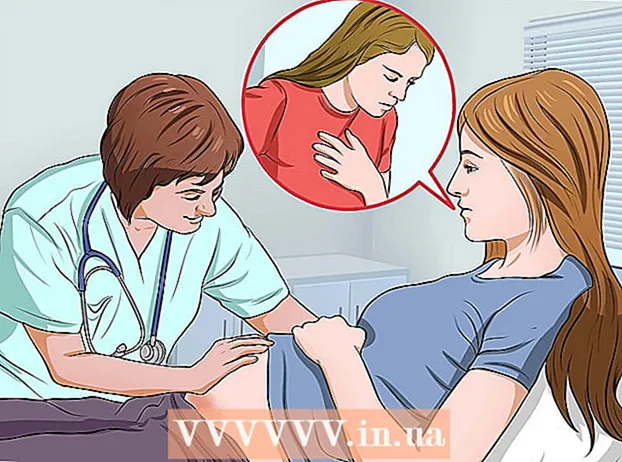Автор:
Eric Farmer
Жаратылган Күнү:
10 Март 2021
Жаңыртуу Күнү:
1 Июль 2024
![Как подключить телефон к телевизору? [Через WiFi, HDMI, USB, без WiFi/интернета или проводов и т.д.]](https://i.ytimg.com/vi/VqfRUIjbWUA/hqdefault.jpg)
Мазмун
- Кадамдар
- 7 ичинен 1 -бөлүк: Орнотууга даярдануу
- 7 ичинен 2 -бөлүк: Wii флэш -диск түзүңүз
- 7 ичинен 3 -бөлүк: Орнотуу файлдарын жүктөө
- 7 ичинен 4 -бөлүк: IOS263 программасын орнотуу
- 7 ичинен 5 -бөлүк: cIOSX Rev20b программасын орнотуу
- 7 ичинен 6 -бөлүк: USB Loader GX орнотуу
- 7дин 7 -бөлүгү: Флеш -дисктен оюндарды баштоо
- Кеңештер
- Эскертүүлөр
Бул макалада флешкада сакталган Wii консолунда кантип оюн ойноо керектиги көрсөтүлөт. Көңүл буруңуз, бул классикалык Wiiде жасалышы мүмкүн, бирок Wii U. Флешкадан ойноо үчүн, Wiiде Homebrew каналы болушу керек, ал Wii кепилдигин жокко чыгарат жана Nintendoнун колдонуу шарттарын бузат. Сизге керектүү нерсенин баарын орноткондон кийин, оюнду дисктен флешкага көчүрүңүз, андан кийин дисктин ордуна дисктен ойной аласыз.
Кадамдар
7 ичинен 1 -бөлүк: Орнотууга даярдануу
 1 Сизге керектүү нерсенин баары бар экенине ынаныңыз. Сизге төмөнкүлөр керек болот:
1 Сизге керектүү нерсенин баары бар экенине ынаныңыз. Сизге төмөнкүлөр керек болот: - SDHC картасы - Homebrew орнотуу жана башка тапшырмаларды аткаруу үчүн 8 ГБ чейин карта керек.
- Флешка - оюн ага жазылат.
- Wii Remote - Эгер сизде жаңы (кара) Wii модели болсо, анда сизге Wii Universal Remote керек болот.
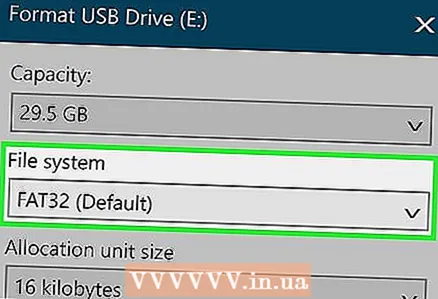 2 Флеш -дискти форматтаңыз FAT32 файл тутумунда. Бул үчүн Форматтоо терезесинен Файл системасы менюсунан FAT32 (же Macта MS-DOS (FAT)) тандаңыз.
2 Флеш -дискти форматтаңыз FAT32 файл тутумунда. Бул үчүн Форматтоо терезесинен Файл системасы менюсунан FAT32 (же Macта MS-DOS (FAT)) тандаңыз. - Флешканы форматтоо андагы бардык файлдарды жок кылаарын унутпаңыз, андыктан алгач маанилүү маалыматтын камдык көчүрмөсүн алып, аны компьютериңизге же башка флешкага көчүрүңүз.
 3 Оюн дискин Wiiден алып салыңыз (керек болсо).
3 Оюн дискин Wiiден алып салыңыз (керек болсо).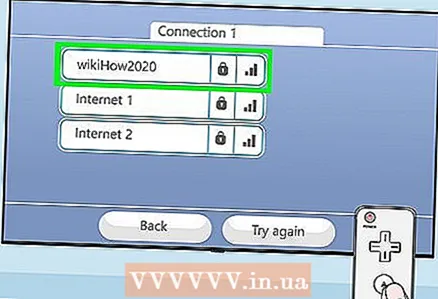 4 Wii'ди Интернетке туташтырыңыз. Бул керектүү файлдарды орнотуу үчүн керек.
4 Wii'ди Интернетке туташтырыңыз. Бул керектүү файлдарды орнотуу үчүн керек. 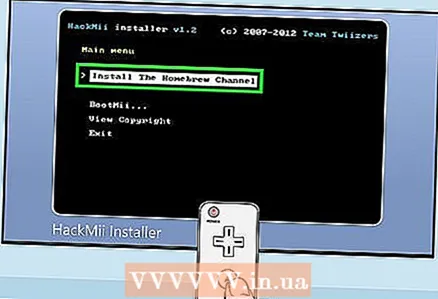 5 Wiiде Homebrew орнотуңуз. Бул канал сизге ыңгайлаштырылган моддарды орнотууга мүмкүндүк берет, алардын бири флешкадан ойнотууга мүмкүндүк берет.
5 Wiiде Homebrew орнотуңуз. Бул канал сизге ыңгайлаштырылган моддарды орнотууга мүмкүндүк берет, алардын бири флешкадан ойнотууга мүмкүндүк берет. 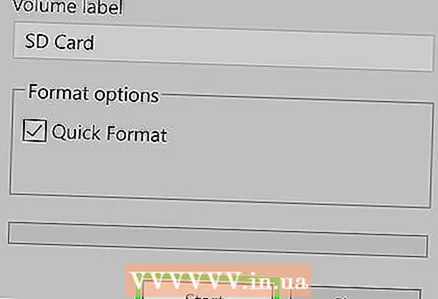 6 SD картаны форматтоо. SD картадан Homebrew орноткондо, аны каалаган файлдарды жазуу үчүн форматтаңыз.
6 SD картаны форматтоо. SD картадан Homebrew орноткондо, аны каалаган файлдарды жазуу үчүн форматтаңыз. - Флешкадагыдай эле, файл системасы катары "FAT32" (же "MS-DOS (FAT)") тандаңыз.
7 ичинен 2 -бөлүк: Wii флэш -диск түзүңүз
 1 Windows компьютерин колдонуңуз. Тилекке каршы, Macта Wii флешкасын түзө албайсыз. Эгерде Windows компьютериңизге кирүү мүмкүнчүлүгүңүз жок болсо, мектептин же досуңуздун компьютерин колдонуп көрүңүз.
1 Windows компьютерин колдонуңуз. Тилекке каршы, Macта Wii флешкасын түзө албайсыз. Эгерде Windows компьютериңизге кирүү мүмкүнчүлүгүңүз жок болсо, мектептин же досуңуздун компьютерин колдонуп көрүңүз. 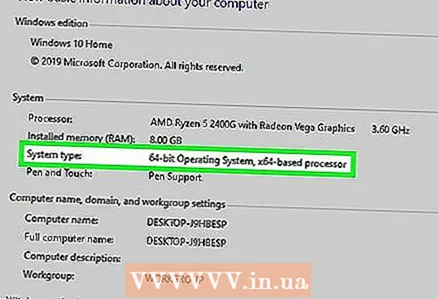 2 Windowsтун катуулугун аныктаңыз. Тиешелүү файлды жүктөө үчүн Windows 64 же 32 биттик экенин билишиңиз керек.
2 Windowsтун катуулугун аныктаңыз. Тиешелүү файлды жүктөө үчүн Windows 64 же 32 биттик экенин билишиңиз керек. 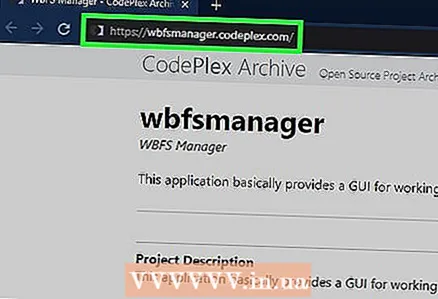 3 WBFS менеджеринин веб -сайтын ачыңыз. Веб серепчиден https://wbfsmanager.codeplex.com/ дарегине өтүңүз.
3 WBFS менеджеринин веб -сайтын ачыңыз. Веб серепчиден https://wbfsmanager.codeplex.com/ дарегине өтүңүз. 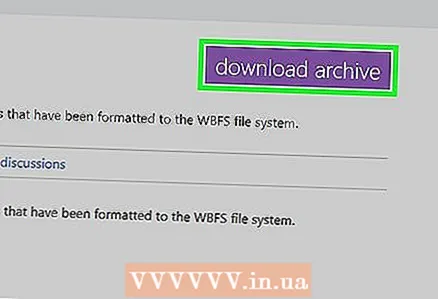 4 Click ЖҮКТӨРҮ (Жүктөөлөр). Бул барактын жогору жагындагы вариант.
4 Click ЖҮКТӨРҮ (Жүктөөлөр). Бул барактын жогору жагындагы вариант. 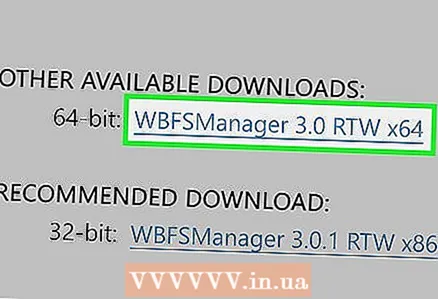 5 Жүктөө шилтемесин басыңыз. Бул системанын аздыгына жараша болот:
5 Жүктөө шилтемесин басыңыз. Бул системанын аздыгына жараша болот: - 64-бит - "БАШКА КӨЧҮРҮҮЛӨР" бөлүмүндөгү "WBFSManager 3.0 RTW x64" баскычын чыкылдатыңыз.
- 32-бит - "СУНУШТАГАН ЖҮКТӨӨ" бөлүмүндөгү "WBFSManager 3.0.1 RTW x86" баскычын чыкылдатыңыз.
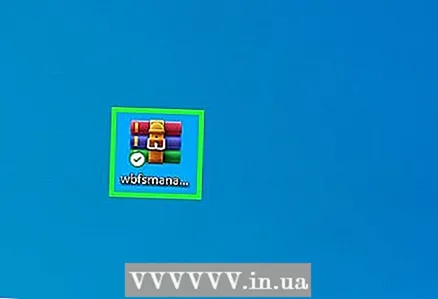 6 Жүктөлгөн архивди ачыңыз (ZIP файлы). Бул үчүн, аны эки жолу чыкылдатыңыз.
6 Жүктөлгөн архивди ачыңыз (ZIP файлы). Бул үчүн, аны эки жолу чыкылдатыңыз.  7 Файлды эки жолу чыкылдатыңыз жайгашуу. Сиз аны ачык архивден таба аласыз. Орнотуучу терезе ачылат.
7 Файлды эки жолу чыкылдатыңыз жайгашуу. Сиз аны ачык архивден таба аласыз. Орнотуучу терезе ачылат. 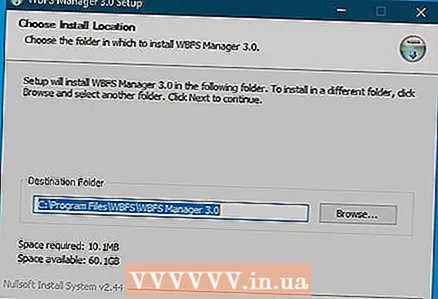 8 Программаны орнотуңуз. Бул үчүн:
8 Программаны орнотуңуз. Бул үчүн: - "Мен макулмун" дегендин жанындагы кутучаны белгилеп, "Кийинки" дегенди басыңыз.
- Кийинкини эки жолу басыңыз.
- Орнотууну чыкылдатыңыз.
- "Readme көрсөтүү" кутучасынан белгини алып салыңыз.
- Бүтүрүү дегенди басыңыз.
 9 Флэш -дискти компьютериңиздин USB портуна сайыңыз.
9 Флэш -дискти компьютериңиздин USB портуна сайыңыз.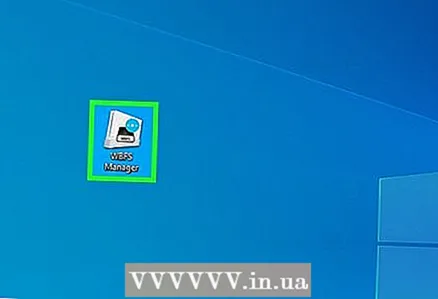 10 WBFS менеджерин иштетүү. Бул үчүн, көк фондо Wii консолунун сүрөтчөсүн эки жолу чыкылдатыңыз.
10 WBFS менеджерин иштетүү. Бул үчүн, көк фондо Wii консолунун сүрөтчөсүн эки жолу чыкылдатыңыз. - Бул сүрөтчө сиздин компьютериңиздин үстөлүндө болушу керек.
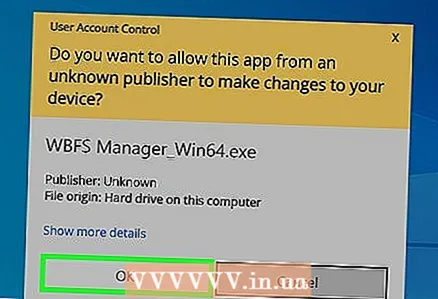 11 Click Макулсуралганда. WBFS менеджеринин негизги терезеси ачылат.
11 Click Макулсуралганда. WBFS менеджеринин негизги терезеси ачылат. 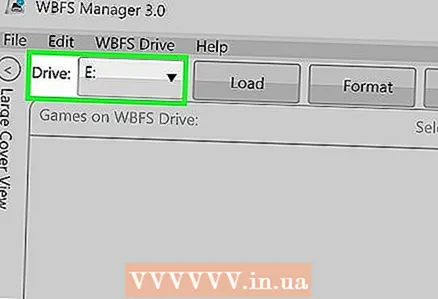 12 Флеш -дискти тандаңыз. Терезенин жогорку сол бурчундагы "Диск" менюну ачыңыз, анан диск тамгасын басыңыз (көбүнчө "F:").
12 Флеш -дискти тандаңыз. Терезенин жогорку сол бурчундагы "Диск" менюну ачыңыз, анан диск тамгасын басыңыз (көбүнчө "F:"). - Эгерде сиз флешкаңыздын диск тамгасын билбесеңиз, анда бул компьютерди ачып, аны "Түзмөктөр жана дисктер" бөлүмүнөн табыңыз.
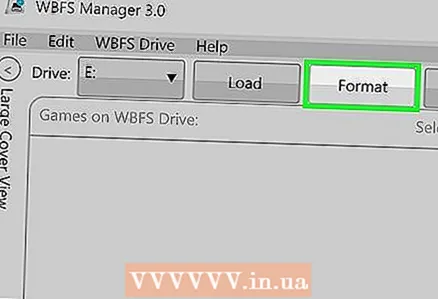 13 Флеш -дискти форматтаңыз. Терезенин жогору жагындагы Форматты чыкылдатыңыз, андан кийин суралганда Ооба> ОК басыңыз.
13 Флеш -дискти форматтаңыз. Терезенин жогору жагындагы Форматты чыкылдатыңыз, андан кийин суралганда Ооба> ОК басыңыз.  14 USB таякчасын алып салыңыз. Экрандын төмөнкү оң бурчундагы флешка түрүндөгү сөлөкөттү чыкылдатып, менюдан Чыгарууну тандап, дисктин компьютериңизден ажыратыңыз.
14 USB таякчасын алып салыңыз. Экрандын төмөнкү оң бурчундагы флешка түрүндөгү сөлөкөттү чыкылдатып, менюдан Чыгарууну тандап, дисктин компьютериңизден ажыратыңыз. - Сиз USB флэш -дискинин сөлөкөтүн көрсөтүү үчүн "^" дегенди басууңуз керек болушу мүмкүн.
7 ичинен 3 -бөлүк: Орнотуу файлдарын жүктөө
 1 SD картты компьютериңизге салыңыз. Аны стикерди өйдө каратып SD картанын уячасына салыңыз.
1 SD картты компьютериңизге салыңыз. Аны стикерди өйдө каратып SD картанын уячасына салыңыз. - Эгерде сиздин компьютерде SD картанын уячасы жок болсо, USB SD карт адаптерин сатып алыңыз.
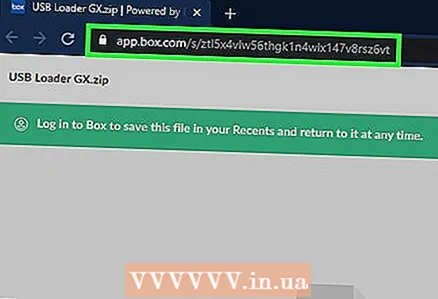 2 Файлды жүктөй турган сайтты ачыңыз. Веб серепчиден https://app.box.com/s/ztl5x4vlw56thgk1n4wlx147v8rsz6vt дарегине өтүңүз.
2 Файлды жүктөй турган сайтты ачыңыз. Веб серепчиден https://app.box.com/s/ztl5x4vlw56thgk1n4wlx147v8rsz6vt дарегине өтүңүз. 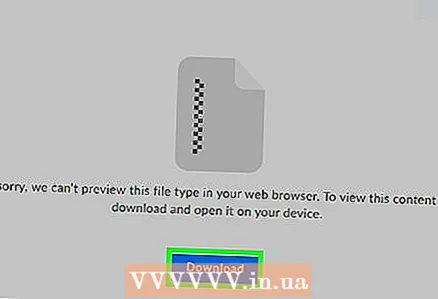 3 Click Жүктөө. Бул барактын ортосунда көк баскыч. Архив (ZIP файлы) компьютериңизге жүктөлөт.
3 Click Жүктөө. Бул барактын ортосунда көк баскыч. Архив (ZIP файлы) компьютериңизге жүктөлөт.  4 Файлдарды чыгаруу. Windows компьютеринде архивди эки жолу чыкылдатыңыз, терезенин жогору жагындагы Чыгарууну чыкылдатыңыз, инструменттер тилкесинен Баарын чыгарууну чыкылдатыңыз, андан кийин суралганда Чыгаруу дегенди басыңыз. Файлдар кадимки папкага чыгарылат, ал процесс аяктаганда ачылат.
4 Файлдарды чыгаруу. Windows компьютеринде архивди эки жолу чыкылдатыңыз, терезенин жогору жагындагы Чыгарууну чыкылдатыңыз, инструменттер тилкесинен Баарын чыгарууну чыкылдатыңыз, андан кийин суралганда Чыгаруу дегенди басыңыз. Файлдар кадимки папкага чыгарылат, ал процесс аяктаганда ачылат. - Macта, zip файлын ачуу үчүн эки жолу чыкылдатыңыз.
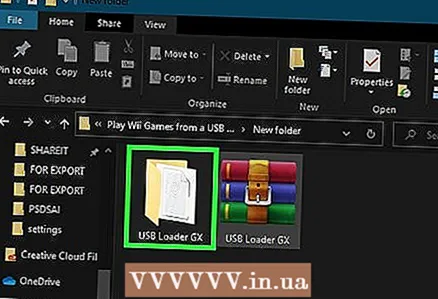 5 Папканы ачыңыз Файлдар. Бул үчүн, "USB Loader GX" папкасына эки жолу чыкылдатыңыз, андан кийин "Файлдар" папкасына эки жолу чыкылдатыңыз.
5 Папканы ачыңыз Файлдар. Бул үчүн, "USB Loader GX" папкасына эки жолу чыкылдатыңыз, андан кийин "Файлдар" папкасына эки жолу чыкылдатыңыз. 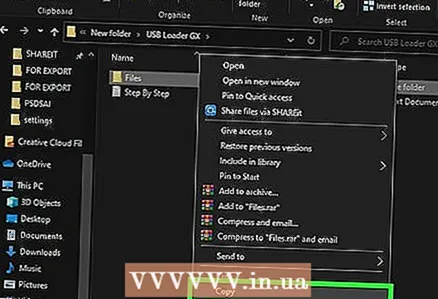 6 Файлдарды көчүрүү. Папкадагы каалаган файлды басыңыз, чыкылдатыңыз Ctrl+А. (Windows) же . Буйрук+А. (Mac) бардык файлдарды тандап, анан чыкылдатыңыз Ctrl+C (Windows) же . Буйрук+C (Mac) файлдарды көчүрүү үчүн.
6 Файлдарды көчүрүү. Папкадагы каалаган файлды басыңыз, чыкылдатыңыз Ctrl+А. (Windows) же . Буйрук+А. (Mac) бардык файлдарды тандап, анан чыкылдатыңыз Ctrl+C (Windows) же . Буйрук+C (Mac) файлдарды көчүрүү үчүн. 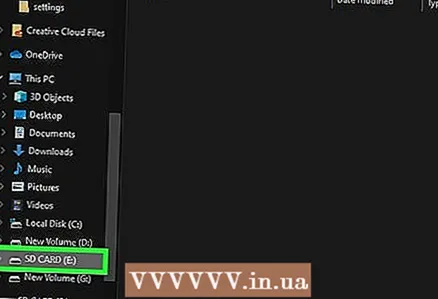 7 SD картаңыздын атын чыкылдатыңыз. Сиз аны терезенин сол жагында таба аласыз.
7 SD картаңыздын атын чыкылдатыңыз. Сиз аны терезенин сол жагында таба аласыз. 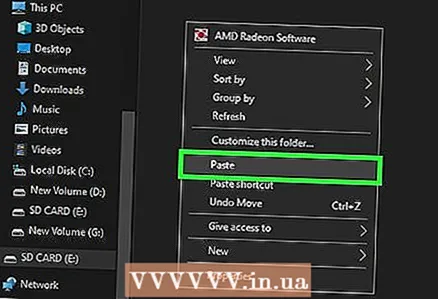 8 Файлдарды кыстаруу. SD карта терезесиндеги бош орунду чыкылдатып, анан чыкылдатыңыз Ctrl+В. (Windows) же . Буйрук+В. (Mac). Файлдар SD картага көчүрүлөт.
8 Файлдарды кыстаруу. SD карта терезесиндеги бош орунду чыкылдатып, анан чыкылдатыңыз Ctrl+В. (Windows) же . Буйрук+В. (Mac). Файлдар SD картага көчүрүлөт. 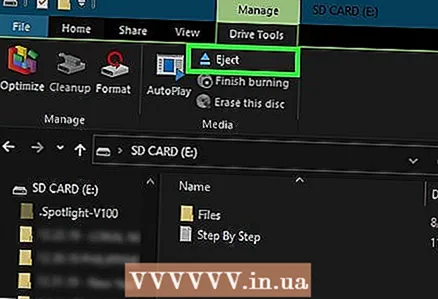 9 Картаны алып салуу. Көчүрүү аяктаганда муну аткарыңыз:
9 Картаны алып салуу. Көчүрүү аяктаганда муну аткарыңыз: - Windows - SD карта терезесинин жогору жагындагы "Башкаруу" өтмөгүн чыкылдатыңыз, андан кийин куралдар тилкесиндеги "Чыгаруу" баскычын чыкылдатыңыз.
- Mac - Сол панелдеги SD картанын аталышынын оң жагындагы өйдө жебени басыңыз.
7 ичинен 4 -бөлүк: IOS263 программасын орнотуу
 1 SD картаны Wii'ге салыңыз. Картаны консолдун маңдайындагы уячасына салыңыз.
1 SD картаны Wii'ге салыңыз. Картаны консолдун маңдайындагы уячасына салыңыз.  2 Wii күйгүзүңүз. Wiiдеги же алыстан башкаруудагы кубат баскычын басыңыз.
2 Wii күйгүзүңүз. Wiiдеги же алыстан башкаруудагы кубат баскычын басыңыз. - Wii Remote күйгүзүлүп, консолго шайкештештирилиши керек.
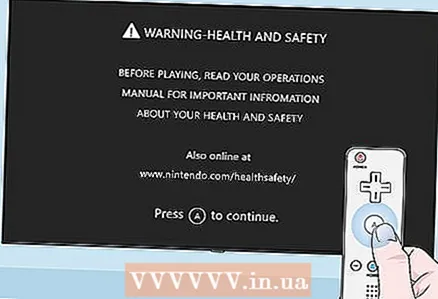 3 Click А.суралганда. Негизги меню ачылат.
3 Click А.суралганда. Негизги меню ачылат. 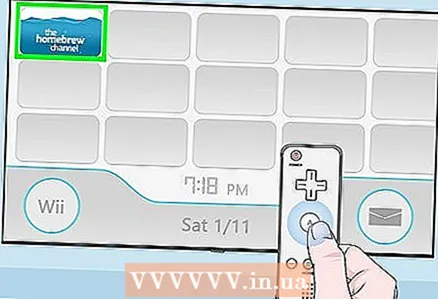 4 Homebrew каналын баштаңыз. Wii башкы менюсунан, homebrew каналын тандап, андан кийин суралганда Баштоону тандаңыз.
4 Homebrew каналын баштаңыз. Wii башкы менюсунан, homebrew каналын тандап, андан кийин суралганда Баштоону тандаңыз. 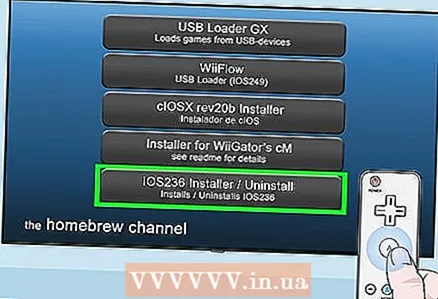 5 Тандаңыз IOS263 Орнотуучу (Орнотуучу IOS263). Бул менюнун ортосунда жайгашкан вариант. Меню ачылат.
5 Тандаңыз IOS263 Орнотуучу (Орнотуучу IOS263). Бул менюнун ортосунда жайгашкан вариант. Меню ачылат. 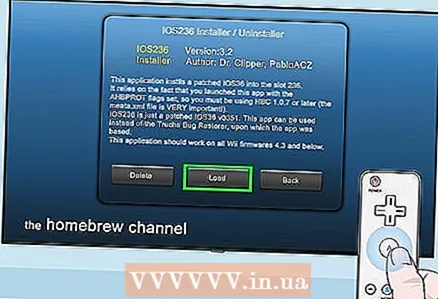 6 Тандаңыз Load (Жүктөө) суралганда. Сиз бул параметрди менюнун ылдыйында жана борборунда таба аласыз.
6 Тандаңыз Load (Жүктөө) суралганда. Сиз бул параметрди менюнун ылдыйында жана борборунда таба аласыз.  7 Баскычты басыңыз 1. "Орнотуу" тандоосу тандалат.
7 Баскычты басыңыз 1. "Орнотуу" тандоосу тандалат. - Эгер сиз GameCube контроллерин колдонуп жатсаңыз, анын ордуна Y баскычын басыңыз.
 8 Тандаңыз NUSтан IOSту жүктөп алуу> (NUSтан IOSту жүктөп алыңыз). Бул барактын ылдый жагындагы вариант.
8 Тандаңыз NUSтан IOSту жүктөп алуу> (NUSтан IOSту жүктөп алыңыз). Бул барактын ылдый жагындагы вариант. - Эгерде сиз бул параметрди көрө албасаңыз, экрандын астындагы кашаанын ичиндеги текстти бөлүп алыңыз жана аны тапкыча Оңго басыңыз.
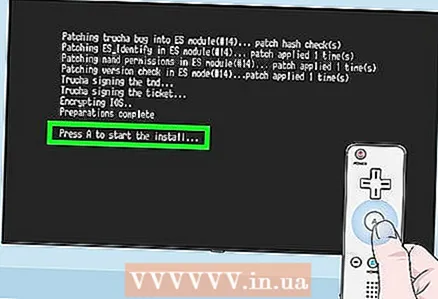 9 Click А.суралганда. IOS263 базасы Wiiге орнотулат. Бул процесс 20 мүнөткө чейин созулушу мүмкүн.
9 Click А.суралганда. IOS263 базасы Wiiге орнотулат. Бул процесс 20 мүнөткө чейин созулушу мүмкүн.  10 Суралганда каалаган баскычты басыңыз. Сиз Homebrew менюсуна алынасыз.
10 Суралганда каалаган баскычты басыңыз. Сиз Homebrew менюсуна алынасыз.
7 ичинен 5 -бөлүк: cIOSX Rev20b программасын орнотуу
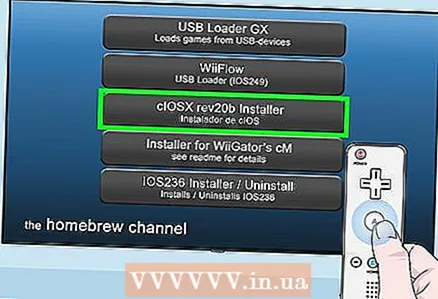 1 Тандаңыз cIOSX rev20b орнотуучусу (Орнотуучу cIOSX rev20b). Бул Homebrew менюсунун ортосундагы вариант.
1 Тандаңыз cIOSX rev20b орнотуучусу (Орнотуучу cIOSX rev20b). Бул Homebrew менюсунун ортосундагы вариант. 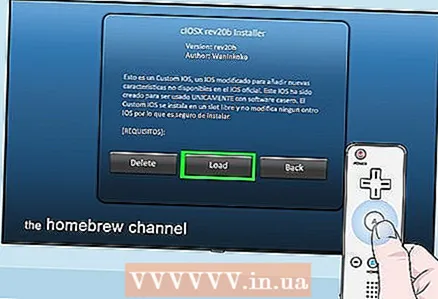 2 Тандаңыз Load (Жүктөө) суралганда. Орноткучтун менюсу ачылат.
2 Тандаңыз Load (Жүктөө) суралганда. Орноткучтун менюсу ачылат. 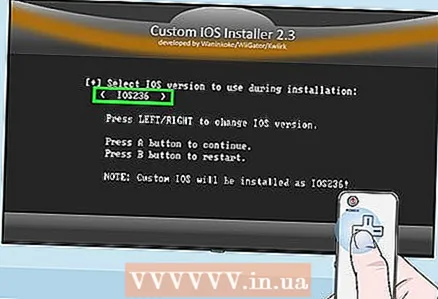 3 "IOS236" опциясына солго жылдырыңыз. Сиз мурда орноткон IOS236 файлы тандалат.
3 "IOS236" опциясына солго жылдырыңыз. Сиз мурда орноткон IOS236 файлы тандалат.  4 Click А.тандооңузду ырастоо үчүн.
4 Click А.тандооңузду ырастоо үчүн. 5 Колдонуу шарттарына макул болуңуз. Бул үчүн контроллердеги "А" баскычын басыңыз.
5 Колдонуу шарттарына макул болуңуз. Бул үчүн контроллердеги "А" баскычын басыңыз.  6 IOS версиясын тандаңыз. "Солго" басып, кашаанын ичинде "IOS56 v5661" көрүнмөйүнчө, анан "А" баскычын басыңыз.
6 IOS версиясын тандаңыз. "Солго" басып, кашаанын ичинде "IOS56 v5661" көрүнмөйүнчө, анан "А" баскычын басыңыз.  7 Ыңгайлаштырылган IOS уячасын тандаңыз. "Солго" басып, кашаанын ичинде "IOS249" чыкмайынча, анан "А" баскычын басыңыз.
7 Ыңгайлаштырылган IOS уячасын тандаңыз. "Солго" басып, кашаанын ичинде "IOS249" чыкмайынча, анан "А" баскычын басыңыз. 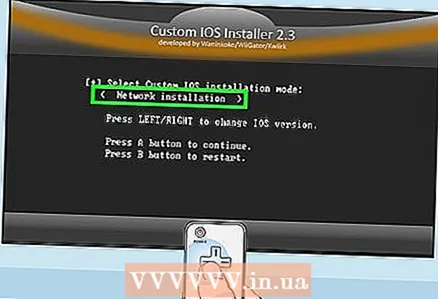 8 Тармак орнотууну тандаңыз. Кашаада "Тармакты орнотууну" көргөнгө чейин "Солго" басыңыз.
8 Тармак орнотууну тандаңыз. Кашаада "Тармакты орнотууну" көргөнгө чейин "Солго" басыңыз.  9 Орнотууну баштаңыз. Бул үчүн "А" баскычын басыңыз.
9 Орнотууну баштаңыз. Бул үчүн "А" баскычын басыңыз.  10 Суралганда каалаган баскычты басыңыз. Сиз орнотуунун кийинки кадамына өтөсүз.
10 Суралганда каалаган баскычты басыңыз. Сиз орнотуунун кийинки кадамына өтөсүз.  11 Сураныч, IOSтун башка версиясын тандаңыз. "Солго" басып, кашаанын ичинде "IOS38 v4123" көрүнмөйүнчө, анан "А" баскычын басыңыз.
11 Сураныч, IOSтун башка версиясын тандаңыз. "Солго" басып, кашаанын ичинде "IOS38 v4123" көрүнмөйүнчө, анан "А" баскычын басыңыз.  12 Башка слотту тандаңыз. "Солго" басып, кашаанын ичинде "IOS250" көрүнмөйүнчө, анан "А" баскычын басыңыз.
12 Башка слотту тандаңыз. "Солго" басып, кашаанын ичинде "IOS250" көрүнмөйүнчө, анан "А" баскычын басыңыз.  13 Тармак орноткучун колдонуңуз. "Тармакты орнотууну" тандап, "А" баскычын басып, орнотуунун аягына чейин күтө туруңуз.
13 Тармак орноткучун колдонуңуз. "Тармакты орнотууну" тандап, "А" баскычын басып, орнотуунун аягына чейин күтө туруңуз.  14 Суралганда каалаган баскычты чыкылдатып, анан чыкылдатыңыз Б.. Wii кайра жүктөлөт.
14 Суралганда каалаган баскычты чыкылдатып, анан чыкылдатыңыз Б.. Wii кайра жүктөлөт.
7 ичинен 6 -бөлүк: USB Loader GX орнотуу
 1 Кийинки баракка өтүңүз. Бул үчүн, Wii Remote D-Panelдеги оң жебени басыңыз.
1 Кийинки баракка өтүңүз. Бул үчүн, Wii Remote D-Panelдеги оң жебени басыңыз. - Ошондой эле "+" баскычын бассаңыз болот.
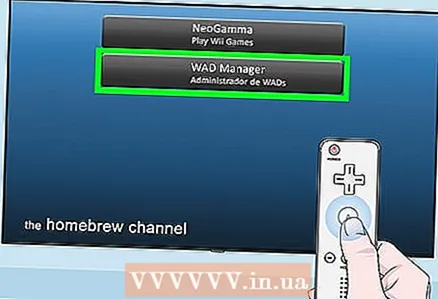 2 Тандаңыз WAD менеджери (WAD менеджери). Бул беттеги экинчи вариант.
2 Тандаңыз WAD менеджери (WAD менеджери). Бул беттеги экинчи вариант. 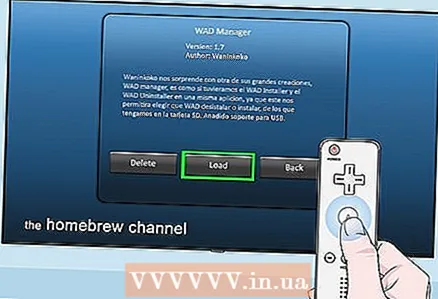 3 Тандаңыз Load (Жүктөө) суралганда. WAD Manager орнотуучусу ишке кирет.
3 Тандаңыз Load (Жүктөө) суралганда. WAD Manager орнотуучусу ишке кирет. 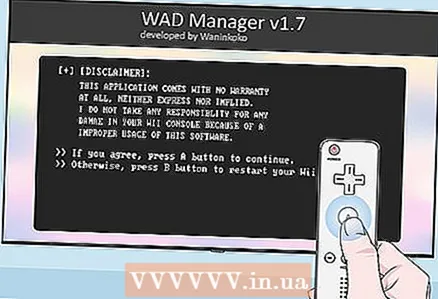 4 Click А.колдонуу шарттарын кабыл алуу.
4 Click А.колдонуу шарттарын кабыл алуу. 5 Жүктөө үчүн "IOS249" тандаңыз. "Солго" басып, кашаанын ичинде "IOS249" чыкмайынча, анан "А" баскычын басыңыз.
5 Жүктөө үчүн "IOS249" тандаңыз. "Солго" басып, кашаанын ичинде "IOS249" чыкмайынча, анан "А" баскычын басыңыз.  6 Эмуляторду өчүрүү. Кашаадагы "Өчүрүү" тандап, "А" баскычын басыңыз.
6 Эмуляторду өчүрүү. Кашаадагы "Өчүрүү" тандап, "А" баскычын басыңыз. 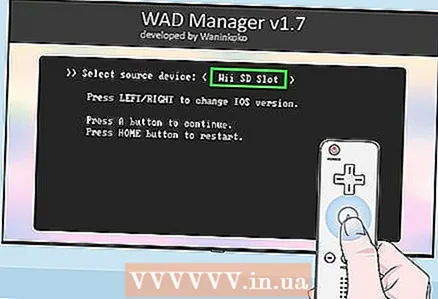 7 SD картаңызды тандаңыз. Кашаанын ичинде "Wii SD Slot" тандап, анан "A" баскычын басыңыз. Киргизилген SD картадагы файлдардын тизмеси ачылат.
7 SD картаңызды тандаңыз. Кашаанын ичинде "Wii SD Slot" тандап, анан "A" баскычын басыңыз. Киргизилген SD картадагы файлдардын тизмеси ачылат. 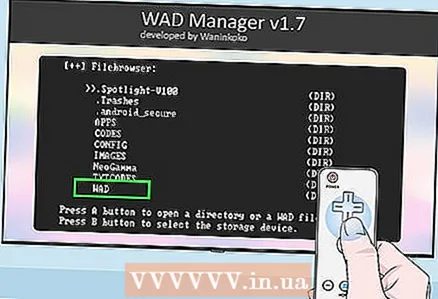 8 Ылдый жылдырып, тандаңыз WAD. Бул экрандын ылдый жагындагы вариант.
8 Ылдый жылдырып, тандаңыз WAD. Бул экрандын ылдый жагындагы вариант. 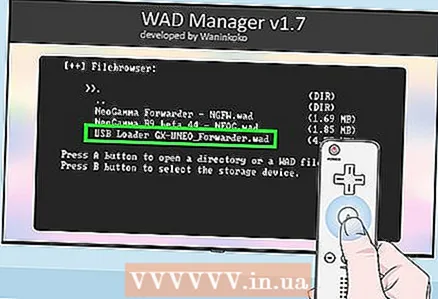 9 USB Loader GX тандаңыз. "USB Loader GX-UNEO_Forwarder.wad" тандоо үчүн ылдый жылдырып, анан "А" баскычын басыңыз.
9 USB Loader GX тандаңыз. "USB Loader GX-UNEO_Forwarder.wad" тандоо үчүн ылдый жылдырып, анан "А" баскычын басыңыз. 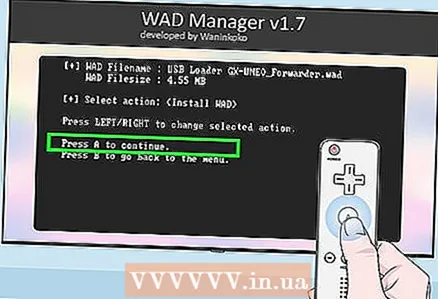 10 WAD менеджерин орнотуу. Суралганда "А" баскычын басыңыз.
10 WAD менеджерин орнотуу. Суралганда "А" баскычын басыңыз. 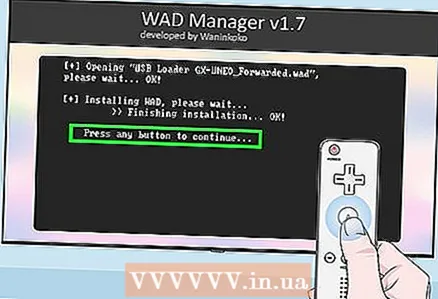 11 Суралганда каалаган баскычты басыңыз, андан кийин Башкы бет ⌂ баскычын басыңыз. Wii кайра жүктөлөт жана сиз Homebrew каналынын экинчи барагына кайтасыз.
11 Суралганда каалаган баскычты басыңыз, андан кийин Башкы бет ⌂ баскычын басыңыз. Wii кайра жүктөлөт жана сиз Homebrew каналынын экинчи барагына кайтасыз.
7дин 7 -бөлүгү: Флеш -дисктен оюндарды баштоо
 1 Үй баскычын кайра басыңыз. Аны Wii Remoteдан таба аласыз. Негизги меню ачылат.
1 Үй баскычын кайра басыңыз. Аны Wii Remoteдан таба аласыз. Негизги меню ачылат. 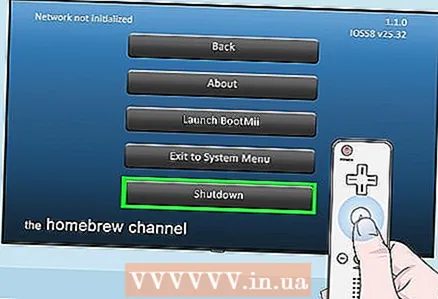 2 Тандаңыз Өчүрүү (Өчүрүү). Бул менюнун ылдый жагындагы вариант. Wii өчүрүлөт.
2 Тандаңыз Өчүрүү (Өчүрүү). Бул менюнун ылдый жагындагы вариант. Wii өчүрүлөт. - Wii толугу менен өчкөнчө күтө туруңуз.
 3 Флешканы Wiiдин артындагы USB портуна салыңыз.
3 Флешканы Wiiдин артындагы USB портуна салыңыз. 4 Wii күйгүзүңүз. Бул үчүн, кубат баскычын басыңыз.
4 Wii күйгүзүңүз. Бул үчүн, кубат баскычын басыңыз. 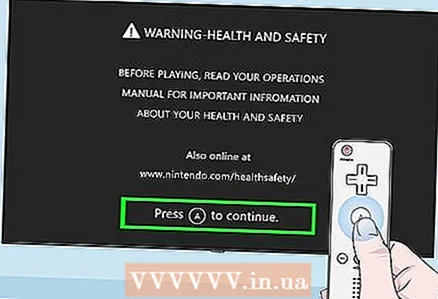 5 Click А.суралганда. Wii Негизги Менюсу ачылат жана "USB Loader GX" опциясын издейт (Homebrew каналынын оң жагында).
5 Click А.суралганда. Wii Негизги Менюсу ачылат жана "USB Loader GX" опциясын издейт (Homebrew каналынын оң жагында). 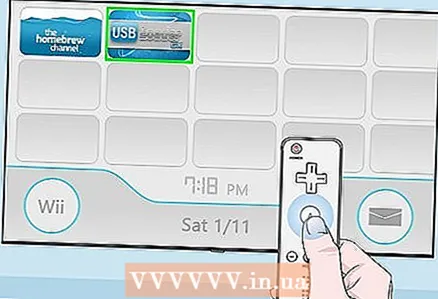 6 Тандаңыз USB жүктөгүч GX. Бул барактын оң жагындагы вариант.
6 Тандаңыз USB жүктөгүч GX. Бул барактын оң жагындагы вариант.  7 Тандаңыз Баштоо (Чуркоо). USB Loader GX иштей баштайт.
7 Тандаңыз Баштоо (Чуркоо). USB Loader GX иштей баштайт. - Бул процесс бир нече мүнөткө созулушу мүмкүн, айрыкча программаны биринчи жолу баштаганда.
- Эгерде "Сиздин жай USB күтүлүүдө" деген билдирүү пайда болсо, флешканы Wiiдин артындагы башка USB портуна туташтырып көрүңүз.
 8 Флешкага көчүргүңүз келген оюнду камтыган дискти Wiiге салыңыз.
8 Флешкага көчүргүңүз келген оюнду камтыган дискти Wiiге салыңыз.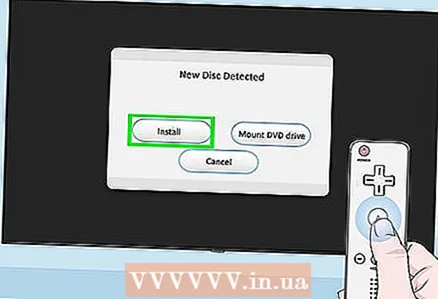 9 Тандаңыз Орнотуу (Орнотуу) суралганда. Дисктин мазмунун окуу башталат.
9 Тандаңыз Орнотуу (Орнотуу) суралганда. Дисктин мазмунун окуу башталат. 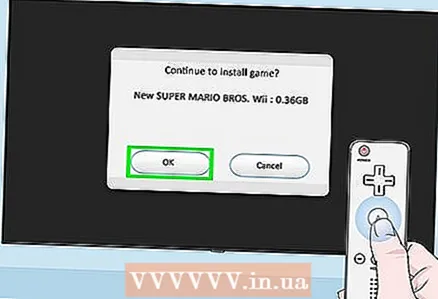 10 Тандаңыз Макулсуралганда. Оюнду дисктен флешкага көчүрүү башталат.
10 Тандаңыз Макулсуралганда. Оюнду дисктен флешкага көчүрүү башталат. - Бул процесс бир топ убакытты талап кылат жана прогресстин көрсөткүчү бир азга тоңуп калышы мүмкүн. Көчүрүү учурунда флешканы чыгарбаңыз же Wiiди кайра жүктөбөңүз.
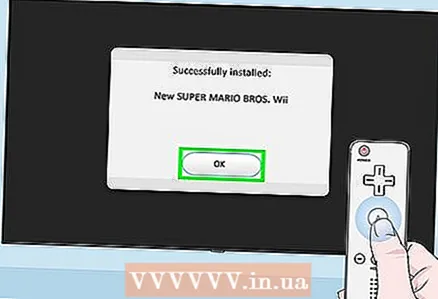 11 Тандаңыз Макулсуралганда. Жазуу процесси аяктайт.
11 Тандаңыз Макулсуралганда. Жазуу процесси аяктайт. - Оюн диск азыр Wii тартып чыгарса болот.
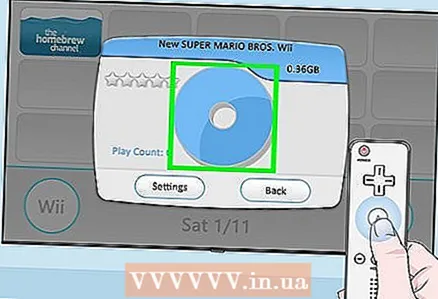 12 Оюнду баштаңыз. Оюндун аталышын чыкылдатып, анан терезенин ортосунда айлануучу диск сөлөкөтүн чыкылдатыңыз.
12 Оюнду баштаңыз. Оюндун аталышын чыкылдатып, анан терезенин ортосунда айлануучу диск сөлөкөтүн чыкылдатыңыз.
Кеңештер
- Флешканын ордуна тышкы катуу дискти колдонсоңуз болот.
- Бир Wii оюнунун көлөмү болжол менен 2 гигабайт, андыктан кубаттуулугу жетиштүү флешка сатып алыңыз.
- USB Loader GXтин башкы бетинде болгондо, флешкадагы ар бир оюндун мукабасын жаңыртуу үчүн "1" баскычын басыңыз.
Эскертүүлөр
- Бул макалада айтылган программаны орнотуп жатканда Wii өчүрбөңүз.
- Оюндарды сүрөттөлгөндөй көчүрүү Nintendo'нун колдонуу шарттарына жана жалпысынан мыйзамдарга каршы келет.