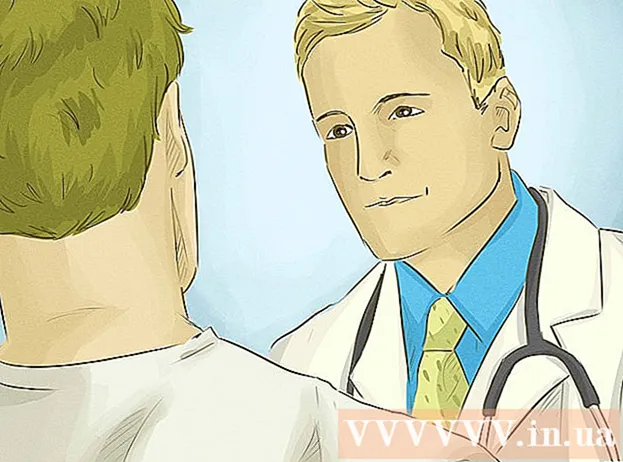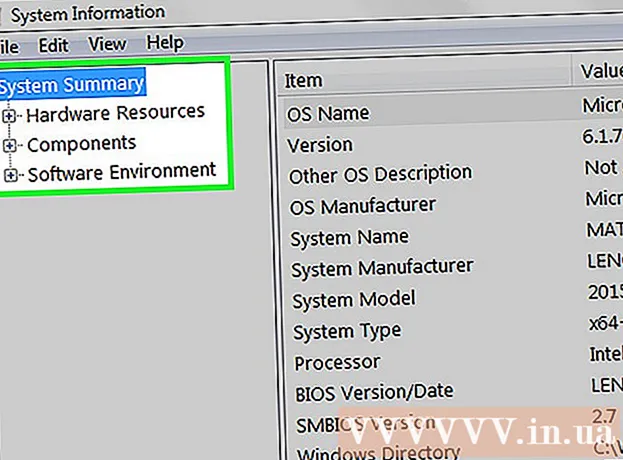Автор:
Janice Evans
Жаратылган Күнү:
28 Июль 2021
Жаңыртуу Күнү:
23 Июнь 2024

Мазмун
Бул макалада Google Chrome'дон кыстармаларды Windows же Mac OS X компьютеринде файл катары кантип экспорттоо көрсөтүлөт. Сиз ошол браузерде колдонуу үчүн кыстарма файлын башка браузерге импорттой аласыз. Сураныч, Chrome мобилдик колдонмосунда кыстармаларды экспорттой албай турганыңызды эске алыңыз.
Кадамдар
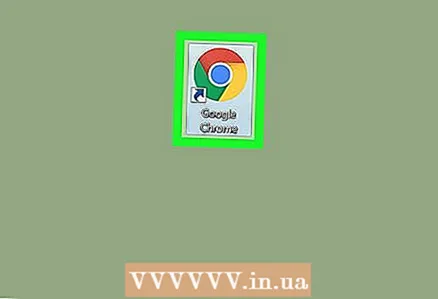 1 Google Chrome ачыңыз
1 Google Chrome ачыңыз  . Тегерек кызыл-сары-жашыл-көк сөлөкөтүн чыкылдатыңыз же эки жолу чыкылдатыңыз.
. Тегерек кызыл-сары-жашыл-көк сөлөкөтүн чыкылдатыңыз же эки жолу чыкылдатыңыз. 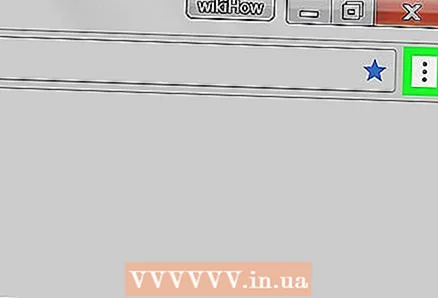 2 Click ⋮. Бул сөлөкөт терезенин жогорку оң бурчунда жайгашкан. Меню ачылат.
2 Click ⋮. Бул сөлөкөт терезенин жогорку оң бурчунда жайгашкан. Меню ачылат.  3 Click Кыстармалар. Бул менюнун үстүнө жакын. Калкыма меню пайда болот.
3 Click Кыстармалар. Бул менюнун үстүнө жакын. Калкыма меню пайда болот. 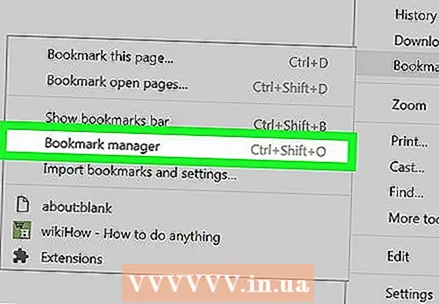 4 Click Кыстарма менеджери. Бул параметр менюда. Bookmark Manager жаңы өтмөктө ачылат.
4 Click Кыстарма менеджери. Бул параметр менюда. Bookmark Manager жаңы өтмөктө ачылат.  5 Кыстармалар менюну ачыңыз. Экрандын жогору жагындагы көк лентанын оң жагындагы "⋮" белгисин басыңыз. Меню ачылат.
5 Кыстармалар менюну ачыңыз. Экрандын жогору жагындагы көк лентанын оң жагындагы "⋮" белгисин басыңыз. Меню ачылат. - Chrome терезесинин кыстармасынын оң жагындагы же жогорку бурчунда (боз лентада) "⋮" белгисин чыкылдатыңыз.
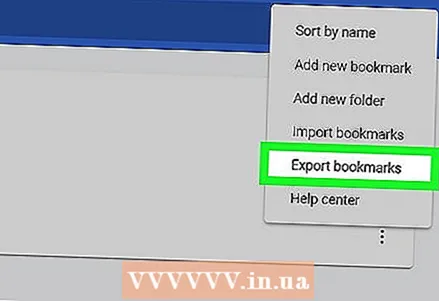 6 Click Кыстармаларды экспорттоо. Бул параметр менюда. Explorer (Windows) же Finder (Mac) терезеси ачылат.
6 Click Кыстармаларды экспорттоо. Бул параметр менюда. Explorer (Windows) же Finder (Mac) терезеси ачылат. - Эгерде кыстармаларды экспорттоо опциясы болбосо, сиз туура эмес "⋮" сөлөкөтүн чыкылдатыңыз.
 7 Кыстарылган файлдын атын киргизиңиз.
7 Кыстарылган файлдын атын киргизиңиз. 8 Файлды сактоо үчүн папканы тандаңыз. Терезенин сол жагында каалаган папканы чыкылдатыңыз.
8 Файлды сактоо үчүн папканы тандаңыз. Терезенин сол жагында каалаган папканы чыкылдатыңыз.  9 Click Сактоо. Ал терезенин төмөнкү оң бурчунда.
9 Click Сактоо. Ал терезенин төмөнкү оң бурчунда.
Кеңештер
- Сиз кыстармаларды мобилдик браузерден экспорттой албайсыз, бирок смартфонуңуздан же планшетиңизден Google Chrome кыстармаларына кирүү үчүн, Chrome колдонмосун ишке киргизиңиз жана компьютериңиздеги Chrome браузеринде колдонгон Google каттоо эсебине кириңиз.
Эскертүүлөр
- Сиз кыстармаларды Chrome мобилдик колдонмосунан экспорттой албайсыз.