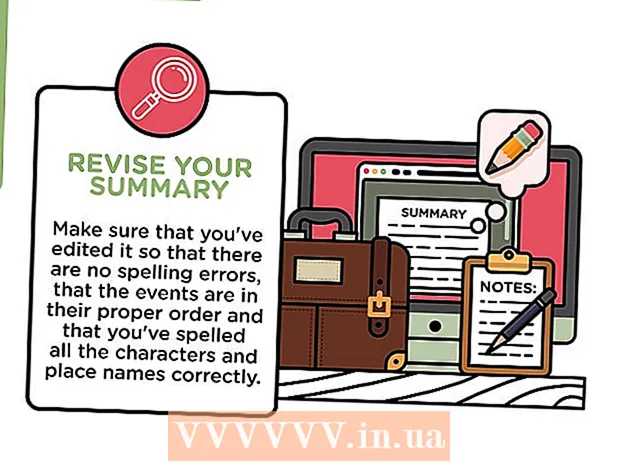Автор:
Clyde Lopez
Жаратылган Күнү:
22 Июль 2021
Жаңыртуу Күнү:
1 Июль 2024
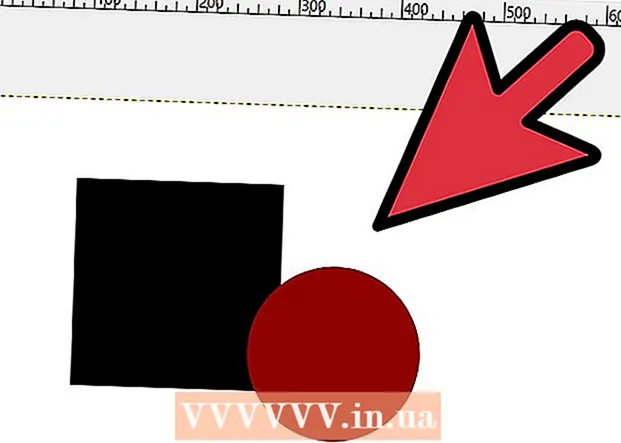
Мазмун
GNU Image Manipulation Program же жөн эле "GIMP" - бул ачык булагы бар сүрөттү түзөтүүчү тиркеме. Программада ар кандай татаалдыктагы санарип сүрөттөргө өзгөртүү киргизүүгө мүмкүндүк берген көптөгөн функциялар бар. Популярдуу Adobe Photoshop программасы сыяктуу эле, GIMP колдонуучуларга бир нече катмардан сүрөттөрдү түзүүгө мүмкүнчүлүк берет. Ар бир катмар үч түстүү каналга жана тунуктукту көзөмөлдөгөн альфа каналга ээ. Ошентип, сүрөттөр "катмарлуу" катмарлардан турушу мүмкүн, алардын ар бири жалпы сүрөттүн кичинекей бөлүгүн камтыйт. Бул макалада биз сизге GIMPге кантип катмар кошууну жана программанын бардык мүмкүнчүлүктөрүн колдонууну көрсөтөбүз.
Кадамдар
 1 GIMPти ачуу. Windowsто, Старт менюсунан GIMP сөлөкөтүнө өтүңүз же иштактадагы жарлыкты тандаңыз. Mac OS Xте, Applications папкасындагы GIMPдеги сөлөкөттү эки жолу чыкылдатыңыз.
1 GIMPти ачуу. Windowsто, Старт менюсунан GIMP сөлөкөтүнө өтүңүз же иштактадагы жарлыкты тандаңыз. Mac OS Xте, Applications папкасындагы GIMPдеги сөлөкөттү эки жолу чыкылдатыңыз.  2 Жаңы сүрөттү түзүү. Бул үчүн, тапшырмалар панелиндеги Файл баскычын чыкылдатып, анан Жаңы тандаңыз. Диалог кутучасы пайда болот, анда сиз сүрөттүн өлчөмдөрүн көрсөтүшүңүз керек. Сиз тандаган өлчөмдөрдү коюп, анан сүрөттү түзүү үчүн "OK" баскычын басыңыз.
2 Жаңы сүрөттү түзүү. Бул үчүн, тапшырмалар панелиндеги Файл баскычын чыкылдатып, анан Жаңы тандаңыз. Диалог кутучасы пайда болот, анда сиз сүрөттүн өлчөмдөрүн көрсөтүшүңүз керек. Сиз тандаган өлчөмдөрдү коюп, анан сүрөттү түзүү үчүн "OK" баскычын басыңыз.  3 Кирүүчү катмарлар көрүнүп турганын тактаңыз. Сиз иштей турган сүрөттүн катмарларын көзөмөлдөө үчүн саптык катмарларды колдонушуңуз керек. Демейки боюнча, катмар терезеси ачык жана колдонмо терезесинин оң жагында жайгашкан.Болбосо, башкы куралдар панелиндеги Терезени чыкылдатып, Кыналган Windowsту тандаңыз. Пайда болгон менюдан "Катмарларды" тандаңыз.
3 Кирүүчү катмарлар көрүнүп турганын тактаңыз. Сиз иштей турган сүрөттүн катмарларын көзөмөлдөө үчүн саптык катмарларды колдонушуңуз керек. Демейки боюнча, катмар терезеси ачык жана колдонмо терезесинин оң жагында жайгашкан.Болбосо, башкы куралдар панелиндеги Терезени чыкылдатып, Кыналган Windowsту тандаңыз. Пайда болгон менюдан "Катмарларды" тандаңыз. - Демейки боюнча, жаңы сүрөттөр "Окуя" деп аталган бир катмардан түзүлөт. Ал оң жактагы катмарлардын тизмесинде көрүнүшү керек.
 4 Сүрөткө жаңы катмар кошуңуз. Сиз муну Катмарлар терезесиндеги кичинекей Жаңы Катмар сөлөкөтүн чыкылдатуу менен же тапшырмалар тилкесиндеги Катмарлар менюсунан Жаңы Катмарды тандоо менен жасай аласыз. Андан кийин катмардын атын, өлчөмүн жана түсүн көрсөтүүнү суранган диалог кутусу пайда болот. Бул параметрлердин баарын кийинчерээк өзгөртө алаарыңызды эске алыңыз. Жаңы катмар кошуу үчүн "OK" баскычын чыкылдатыңыз.
4 Сүрөткө жаңы катмар кошуңуз. Сиз муну Катмарлар терезесиндеги кичинекей Жаңы Катмар сөлөкөтүн чыкылдатуу менен же тапшырмалар тилкесиндеги Катмарлар менюсунан Жаңы Катмарды тандоо менен жасай аласыз. Андан кийин катмардын атын, өлчөмүн жана түсүн көрсөтүүнү суранган диалог кутусу пайда болот. Бул параметрлердин баарын кийинчерээк өзгөртө алаарыңызды эске алыңыз. Жаңы катмар кошуу үчүн "OK" баскычын чыкылдатыңыз.  5 Ар бир катмарга мазмун кошуңуз. Эгерде сиз өзүңүздүн сүрөтүңүздүн бир бөлүгүн өзүнчө катмарга кошуп койсоңуз, анда сүрөттүн ошол бөлүгүн бири -биринен көз карандысыз жылдырсаңыз же түзөтсөңүз болот, ошондуктан катмарлар абдан пайдалуу. Бул үчүн, алгач катмарлардын тизмесиндеги атын басып, керектүү катмарды тандаңыз. Анан негизги этапта мазмунду (текст, градиент ж.б.) кошуңуз. Мазмун бул катмарга шилтеме кылынат.
5 Ар бир катмарга мазмун кошуңуз. Эгерде сиз өзүңүздүн сүрөтүңүздүн бир бөлүгүн өзүнчө катмарга кошуп койсоңуз, анда сүрөттүн ошол бөлүгүн бири -биринен көз карандысыз жылдырсаңыз же түзөтсөңүз болот, ошондуктан катмарлар абдан пайдалуу. Бул үчүн, алгач катмарлардын тизмесиндеги атын басып, керектүү катмарды тандаңыз. Анан негизги этапта мазмунду (текст, градиент ж.б.) кошуңуз. Мазмун бул катмарга шилтеме кылынат.  6 Сүрөттөгү катмарларды өзүңүз каалагандай иреттеңиз. Сиздин катмарларыңыздын тартиби маанилүү. Мисалы, үстүңкү катмар толугу менен тунук эмес болсо, астыңкы катмар көрсөтүлбөйт. Сүрөтүңүздөгү катмарлардын тартибин өзгөртүү үчүн, тизмедеги катмарды басып, аны тизмеден башка жерге сүйрөп барышыңыз керек. Тизменин башындагы катмарлар алдыңкы планда, ал эми тизменин астындагы катмарлар сүрөттүн фонунда көрсөтүлөт.
6 Сүрөттөгү катмарларды өзүңүз каалагандай иреттеңиз. Сиздин катмарларыңыздын тартиби маанилүү. Мисалы, үстүңкү катмар толугу менен тунук эмес болсо, астыңкы катмар көрсөтүлбөйт. Сүрөтүңүздөгү катмарлардын тартибин өзгөртүү үчүн, тизмедеги катмарды басып, аны тизмеден башка жерге сүйрөп барышыңыз керек. Тизменин башындагы катмарлар алдыңкы планда, ал эми тизменин астындагы катмарлар сүрөттүн фонунда көрсөтүлөт.  7 Баары болду.
7 Баары болду.
Кеңештер
- GIMP Windows, Mac жана Linux операциялык системаларында иштей алат. Mac OS Xте сиз аны "X11" деп аталган башка тиркемеде иштетишиңиз керек, колдонмо GIMP орнотуу файлы менен келет.
Эскертүүлөр
- Файлды сүрөт форматында сактаганда катмарлар сакталбай турганын эске алыңыз. Келечекте катмарларыңыз менен иштөөнү улантуу үчүн, файлды ".xcf" форматында сакташыңыз керек.
Сага эмне керек
- Компьютер
- GIMP программалык камсыздоо