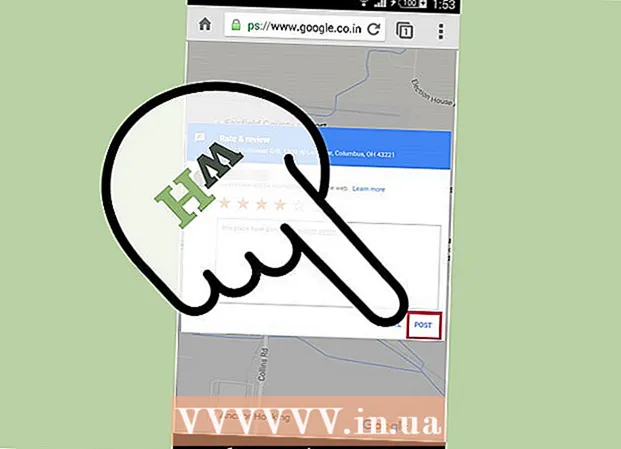Автор:
Marcus Baldwin
Жаратылган Күнү:
19 Июнь 2021
Жаңыртуу Күнү:
22 Июнь 2024

Мазмун
Adobe Illustrator - бул логотип, 3D графика жана публикацияларды түзүү үчүн кеңири колдонулган графикалык колдонмо. Illustrator долбоорлору катмарларда түзүлөт, андыктан колдонуучу ар дайым башка элементтерди өзгөртпөстөн долбоордун белгилүү бир бөлүгүн түзөтө алат. Бул колдонмо жагымдуу басылмалардын жакшы жаратуучусу катары да белгилүү.Түс, көлөкө жана символдор сыяктуу текстти которуунун көптөгөн варианттары бар. Adobe Illustrator'дун символу - бул долбооруңузда чексиз жолу колдонула турган графика. Сиз бар китепканадан символду тандап же өзүңүздү түзө аласыз. Бул макалада Illustratorдо символду кантип кошуу керектиги көрсөтүлөт.
Кадамдар
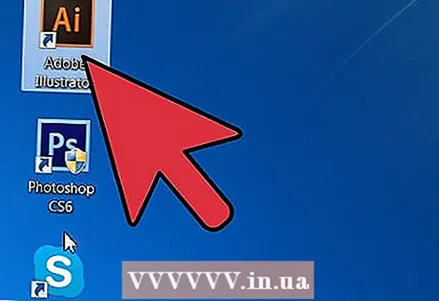 1 Adobe Illustrator тиркемесин ишке киргизиңиз.
1 Adobe Illustrator тиркемесин ишке киргизиңиз.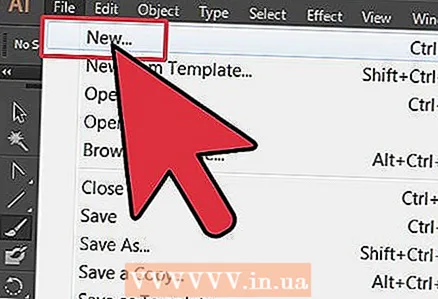 2 Учурдагы долбоорду ачыңыз же басып чыгаруу же веб үчүн жаңы документ түзүү үчүн диалог кутучасын колдонуңуз.
2 Учурдагы долбоорду ачыңыз же басып чыгаруу же веб үчүн жаңы документ түзүү үчүн диалог кутучасын колдонуңуз.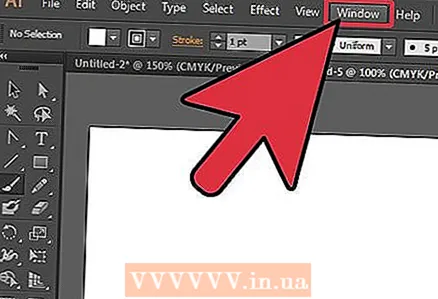 3 Документтин жогору жагындагы меню тилкесиндеги "Терезе" деген сөздү басыңыз.
3 Документтин жогору жагындагы меню тилкесиндеги "Терезе" деген сөздү басыңыз.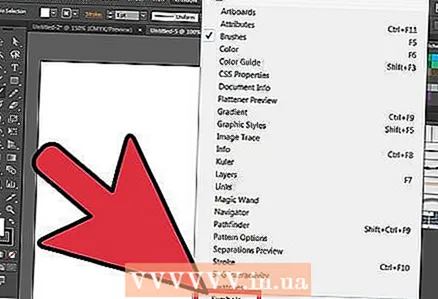 4 Ачылуучу менюдан "Символ" дегенди тандаңыз. Symbols панели пайда болот. Ал щеткалар жана үлгүлөр панели менен кутуга киргизилген. Алдын ала коюлган 4-5 символ болушу мүмкүн. Балким, сиз дагы символдорду орноткуңуз келет.
4 Ачылуучу менюдан "Символ" дегенди тандаңыз. Symbols панели пайда болот. Ал щеткалар жана үлгүлөр панели менен кутуга киргизилген. Алдын ала коюлган 4-5 символ болушу мүмкүн. Балким, сиз дагы символдорду орноткуңуз келет. 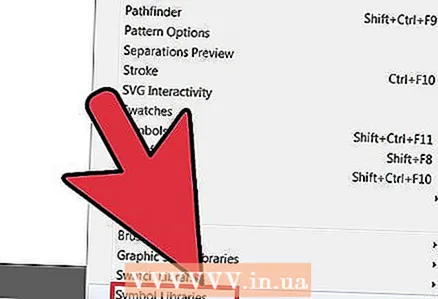 5 "Терезеге" кайтып, ачылуучу менюну ачып, "Символдар" линиясына өтүңүз. Баскычтын жанында сиз "Символ китепканасын" көрөсүз. Курсорду Символ китепканасына жылдырыңыз жана параметрлердин чоң тизмеси бар менюну чыгаруу үчүн чыкылдатыңыз.
5 "Терезеге" кайтып, ачылуучу менюну ачып, "Символдар" линиясына өтүңүз. Баскычтын жанында сиз "Символ китепканасын" көрөсүз. Курсорду Символ китепканасына жылдырыңыз жана параметрлердин чоң тизмеси бар менюну чыгаруу үчүн чыкылдатыңыз. 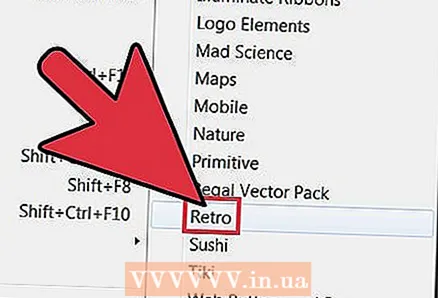 6 Символ китепканасынан долбооруңузга ылайыктуусун тандаңыз. Сизге жаккан китепкананы табуу үчүн бир аз эксперимент жасоого туура келет; Баса, бул жерде тезирээк тандоого жардам берүү үчүн бир нече жалпы кеңештер бар.
6 Символ китепканасынан долбооруңузга ылайыктуусун тандаңыз. Сизге жаккан китепкананы табуу үчүн бир аз эксперимент жасоого туура келет; Баса, бул жерде тезирээк тандоого жардам берүү үчүн бир нече жалпы кеңештер бар. - "Вектордук графика топтому" деген аталышка ээ болгон ар кандай китепкана ошол теманын баскычтарын жана ленталарын камтыган графиканы камтышы мүмкүн. Мисалы, Makeup Vector пакетине көчө стилиндеги баскычтар кирет.
- "Мода" же "Суши" деп аталган ар кандай тематикалык китепкана тиешелүү чиймелердин топтомун камтыйт.
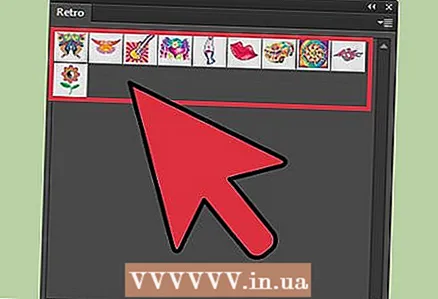 7 Сизге пайдалуу болгон китепкананы ачыңыз. Illustrator Symbol Library китепканасы, сиз бөлүшкөн панелди жапсаңыз дагы, өзүңүз тандаган китепкананы өзүнчө өтмөк катары кошот.
7 Сизге пайдалуу болгон китепкананы ачыңыз. Illustrator Symbol Library китепканасы, сиз бөлүшкөн панелди жапсаңыз дагы, өзүңүз тандаган китепкананы өзүнчө өтмөк катары кошот. 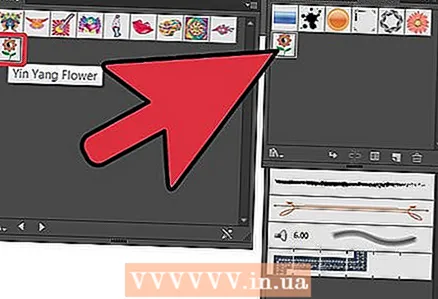 8 Китепканадан белгини чыкылдатып, аны Символдар панелине кошуңуз. Долбоорго керек болгон көп символдорду кошуңуз.
8 Китепканадан белгини чыкылдатып, аны Символдар панелине кошуңуз. Долбоорго керек болгон көп символдорду кошуңуз. 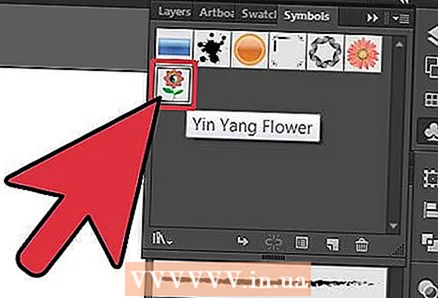 9 Символдар панелинен колдонгуңуз келген символду тандаңыз. Аны колдонууну каалаган долбооруңуздун жайгашкан жерине сүйрөңүз.
9 Символдар панелинен колдонгуңуз келген символду тандаңыз. Аны колдонууну каалаган долбооруңуздун жайгашкан жерине сүйрөңүз. - Сиз ошондой эле символду басып, андан кийин символ панелинин астындагы кичинекей баскычты чыкылдата аласыз "Символдун үлгүсүн жайгаштыруу". Долбооруңузда символду колдонгон сайын, ал "Үлгү" деп аталат. Сиз каалаган убакта символду колдонсоңуз болот, бирок символду алмаштырсаңыз, бардык үлгүлөр өзгөрөт.
- Сиз ошондой эле символдордун меню тилкесинде жайгашкан оң жактагы кичинекей жебени бассаңыз болот. Чычкан менен алып келиңиз - "Символдун үлгүсүн кой" калкыма терезеси пайда болот.
 10 Сиз тапкан же жараткан проект элементтерин символ катары колдонуп, аларды долбоорго жайгаштырып, символдар панелине сүйрөңүз. Алар ошол жерде сакталат жана сиз аларды каалаган убакта чексиз жолу колдоно аласыз.
10 Сиз тапкан же жараткан проект элементтерин символ катары колдонуп, аларды долбоорго жайгаштырып, символдар панелине сүйрөңүз. Алар ошол жерде сакталат жана сиз аларды каалаган убакта чексиз жолу колдоно аласыз. - Бул параметр эгер сиз логотип чийип жатсаңыз же сүрөттөрдү катмарларга тез бөлүүнү кааласаңыз абдан пайдалуу. Мисалы, эгер сиз күндү тартып жатсаңыз, анда көптөгөн окшош нурларды киргизүү үчүн символду колдонсоңуз болот.
Кеңештер
- Символдорду колдонуу - файлдын көлөмүн азайтуунун эң сонун жолу. Анткени бир эле символ көп жолу колдонулат жана сиз чийүү менен иштеген же иштеген сайын жаңы оор файлдарды жүктөбөйсүз.