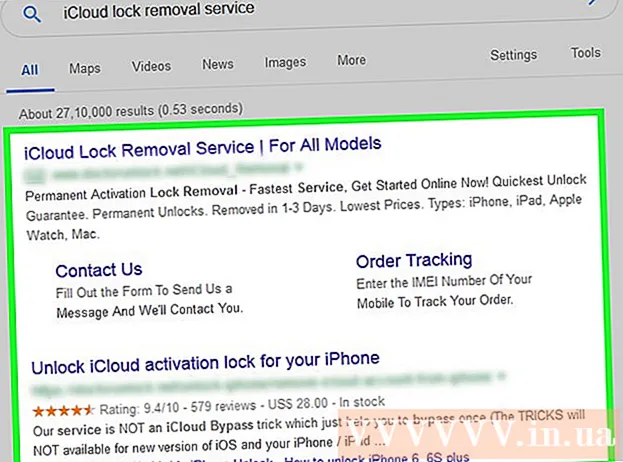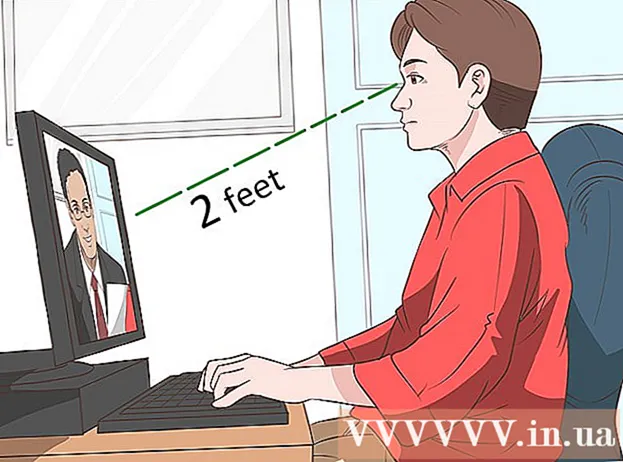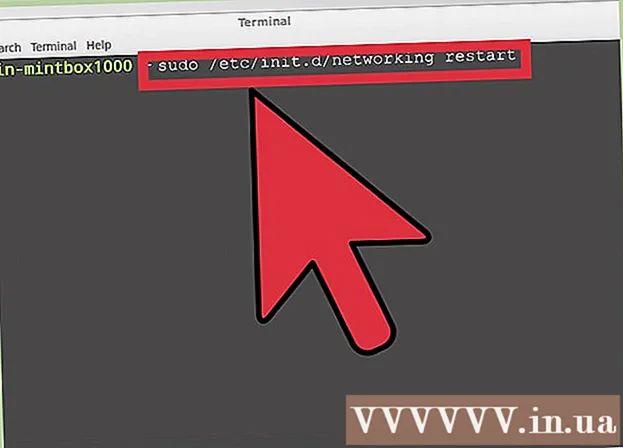Автор:
Helen Garcia
Жаратылган Күнү:
15 Апрель 2021
Жаңыртуу Күнү:
1 Июль 2024
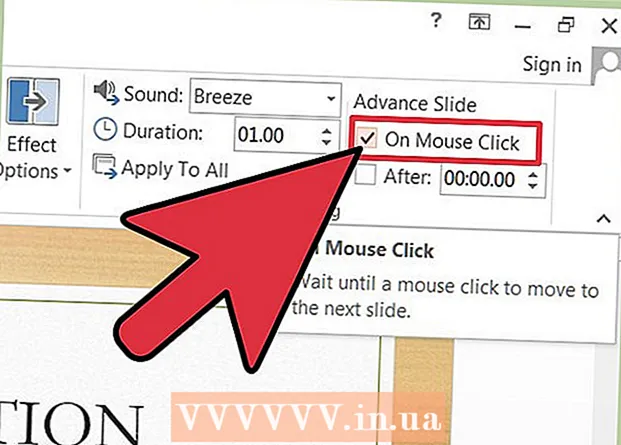
Мазмун
Microsoft PowerPoint - бул колдонуучуларга слайддарды колдонуу менен электрондук презентацияларды түзүүгө мүмкүнчүлүк берген программа. Колдонуучу текст, сүрөттөр жана аудио менен толтуруу үчүн керек болгон слайддарды түзөт. Толгондон кийин, слайддар бир слайддан экинчисине жардамсыз агуучу слайдшоуга айланат. Слайдшоу жаратуучунун жеткиликтүү варианттарынын бири - слайддардын ортосуна өтүүлөрдү кошуу. Слайддардын ортосундагы өткөөлдөр алардын ортосундагы боштуктарга туура келет, натыйжада спектаклдер көбүнчө жумшак жана кызыктуу болот. PowerPointте ар кандай слайд өткөөлдөрүн түзүү үчүн бул кадамдарды колдонуңуз.
Кадамдар
 1 Презентация түзүү.
1 Презентация түзүү.- Өткөөлдөрдү кошууну баштоодон мурун, PowerPoint слайдшоуңузду түзүү процессин басып өтүңүз.
 2 Документти "Слайд иреттегичтин көрүнүшү.’
2 Документти "Слайд иреттегичтин көрүнүшү.’ - Программанын сол жагында 4 кичинекей чарчы бар баскычты басыңыз. Бул бардык слайддардын заказ кылынган эскиздерин түзөт.
 3 Өтмө эффект алгыңыз келген слайддарды аныктаңыз.
3 Өтмө эффект алгыңыз келген слайддарды аныктаңыз.- 1, 2 же бардык слайддардын ортосундагы өткөөл чекитти тандаңыз.
 4 Ар кандай өткөөл эффекттерди карап чыгуу.
4 Ар кандай өткөөл эффекттерди карап чыгуу.- Жогорку менюдагы "Слайд -шоу" бөлүмүнө өтүңүз жана параметрлерди тандоо үчүн "Слайд өткөөлдөрүн" тандаңыз.
- Өткөрүүлөрдүн олуттуу санына көңүл буруңуз. Тизме "Жалюзи горизонталдуу" менен башталып, "аарчыйт" менен аяктайт. Бул экөөнүн ортосунда, жок дегенде 50 ар кандай вариант бар, алардын ар бири өз эффектине ээ.
- Өткөөлдөрдүн бирин чыкылдатыңыз, ал кандай көрүнгөнүнүн тез мисалын көрүү үчүн.
 5 Өткөөл кошуу.
5 Өткөөл кошуу.- Өткөөлдү киргизгиңиз келген слайддын эскизин басыңыз. Слайддын тегерегинде кара куту пайда болушу керек, бул слайд тандалганын көрсөтөт.
- Өтмө эффекттер экранына кайтуу үчүн "Слайд Шоу" өтмөгүн, анан "Слайд Өткөөлдөрүн" тандаңыз.
- Ачылуучу менюдан 1 өтмөктү тандаңыз.
- Сиз өтүүнү каалаган ылдамдыкты тандаңыз. Сиздин тандоо жай, орто ылдамдык жана тез болушу мүмкүн.
- "Колдонуу" баскычын чыкылдатыңыз.
- Кичинекей сөлөкөткө өтүүнү кошкон слайддын астын караңыз. Оңго багытталган жебеси бар слайдга окшош.
 6 Бир нече слайдга бир нече өтүүнү кошуңуз.
6 Бир нече слайдга бир нече өтүүнү кошуңуз.- Өткөрүү кошулган слайддардын бирин чыкылдатыңыз, андан кийин "Shift" баскычын басып туруңуз жана чычкандын жардамы менен өткөөлдөрдү кошкуңуз келген башка слайддарды тандаңыз.
- Менюдан слайдга өтүүнү тандоо процессин кайталаңыз жана "Колдонуу" баскычын басыңыз.
 7 Ар бир слайдга өтүүнү тиркеңиз.
7 Ар бир слайдга өтүүнү тиркеңиз.- 1 слайдды тандап, өтүү эффекттеринин экранына өтүңүз, өтүүнү жана ылдамдыкты тандап, "Колдонуунун" ордуна ылдый жагындагы "Баарына колдонуу" тандаңыз. Слайддын эскиздерин карасаңыз, ар биринин астында кичинекей сөлөкөт болушу керек.
 8 Өткөөлдөргө үн киргизиңиз.
8 Өткөөлдөргө үн киргизиңиз.- Слайдды тандап, өтмө эффекттер экранына кайтыңыз."Үн" дегенди таап, ар кандай аудио параметрлерин көрүү үчүн ачылуучу менюну чыкылдатыңыз. 1ди тандаңыз, ал учурдагы визуалдык өтүүгө кошулат. Сиз ар бир слайдга слайдга өтүүнү кошкондой аудио өтүүнү кошо аласыз.
 9 Өткөрүү үчүн убакыт алкагын коюңуз.
9 Өткөрүү үчүн убакыт алкагын коюңуз. 10 Слайдды басыңыз жана слайдга өтүү экранына кайтыңыз. "Алдын ала слайд" бөлүмүн карап көрүңүз. "Чычкан чыкылдатуу" же "Ар бир ____ секунддан кийин автоматтык түрдө" тандоо. Демейки боюнча, "Чычкан басканда" тандоо, чычкан чыкылдатмайынча мурунку слайддан экинчисине өтпөй турганын билдирет. Автоматтык тандоону тандап, мурунку слайддан экинчисине өтүү убактысын киргизиңиз. Бул бардык слайддар үчүн бирдей убакыт же ар кандай слайддар үчүн ар кандай убакыт аралыгы болушу мүмкүн.
10 Слайдды басыңыз жана слайдга өтүү экранына кайтыңыз. "Алдын ала слайд" бөлүмүн карап көрүңүз. "Чычкан чыкылдатуу" же "Ар бир ____ секунддан кийин автоматтык түрдө" тандоо. Демейки боюнча, "Чычкан басканда" тандоо, чычкан чыкылдатмайынча мурунку слайддан экинчисине өтпөй турганын билдирет. Автоматтык тандоону тандап, мурунку слайддан экинчисине өтүү убактысын киргизиңиз. Бул бардык слайддар үчүн бирдей убакыт же ар кандай слайддар үчүн ар кандай убакыт аралыгы болушу мүмкүн.
Кеңештер
- Презентацияңыздын темасына дал келген өткөөлдөрдү колдонуңуз. Жетекчилерге көрсөтүү үчүн профессионалдуу слайдшоу түзүлгөн учурда, жалган эффекттерди же ашыкча жана орунсуз үндөрдү кошуу презентацияны пайдасыз кылат.
- Жылмакай эффект алуу үчүн, ар бир слайддын ортосуна өтүүнү кошпоңуз.