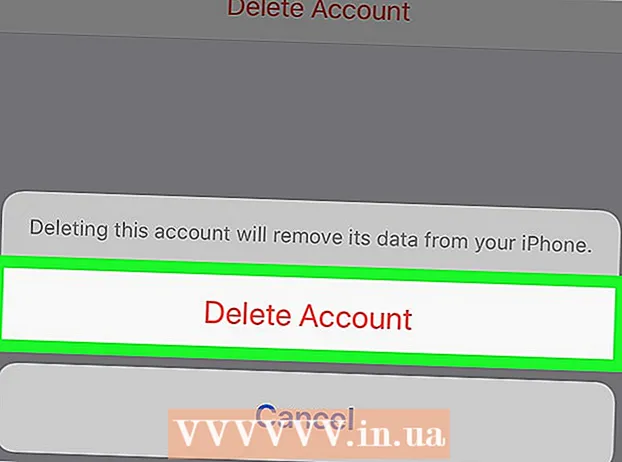Автор:
Ellen Moore
Жаратылган Күнү:
17 Январь 2021
Жаңыртуу Күнү:
1 Июль 2024

Мазмун
- Кадамдар
- 3төн 1 бөлүк: Illustratorдо гипершилтеме объектин кантип түзүү керек
- 3төн 2 бөлүк: Acrobatке гипершилтемени кантип кошсо болот
- 3төн 3 бөлүк: InDesignге гипершилтемени кантип кошсо болот
- Кеңештер
- Эскертүүлөр
Бул макалада биз Adobe Illustratorдо түзүлгөн PDF документине гипершилтемени кантип кошууну көрсөтөбүз. Тилекке каршы, Illustratorдо түзүлгөн гипершилтемелер файл PDF документи катары сакталганда активдүү болбойт, бирок шилтемени Adobe Acrobat же Adobe InDesign аркылуу активдүү кылса болот.
Кадамдар
3төн 1 бөлүк: Illustratorдо гипершилтеме объектин кантип түзүү керек
 1 Унутпаңыз, Illustratorдо активдүү гиперссылка түзө албайсыз. Иллюстраторго веб баракчанын дарегин кошуп, аны объекттин (мисалы, текст же сүрөт) астына жашырсаңыз дагы, Illustrator файлын PDFке айландырганда гипершилтеме иштебей калат. Бирок Illustratorдо гипершилтеме объектин (текст же сүрөт) түзүп, андан кийин Acrobat же InDesignде активдүү гиперссылка түзө аласыз.
1 Унутпаңыз, Illustratorдо активдүү гиперссылка түзө албайсыз. Иллюстраторго веб баракчанын дарегин кошуп, аны объекттин (мисалы, текст же сүрөт) астына жашырсаңыз дагы, Illustrator файлын PDFке айландырганда гипершилтеме иштебей калат. Бирок Illustratorдо гипершилтеме объектин (текст же сүрөт) түзүп, андан кийин Acrobat же InDesignде активдүү гиперссылка түзө аласыз.  2 Illustrator ачуу. Сары фондо "Ай" тамгалары бар сөлөкөттү эки жолу чыкылдатыңыз, экрандын жогору жагындагы меню тилкесиндеги "Файлды" чыкылдатыңыз жана андан кийин төмөнкүлөрдүн бирин аткарыңыз:
2 Illustrator ачуу. Сары фондо "Ай" тамгалары бар сөлөкөттү эки жолу чыкылдатыңыз, экрандын жогору жагындагы меню тилкесиндеги "Файлды" чыкылдатыңыз жана андан кийин төмөнкүлөрдүн бирин аткарыңыз: - "Ачуу" баскычын чыкылдатып, аны ачуу үчүн учурдагы документти тандаңыз;
- жаңы документти түзүү үчүн "Жаңы" чыкылдатыңыз.
 3 Гипершилтеме үчүн текстти киргизиңиз. Сүрөткө гипершилтеме кошкуңуз келсе, бул кадамды өткөрүп жибериңиз. Гипершилтемени текстке кошуу үчүн, аны ийри сызыктарга айландыруу керек (эгер гипершилтеме жөнөкөй веб -баракча дареги болсо, муну кылуунун кажети жок):
3 Гипершилтеме үчүн текстти киргизиңиз. Сүрөткө гипершилтеме кошкуңуз келсе, бул кадамды өткөрүп жибериңиз. Гипершилтемени текстке кошуу үчүн, аны ийри сызыктарга айландыруу керек (эгер гипершилтеме жөнөкөй веб -баракча дареги болсо, муну кылуунун кажети жок): - тандоо куралын алыңыз. Анын сөлөкөтү кара көрсөткүчкө окшош жана инструменттер панелинин жогорку сол жагында жайгашкан (терезенин сол жагында);
- гиперссылка кошкуңуз келген текстти басыңыз;
- "Текст" менюну ачыңыз (ал экрандын жогору жагындагы меню тилкесинде жайгашкан);
- менюнун ортосунан "ийри сызыктарга айландыруу" тандоо;
- "Объект" менюну ачыңыз (ал экрандын жогору жагындагы меню тилкесинде жайгашкан);
- менюнун жогору жагында "Group" тандоо.
 4 Гиперссылка объектисин өзгөртүү. Гипершилтемени каалаган жерге текстти же сүрөттү сүйрөңүз.
4 Гиперссылка объектисин өзгөртүү. Гипершилтемени каалаган жерге текстти же сүрөттү сүйрөңүз.  5 Документти PDF форматында сактаңыз. Андан кийин Acrobatте активдүү гиперссылка түзө аласыз. Файлды сактоо үчүн:
5 Документти PDF форматында сактаңыз. Андан кийин Acrobatте активдүү гиперссылка түзө аласыз. Файлды сактоо үчүн: - "Файлды" чыкылдатыңыз;
- "Сактоо" баскычын чыкылдатыңыз;
- файлдын атын киргизиңиз;
- файл форматы катары "Adobe PDF" тандаңыз;
- чыкылдатыңыз "Сактоо".
3төн 2 бөлүк: Acrobatке гипершилтемени кантип кошсо болот
 1 PDF документин Adobe Acrobatта ачыңыз. Adobe Acrobat сиздин негизги PDF программаңыз болсо, PDFти эки жолу чыкылдатыңыз. Болбосо, төмөнкүлөрдү кылыңыз:
1 PDF документин Adobe Acrobatта ачыңыз. Adobe Acrobat сиздин негизги PDF программаңыз болсо, PDFти эки жолу чыкылдатыңыз. Болбосо, төмөнкүлөрдү кылыңыз: - Windowsто PDF файлын оң баскыч менен чыкылдатып, менюдан Ачуу> Adobe Acrobat тандаңыз;
- Mac OS Xте PDFти чыкылдатып, Файлды> Ачуу> Adobe Acrobat чыкылдатыңыз.
 2 Менюну ачыңыз Куралдар. Бул экрандын жогорку сол бурчунда.
2 Менюну ачыңыз Куралдар. Бул экрандын жогорку сол бурчунда. - Windowsто, Көрүү (терезенин жогору жагында)> Куралдар баскычын чыкылдатууңуз керек болот.
 3 Click PDFти түзөтүү. Бул Түзүү жана Түзөтүү бөлүмүнүн астындагы беттин жогору жагында. Курал тилкеси жана кошумча параметрлер терезенин жогору жагында ачылат.
3 Click PDFти түзөтүү. Бул Түзүү жана Түзөтүү бөлүмүнүн астындагы беттин жогору жагында. Курал тилкеси жана кошумча параметрлер терезенин жогору жагында ачылат.  4 Click Шилтеме. Бул беттин жогору жагындагы куралдар тилкесиндеги чынжыр шилтемесинин сүрөтчөсүнүн жанында. Меню ачылат.
4 Click Шилтеме. Бул беттин жогору жагындагы куралдар тилкесиндеги чынжыр шилтемесинин сүрөтчөсүнүн жанында. Меню ачылат.  5 Click Кошуу же өзгөртүү. Бул менюнун жогору жагындагы биринчи вариант. Чычкан курсору айкашка айланат.
5 Click Кошуу же өзгөртүү. Бул менюнун жогору жагындагы биринчи вариант. Чычкан курсору айкашка айланат.  6 Шилтеме түзүңүз. Чычкандын сол баскычын басып кармап, гипершилтемени кошкуңуз келген тексттин же объектинин үстүнө көрсөткүчтү жылдырыңыз; андан кийин чычкан баскычын коё бериңиз. Терезе ачылат.
6 Шилтеме түзүңүз. Чычкандын сол баскычын басып кармап, гипершилтемени кошкуңуз келген тексттин же объектинин үстүнө көрсөткүчтү жылдырыңыз; андан кийин чычкан баскычын коё бериңиз. Терезе ачылат. - Мисалы, "Бул жерди басыңыз" деген фразага шилтеме кошкуңуз келсе, көрсөткүчүңүздү "пресс" сөзүнүн "Н" тамгасынан "бул жерде" сөзүнүн "б" тамгасына жылдырыңыз.
 7 Шилтеменин көрүнүшүн ыңгайлаштырыңыз. Шилтеме түрү менюну ачып, шилтемени көрсөтүү же жашыруу үчүн Visible Rectangle же Invisible Rectangle тандаңыз. Эгерде сиз "Көрүнүүчү тик бурчтук" вариантын тандасаңыз, төмөнкү параметрлер сизге жеткиликтүү болот:
7 Шилтеменин көрүнүшүн ыңгайлаштырыңыз. Шилтеме түрү менюну ачып, шилтемени көрсөтүү же жашыруу үчүн Visible Rectangle же Invisible Rectangle тандаңыз. Эгерде сиз "Көрүнүүчү тик бурчтук" вариантын тандасаңыз, төмөнкү параметрлер сизге жеткиликтүү болот: - Line Style: шилтеме тик бурчтуктун контур түрүн тандоо (катуу, чекиттүү же асты сызылган);
- "Түс": каалаган түстү тандоо;
- Тандоо стили: Колдонуучу аны басканда эмне кылуу керектигин көрсөтүңүз (айрым PDF программаларына гана тиешелүү).
 8 Шилтеме аракетин тандаңыз. Бул шилтеме түрүнө жараша болот:
8 Шилтеме аракетин тандаңыз. Бул шилтеме түрүнө жараша болот: - Баракка баруу: Бул PDF документиндеги башка баракка шилтеме. "Кийинкини" чыкылдатыңыз, керектүү баракка өтүңүз, анан "Шилтемени орнотуу" баскычын басыңыз;
- Ачык Файл: Бул сиздин компьютериңизде сакталган файлга шилтеме. Катуу дисктеги файлды таап, "Тандоо" баскычын чыкылдатыңыз, керектүү параметрлерди көрсөтүңүз, анан "ОК" баскычын басыңыз;
- Ачык веб баракча: Бул веб баракчасына шилтеме. Веб баракчасынын дарегин киргизиңиз ("https: //" префиксин унутпаңыз).
 9 PDF файлын сактаңыз. Click Ctrl+С. (Windows) же . Буйрук+С. (Mac). Гипершилтеме объектиси азыр активдүү болуп калат, башкача айтканда, шилтемени ачуу үчүн аны бассаңыз болот.
9 PDF файлын сактаңыз. Click Ctrl+С. (Windows) же . Буйрук+С. (Mac). Гипершилтеме объектиси азыр активдүү болуп калат, башкача айтканда, шилтемени ачуу үчүн аны бассаңыз болот.
3төн 3 бөлүк: InDesignге гипершилтемени кантип кошсо болот
 1 PDFти InDesignде ачыңыз. PDFти оң баскыч менен чыкылдатып, менюдан Open With> InDesign тандаңыз.
1 PDFти InDesignде ачыңыз. PDFти оң баскыч менен чыкылдатып, менюдан Open With> InDesign тандаңыз. - Mac OS Xте PDFти чыкылдатып, андан кийин Файл> Бирге ачуу> InDesign баскычын чыкылдатыңыз.
 2 Менюну ачыңыз Терезе. Бул InDesign терезесинин жогору жагында.
2 Менюну ачыңыз Терезе. Бул InDesign терезесинин жогору жагында.  3 Тандаңыз Интерактивдүү элементтер. Бул менюнун ортосунда. Калкыма меню пайда болот.
3 Тандаңыз Интерактивдүү элементтер. Бул менюнун ортосунда. Калкыма меню пайда болот.  4 Click Гипершилтемелер. Сиз бул параметрди калкыма менюнун ылдый жагында таба аласыз. Кичине калкыма терезе ачылат.
4 Click Гипершилтемелер. Сиз бул параметрди калкыма менюнун ылдый жагында таба аласыз. Кичине калкыма терезе ачылат.  5 Гиперссылк текстин тандаңыз. Чычкандын сол баскычын басып кармап, гипершилтеме кошкуңуз келген тексттин үстүнө көрсөткүчтү жылдырыңыз.
5 Гиперссылк текстин тандаңыз. Чычкандын сол баскычын басып кармап, гипершилтеме кошкуңуз келген тексттин үстүнө көрсөткүчтү жылдырыңыз.  6 Жаңы чыкылдатыңыз. Бул терезенин төмөнкү оң бурчундагы борбордук баскыч. Чоң калкыма терезе ачылат.
6 Жаңы чыкылдатыңыз. Бул терезенин төмөнкү оң бурчундагы борбордук баскыч. Чоң калкыма терезе ачылат.  7 Шилтеме менюсун ачыңыз. Ал терезенин жогору жагында.
7 Шилтеме менюсун ачыңыз. Ал терезенин жогору жагында.  8 Шилтеменин түрүн тандаңыз. Шилтеме менюсунан төмөнкү параметрлердин бирин тандаңыз:
8 Шилтеменин түрүн тандаңыз. Шилтеме менюсунан төмөнкү параметрлердин бирин тандаңыз: - "URL": веб -баракчага шилтеме түзүлөт;
- "Файл": компьютерде сакталган файлга шилтеме түзүлөт;
- Барак: PDF документинин бетине шилтеме түзүлөт.
 9 Шилтеме жолун түзүңүз. Мурунку кадамда тандалган шилтеме түрүнө жараша, төмөнкүлөрдүн бирин жасаңыз:
9 Шилтеме жолун түзүңүз. Мурунку кадамда тандалган шилтеме түрүнө жараша, төмөнкүлөрдүн бирин жасаңыз: - "URL": "URL" текст кутучасына веб -беттин дарегин киргизиңиз ("https: //" префиксин унутпаңыз);
- Файл: Path текст кутучасынын оң жагындагы папканы чыкылдатып, файлды тандап, Ачуу же Тандоо дегенди басыңыз;
- Барак: Керектүү барак номерин тандаңыз.
 10 Click Макул. Ал терезенин жогорку оң бурчунда. Гипершилтеме сакталат.
10 Click Макул. Ал терезенин жогорку оң бурчунда. Гипершилтеме сакталат.  11 Интерактивдүү PDF документти түзүңүз. Бул учурда, PDF файлындагы гипершилтемелер активдүү болот:
11 Интерактивдүү PDF документти түзүңүз. Бул учурда, PDF файлындагы гипершилтемелер активдүү болот: - "Файлды" чыкылдатыңыз;
- чыкылдатыңыз "Экспорт";
- файлдын атын киргизиңиз;
- Түрүн сактоо (Windows) же Формат (Mac) менюсунан Adobe PDF (Интерактивдүү) тандаңыз;
- чыкылдатыңыз "Сактоо".
Кеңештер
- Гипершилтемелерди көзөмөлдөөнү кааласаңыз InDesign колдонуңуз; башка учурларда, гипершилтемени кошуу керек болгондо, Acrobat же InDesignди колдонуңуз.
Эскертүүлөр
- Тилекке каршы, Adobe Illustratorго кандайдыр бир гипершилтемени кошуу, эгер сиз файлды PDF форматында сактасаңыз, аны активдүү кылат.