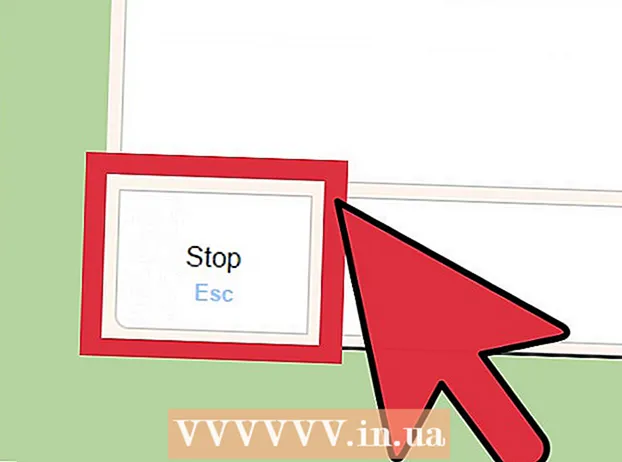Автор:
Sara Rhodes
Жаратылган Күнү:
18 Февраль 2021
Жаңыртуу Күнү:
28 Июнь 2024

Мазмун
- Кадамдар
- Метод 4: Word Character Table (Windows)
- Метод 2ден 4: Word Character Table (Mac OS X)
- Метод 3 ичинен 4: Система символу таблицасы (Windows)
- Метод 4 /4: Система Белги Таблицасы (Mac OS X)
- Кеңештер
- Эскертүүлөр
Бул макалада Windows жана Mac OS X компьютерлеринде Word документине текшерүү белгисин (✓) кантип коюу керектиги көрсөтүлөт.Микрософт Wordте текшерүү белгиси бар орнотулган символикалык таблицасы бар, бирок эгер сиз системанын символу таблицасын колдонсоңуз болот. Word'теги белгилөө белгисин таба албайсыз.
Кадамдар
Метод 4: Word Character Table (Windows)
 1 Microsoft Word документин ачыңыз. Каалаган Word документине эки жолу чыкылдатыңыз.
1 Microsoft Word документин ачыңыз. Каалаган Word документине эки жолу чыкылдатыңыз. - Жаңы документ түзүү үчүн, Word программасынын сөлөкөтүн эки жолу чыкылдатып, андан кийин үй баракчасындагы бош документти чыкылдатыңыз.
 2 Кутучаны белгилөөнү каалаган жерге өтүңүз. Документти жылдырып, текшерүү белгиси чыккысы келген жерди чыкылдатыңыз. Бул учурда жаркылдаган курсор пайда болот.
2 Кутучаны белгилөөнү каалаган жерге өтүңүз. Документти жылдырып, текшерүү белгиси чыккысы келген жерди чыкылдатыңыз. Бул учурда жаркылдаган курсор пайда болот. 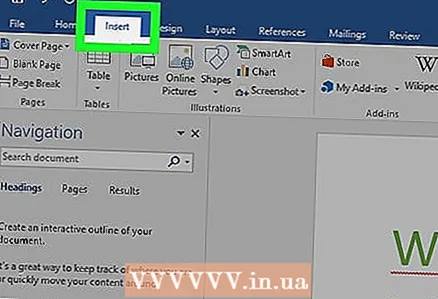 3 Өтмөккө өтүңүз Кыстаруу. Бул Word терезесинин жогору жагындагы көк куралдар тилкесинде.
3 Өтмөккө өтүңүз Кыстаруу. Бул Word терезесинин жогору жагындагы көк куралдар тилкесинде.  4 Click Symbol. Бул Киргизүү куралдар панелинин оң жагындагы грек тамгасы omega (Ω) сөлөкөтү. Ачылуучу меню ачылат.
4 Click Symbol. Бул Киргизүү куралдар панелинин оң жагындагы грек тамгасы omega (Ω) сөлөкөтү. Ачылуучу меню ачылат.  5 Белгини басыңыз ✓. Сиз аны Symbol ачылуучу менюсунан таба аласыз. Курсор турган жерде белгилөө белгиси пайда болот.
5 Белгини басыңыз ✓. Сиз аны Symbol ачылуучу менюсунан таба аласыз. Курсор турган жерде белгилөө белгиси пайда болот.  6 Белги ачылуучу менюда жок болсо, текшерүү белгисин табыңыз. Бул үчүн, төмөнкү кадамдарды жасоо:
6 Белги ачылуучу менюда жок болсо, текшерүү белгисин табыңыз. Бул үчүн, төмөнкү кадамдарды жасоо: - чыкылдатыңыз "Дагы белгилерди";
- "Арип" текст кутучасын чыкылдатыңыз;
- кирүү канаттар 2 жана басыңыз . Кирүү;
- ылдый жылдырып, текшерүү белгисин таап, аны басыңыз;
- чыкылдатыңыз "Киргизүү".
Метод 2ден 4: Word Character Table (Mac OS X)
 1 Microsoft Word документин ачыңыз. Каалаган Word документине эки жолу чыкылдатыңыз.
1 Microsoft Word документин ачыңыз. Каалаган Word документине эки жолу чыкылдатыңыз. - Жаңы документ түзүү үчүн Word программасынын сөлөкөтүн эки жолу чыкылдатыңыз (Колдонмолор папкасында), анан Файл> Бош документти басыңыз.
 2 Кутучаны белгилөөнү каалаган жерге өтүңүз. Документти жылдырып, текшерүү белгиси чыккысы келген жерди чыкылдатыңыз. Бул учурда жаркылдаган курсор пайда болот.
2 Кутучаны белгилөөнү каалаган жерге өтүңүз. Документти жылдырып, текшерүү белгиси чыккысы келген жерди чыкылдатыңыз. Бул учурда жаркылдаган курсор пайда болот.  3 Менюну ачыңыз Кыстаруу. Ал экрандын жогору жагында. Ачылуучу меню ачылат.
3 Менюну ачыңыз Кыстаруу. Ал экрандын жогору жагында. Ачылуучу меню ачылат. - Word терезесинин жогору жагында Кыстаруу менюсун Кыстаруу өтмөгү менен чаташтырбаңыз.
 4 Click Кошумча символдор. Сиз бул параметрди ачылуучу менюдан таба аласыз. "Символдар" терезеси ачылат.
4 Click Кошумча символдор. Сиз бул параметрди ачылуучу менюдан таба аласыз. "Символдар" терезеси ачылат.  5 Өтмөккө өтүңүз Символдор. Бул Символдар терезесинин жогору жагында.
5 Өтмөккө өтүңүз Символдор. Бул Символдар терезесинин жогору жагында. 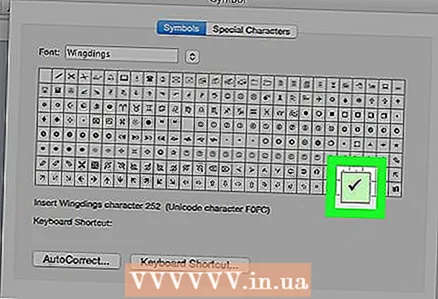 6 Белгини басыңыз ✓. Ылдый жылып, текшерүү белгисин таап, чыкылдатыңыз.
6 Белгини басыңыз ✓. Ылдый жылып, текшерүү белгисин таап, чыкылдатыңыз. - Эгерде сиз текшерүү белгисин таба албасаңыз, Шрифт менюну ачыңыз, Wingdings 2ди тандап, андан кийин белгилөөнү издеңиз.
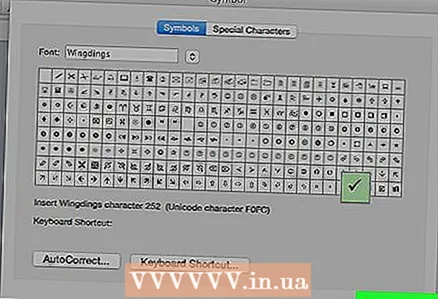 7 Click Кыстаруу. Бул баскыч терезенин ылдый жагында. Курсор турган жерде белгилөө белгиси пайда болот.
7 Click Кыстаруу. Бул баскыч терезенин ылдый жагында. Курсор турган жерде белгилөө белгиси пайда болот.
Метод 3 ичинен 4: Система символу таблицасы (Windows)
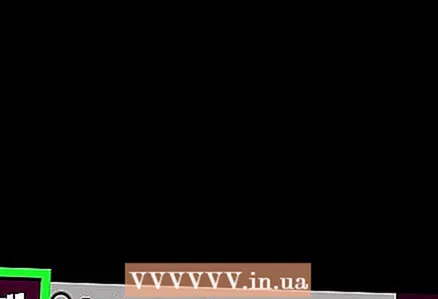 1 Баштоо менюну ачыңыз
1 Баштоо менюну ачыңыз  . Экрандын төмөнкү сол бурчундагы Windows логотибин чыкылдатыңыз.
. Экрандын төмөнкү сол бурчундагы Windows логотибин чыкылдатыңыз.  2 Кирүү символдор таблицасы. Бул Symbol Map утилитасын издейт.
2 Кирүү символдор таблицасы. Бул Symbol Map утилитасын издейт. 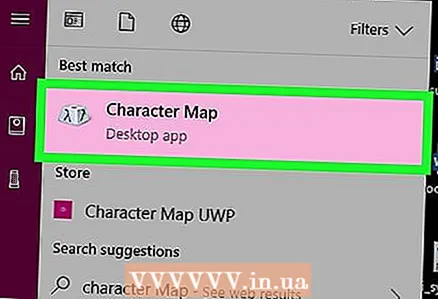 3 Click символдор таблицасы. Сиз аны Start менюсунун жогору жагында таба аласыз. "Символдар таблицасы" терезеси ачылат.
3 Click символдор таблицасы. Сиз аны Start менюсунун жогору жагында таба аласыз. "Символдар таблицасы" терезеси ачылат. 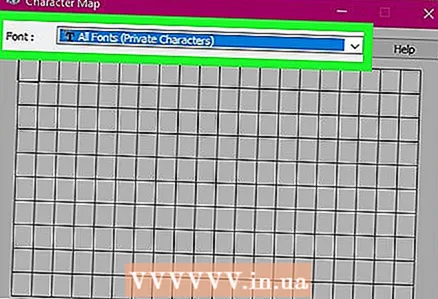 4 Шрифт менюну ачыңыз. Сиз аны Symbol Table терезесинин жогору жагында таба аласыз.
4 Шрифт менюну ачыңыз. Сиз аны Symbol Table терезесинин жогору жагында таба аласыз.  5 Ылдый жылдырып, тандаңыз Канаттар 2. Бул параметр Шрифт менюсунда (мүмкүн менюнун аягында).
5 Ылдый жылдырып, тандаңыз Канаттар 2. Бул параметр Шрифт менюсунда (мүмкүн менюнун аягында).  6 Белгилөө кутучасын тандаңыз. Үчүнчү саптагы белгилөөнү (✓) чыкылдатыңыз, андан кийин Symbol Table терезесинин ылдый жагындагы Select дегенди басыңыз.
6 Белгилөө кутучасын тандаңыз. Үчүнчү саптагы белгилөөнү (✓) чыкылдатыңыз, андан кийин Symbol Table терезесинин ылдый жагындагы Select дегенди басыңыз. 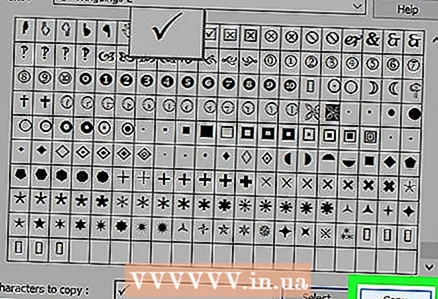 7 Click Көчүрүү. Бул баскыч Symbol Table терезесинин ылдый жагында. Текшерүү белгиси алмашуу буферине көчүрүлөт.
7 Click Көчүрүү. Бул баскыч Symbol Table терезесинин ылдый жагында. Текшерүү белгиси алмашуу буферине көчүрүлөт. 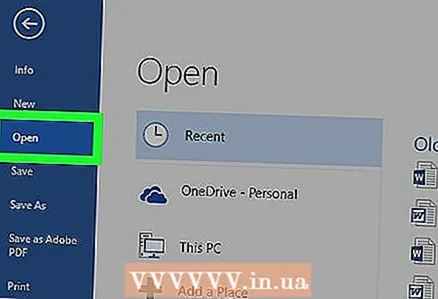 8 Microsoft Word документин ачыңыз. Каалаган Word документине эки жолу чыкылдатыңыз.
8 Microsoft Word документин ачыңыз. Каалаган Word документине эки жолу чыкылдатыңыз. - Жаңы документ түзүү үчүн, Word программасынын сөлөкөтүн эки жолу чыкылдатып, андан кийин үй баракчасындагы бош документти чыкылдатыңыз.
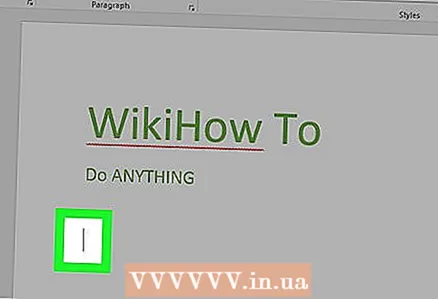 9 Кутучаны белгилөөнү каалаган жерге өтүңүз. Документти жылдырып, текшерүү белгиси чыккысы келген жерди чыкылдатыңыз. Бул учурда жаркылдаган курсор пайда болот.
9 Кутучаны белгилөөнү каалаган жерге өтүңүз. Документти жылдырып, текшерүү белгиси чыккысы келген жерди чыкылдатыңыз. Бул учурда жаркылдаган курсор пайда болот. 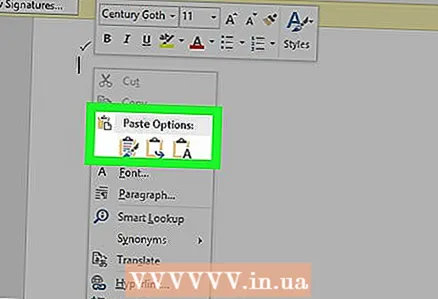 10 Белги коюңуз. Бул үчүн, чыкылдатыңыз Ctrl+В.... Курсор турган жерде белгилөө белгиси пайда болот.
10 Белги коюңуз. Бул үчүн, чыкылдатыңыз Ctrl+В.... Курсор турган жерде белгилөө белгиси пайда болот.
Метод 4 /4: Система Белги Таблицасы (Mac OS X)
 1 Microsoft Word документин ачыңыз. Каалаган Word документине эки жолу чыкылдатыңыз.
1 Microsoft Word документин ачыңыз. Каалаган Word документине эки жолу чыкылдатыңыз. - Жаңы документ түзүү үчүн Word программасынын сөлөкөтүн эки жолу чыкылдатыңыз (Колдонмолор папкасында), анан Файл> Бош документти басыңыз.
 2 Кутучаны белгилөөнү каалаган жерге өтүңүз. Документти жылдырып, текшерүү белгиси чыккысы келген жерди чыкылдатыңыз. Бул учурда жаркылдаган курсор пайда болот.
2 Кутучаны белгилөөнү каалаган жерге өтүңүз. Документти жылдырып, текшерүү белгиси чыккысы келген жерди чыкылдатыңыз. Бул учурда жаркылдаган курсор пайда болот.  3 Click Change. Бул меню экрандын жогору жагында. Ачылуучу меню ачылат.
3 Click Change. Бул меню экрандын жогору жагында. Ачылуучу меню ачылат.  4 Click Эмодзи жана символдор. Сиз бул параметрди түзөтүү ачылуучу менюсунун ылдый жагында таба аласыз. Symbols панели ачылат.
4 Click Эмодзи жана символдор. Сиз бул параметрди түзөтүү ачылуучу менюсунун ылдый жагында таба аласыз. Symbols панели ачылат. 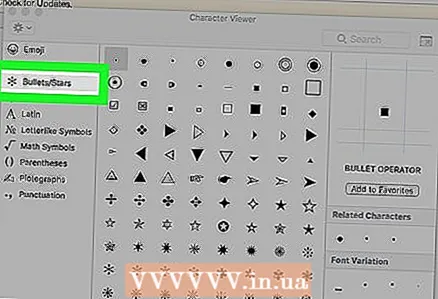 5 Өтмөккө өтүңүз Маркерлер / Жылдыздар. Бул Символдар панелинин сол жагында.
5 Өтмөккө өтүңүз Маркерлер / Жылдыздар. Бул Символдар панелинин сол жагында. - Адегенде чарчыга окшош жана терезенин жогорку оң бурчунда жайгашкан Кеңейтүү сөлөкөтүн басуу керек болушу мүмкүн.
 6 Белги белгисин табыңыз. Терезенин ортосунда бир нече башка символдор пайда болот.
6 Белги белгисин табыңыз. Терезенин ортосунда бир нече башка символдор пайда болот. 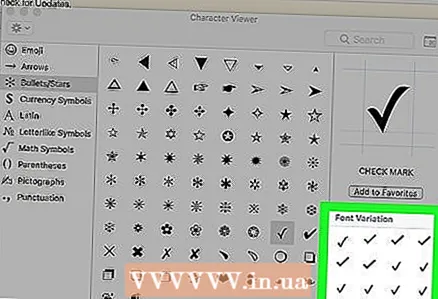 7 Белгини эки жолу чыкылдатыңыз. Ал курсор турган жерде пайда болот.
7 Белгини эки жолу чыкылдатыңыз. Ал курсор турган жерде пайда болот.
Кеңештер
- Mac компьютеринде чыкылдатыңыз Ption Опция+В.текшерүү белгисин коюу үчүн.
- Эгерде сиз бир белги киргизген болсоңуз, аны чыкылдатып көчүрүңүз Ctrl+C (Windows) же . Буйрук+C (Mac), анан чыкылдатуу менен документтин каалаган жерине белгилөө белгисин коюңуз Ctrl+В. (Windows) же . Буйрук+В. (Mac).
Эскертүүлөр
- Wordтен башка кээ бир программаларда белгилөө белгиси туура эмес же такыр көрсөтүлбөйт.