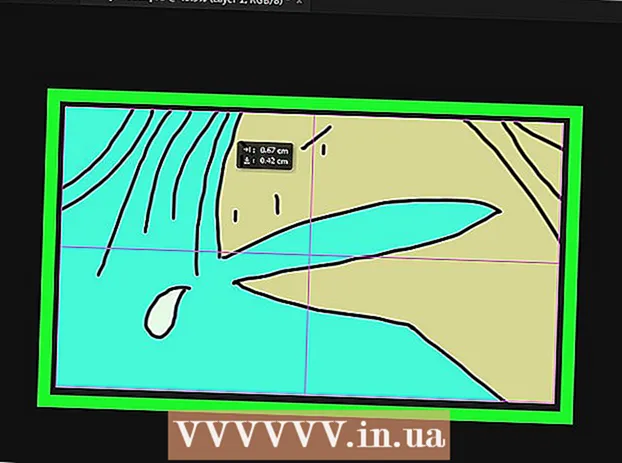Автор:
Lewis Jackson
Жаратылган Күнү:
12 Май 2021
Жаңыртуу Күнү:
1 Июль 2024
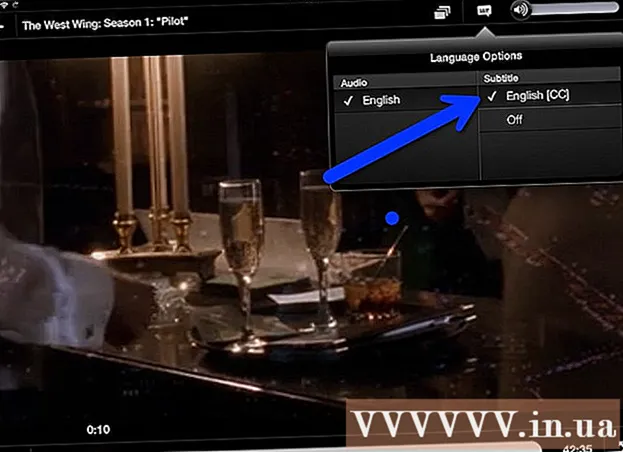
Мазмун
Эгер сиз Netflix агымдык кызматынан шоулорду же кинолорду көрүп жатсаңыз, бир нече чыкылдатуу менен субтитрлерди күйгүзсөңүз болот. Netflix иштетилген шаймандардын көпчүлүгү субтитрлерди колдойт. Бирок субтитрлер бардык кинолордо жана шоуларда боло бербестигин, ошондой эле субтитрлердин бардыгы англис тилинде болбой тургандыгын эске алыңыз.
Кадамдар
11 ыкмасы: PC жана Mac
- Субтитр кошкон видеону ойнотуңуз. Веб браузер аркылуу көрүп жаткан видеолорго субтитр кошсоңуз болот.
- Чычкан видеону көрүп жатканда. Сиз видеону ойнотуу драйверин көрө аласыз.
- Сүйлөшүү баскычын чыкылдатыңыз. Бул баскычта сүйлөө көбүгүнүн сүрөтчөсү бар. Эгер сиз бул параметрди көрбөй жатсаңыз, анда көрүп жаткан видеодо субтитр жок.
- Керектүү субтитрлерди тандоо үчүн ачылуучу менюну колдонуңуз. Ар бир мазмун үчүн жеткиликтүү субтитрлер ар башка болот. Сиз тандаган субтитрлер дароо көрсөтүлөт.
- Эгер сиз тандаган субтитрлерди көрө албасаңыз, анда веб-браузериңиздеги кеңейтүүлөрдү да өчүрүп көрүңүз. Сураныч, Интернеттеги браузердин кеңейтүүлөрүн кантип өчүрүүгө болот.
- Көптөгөн колдонуучулар ката жөнүндө Internet Explorer браузеринде жана Windows Netflix тиркемесинде билдиришет. Эгерде сиз Netflixти көрүү үчүн ушул эки браузерди колдонсоңуз жана субтитрди көрө албай жатсаңыз, анда башка браузерди байкап көрүңүз.
11нин 2-ыкмасы: iPhone, iPad жана iPod touch

Netflix тиркемесиндеги видеолорду көрө баштаңыз. Сиз каалаган колдоого алынган видео менен субтитрлерди ача аласыз.- Видео драйверин көрсөтүү үчүн экранды басыңыз. Муну видео дагы эле ойноп жатканда жасашыңыз керек.
Экрандын жогорку оң бурчундагы Сүйлөшүү баскычын таптаңыз. Бул баскыч сүйлөшүүнүн көбүгү окшойт. Сиз аудио жана субтитр параметрлерин көрө аласыз.
- Керек болсо "Субтитрлер" барагын тандаңыз. Сиз жеткиликтүү субтитрлердин тизмесин көрө аласыз. IPad эки вариантты бир эле убакта көрсөтөт.

Колдонгуңуз келген субтитрлерге тийип, тандаңыз "Макул". Субтитрлер дароо жүктөлүп, видео башынан бери ойноп турат. жарнама
11 ыкмасы 3: Apple TV
- Apple TVни акыркы нускасына жаңыртыңыз. Эгер сизде Apple TV 2 же 3 болсо, анда 5 же андан кийинки версияга жаңыртуу керек. Эгер сиз Apple TV 4 колдонсоңуз, анда tvOS 9.0 же андан кийинки версиясы керек.
- Netflixтен видеолорду көрүп жатканда субтитрлер менюсун ачыңыз. Процедура ар бир Apple TV линиясы үчүн ар башка:
- Apple TV 2 жана 3 - пульттун борбордук баскычын басып, кармап туруңуз.
- Apple TV 4 - Алыстан башкаруу пультунун сенсордук тактасынан ылдый сүрүп өтүңүз.
- Субтитрлерди тандаңыз. Тандоону каалаган субтитрлерди бөлүп көрсөтүү үчүн башкаруу элементтерин колдонуңуз. Субтитрлерди иштетүү үчүн пульттагы Тандоо баскычын басыңыз. жарнама
11дөн 4-ыкма: Chromecast
- Chromecast түзмөгүнүн пультунда Netflix колдонмосун ачыңыз. Сиз субтитрлерди Chromecast башкаруу шайманын колдонуп тандайсыз. Бул Android же iOS түзмөгү болсун.
- Видео драйверин көрсөтүү үчүн Chromecast түзмөгүнүн экранына тийип коюңуз. Видеону Netflix колдонмосунан ачуу керек.
- Сүйлөшүү баскычын басыңыз. Бул баскычты экрандын жогорку оң бурчунда, сүйлөө көбүгүнүн сүрөтчөсү менен таба аласыз.
- "Субтитрлер" барагын таптап, андан кийин каалаган субтитрлерди тандаңыз. "ОК" баскычын басыңыз, ошондо сиз көрүп жаткан видеодо субтитрлер пайда болот. жарнама
11 ыкмасы 5: Року
- Көргүңүз келген видеону тандаңыз. Азырынча видеону ойноп баштаңыз, анткени Сүрөттөө экранынан субтитрлерди тандашыңыз керек.
- Эгер сиз Roku 3 колдонуп жаткан болсоңуз, видеону ойнотуу учурунда субтитр параметрлерин алыстан башкаруу пультунун ылдый баскычын басып, көрө аласыз.
- "Аудио жана субтитрлерди" тандаңыз. Бул параметрди видеону сүрөттөө барагынан көрө аласыз.
- Колдонгуңуз келген субтитрлерди тандаңыз. Жеткиликтүү субтитрлерди видео жаратуучу кошот.
- Сүрөттөө экранына кайтуу үчүн "Артка" баскычын басыңыз. Тандалган субтитрлер сакталат.
- Видеону көрө баштаңыз. Жаңы тандалган субтитр экранда көрсөтүлөт. жарнама
11-ыкманын 6-ыкмасы: Smart TV жана Blu-ray плеери
- Netflix колдонмосун ачыңыз. Көптөгөн акылдуу сыналгыларда жана Bluray оюнчуларында Netflix тиркемелери бар. Ар бир түзмөктө субтитрлерди иштетүү процесси ар башка, ал эми эски түзмөктөр субтитрлерди колдобошу мүмкүн.
- Көргүңүз келген видеону тандаңыз. Сиз видеону сүрөттөө барагына өтөсүз.
- Башкарууну колдонуп, "Аудио жана субтитрлер" пунктун тандаңыз. Бул сүйлөө көбүгүнүн сүрөтчөсү болушу мүмкүн же "Аудио жана субтитрлер" деп айтышы мүмкүн. Эгер бул баскычты көрбөсөңүз, түзмөгүңүз субтитрлерди колдобойт.
- Видеону көрүп жатканда пультуңуздагы Down баскычын басып, бул менюну ача аласыз.
- Көргүңүз келген субтитрлерди тандаңыз. Субтитрлер видеону күйгүзөрүңүздө көрсөтүлөт.
- Сүрөттөө барагына кайтып, видеону ойноп баштаңыз. Жаңы эле тандаган субтитрлер дароо көрсөтүлөт.
- Эгерде сиз жогорудагы кадамдарды аткара албасаңыз, анда сиздин түзмөгүңүз Netflixте субтитрлерди колдобойт.
11-ыкманын 7-ыкмасы: PlayStation 3 жана PlayStation 4
- Субтитрлерди көргүңүз келген видеону ойнотуңуз. Сиз көрүп жаткан мазмунунда субтитрлер бар болсо, субтитрлер PS3 жана PS4 тарабынан колдоого алынат. Эки түзмөктө тең процедура бирдей.
- Алыстан башкаруу пультунун Төмөнкү баскычын басыңыз. Ушуну менен Аудио жана Субтитрлер менюсу ачылат.
- "Аудио жана субтитрлер" бөлүгүн белгилеп, X баскычын басыңыз. Андан кийин субтитрлерди тандай аласыз.
- Каалаган субтитрлерди тандаңыз. Сиз тилди тандасаңыз, субтитрлер пайда болот. жарнама
11ден 8-ыкма: Wii
- Netflixти баштап, көргүңүз келген видеону тандаңыз. Азырынча видеону ачпаңыз, жөн гана сүрөттөө барагына өтүңүз.
- Диалог баскычын тандоо үчүн Wii пультун колдонуңуз. Бул баскыч экрандын оң жагында жайгашкан сүйлөшүү көбүгү сыяктуу. Эгер сиз бул баскычты көрбөсөңүз, видео субтитрлерди колдобойт.
- Wii'деги балдардын профилдери субтитрлерди жана аудиолорду өзгөртө албайт.
- Ачыла турган субтитрлерди тандаңыз. Субтитрлердин тилин тандоо үчүн Wii контроллерин колдонуңуз.
- Видеону ойнотуп баштаңыз. Тандалган субтитрлер дароо пайда болот. жарнама
11-ыкманын 9-ыкмасы: Wii U
- Netflix каналында видеону ойнотуу. Видео Wii U аркылуу ойнотулуп жатканда субтитрлерди күйгүзсөңүз болот.
- GamePad экранындагы Диалог баскычын тандаңыз. Ушуну менен GamePad экранындагы субтитрлер опциясы ачылат. Эгер сиз бул параметрди көрбөй жатсаңыз, анда көрүп жаткан видеодо субтитр жок.
- Колдонгуңуз келген субтитрлерди тандаңыз. Көргүңүз келген субтитрлерди тандоо үчүн GamePad башкаруу элементтерин таптап же колдонуңуз.
- Видеону кайрадан ойнотуңуз. Тандалган субтитр экранда пайда болот. жарнама
11-ыкманын 10-ыкмасы: Xbox 360 жана Xbox One
- Субтитр кошкусу келген видеону ачыңыз. Сиз көргөн видеодо субтитрлер бар болсо, субтитрлер Xbox One жана Xbox 360 үчүн колдоого алынат. Процесс эки түзмөктө бирдей.
- Видеону көрүп жатканда пультту басып ылдый басыңыз. "Аудио жана субтитрлер" тандоосу пайда болот.
- "Аудио жана субтитрлерди" тандап, баскычын басыңыз A. Эми сиз каалаган субтитрлерди тандай аласыз.
- Субтитр тандоо. Субтитрлер сиз тандаганыңыздан кийин пайда болот.
- Субтитрлерди өчүрүү мүмкүн болбосо, тутумдагы жабык субтитрлерди өчүрүңүз. Эгер бул функция тутум боюнча иштетилген болсо, анда ал видеонун субтитрлерин өчүрүп салсаңыз, Netflixте субтитрлер пайда болот.
- Xbox 360 - Алыстан башкаруу пультундагы Главная баскычын басып, "орнотуулар" менюсун ачыңыз. "Системаны" тандап, "Консоль Жөндөөлөрүн" тандаңыз. "Дисплейди" жана "Жабык жазууларды" тандаңыз. Бүтүндөй жабык коштомо жазууну өчүрүү үчүн "Өчүк" баскычын тандаңыз. Эми видеону субтитрсиз көрө аласыз.
- Xbox One - Алыстан башкаруу пультундагы Главная баскычын басып, "орнотуулар" менюсун ачыңыз. "Жабык жазууну" тандап, "Өчүк" баскычын тандаңыз. Эми Netflixтеги видеолордо субтитр жок болот.
11 ыкмасы 11: Android
- Netflix тиркемесинде видеону ойнотуу. Сиздин түзмөгүңүз Netflix колдонмосун колдоп турса, субтитрлерди көрө аласыз.
- Видео күйүп турганда сенсордук экран. Сиз видео драйвердин пайда болушун көрүшүңүз керек.
- Субтитр параметрлерин ачуу үчүн Диалог баскычын басыңыз. Сүйлөшүү баскычы экрандын жогорку оң бурчунда жайгашкан сүйлөө көбүгү сыяктуу.
- Эгер сиз бул баскычты көрбөй жатсаңыз, анда көрүп жаткан видеодо субтитр жок.
- "Субтитрлер" барагын таптап, көргүңүз келген субтитрлерди тандаңыз. Тандалгандан кийин, "ОК" баскычын басыңыз. Видеодо субтитрлер пайда болот. жарнама
Кеңеш
- Субтитр кошкондон кийин, жаңы орнотуулар демейки жөндөөлөргө айлана электе, видеону болжол менен 5 мүнөт көрүшүңүз керек. Субтитрлерди өчүрүү процесси окшош.
- Жабык коштомо жазуулар эски Roku серияларында жок, бирок Roku 2 HD / XD / XS, Roku 3, Roku Streaming Stick жана Roku LTде жеткиликтүү.
- Жаңы кошулган программаларда жана кинолордо субтитрлер жок болушу мүмкүн, субтитрлерди көрүү үчүн болжол менен 30 күн күтүүгө туура келет.
- Netflixтеги (АКШ) бардык көрсөтүүлөрдө жана кинолордо кандайдыр бир жабык жазуу сунушталат. Улуттук дүлөйлөр жана дүлөйлөр ассоциациясы Netflixти субтитр бербегендиги үчүн сотко бергенден кийин, компания 2014-жылга карата бардык шоулорду жана көркөм тасмаларды субтитрлөөгө макул болду.