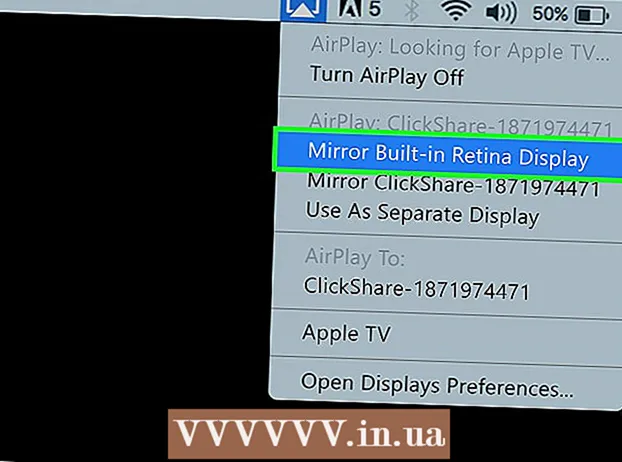Автор:
Monica Porter
Жаратылган Күнү:
20 Март 2021
Жаңыртуу Күнү:
1 Июль 2024

Мазмун
Бул макалада wikiHow сизге Microsoft Excelде диаграмма же диаграмма тартууну үйрөтөт. Microsoft Excel программасынан Windows же Mac версияларында схемаларды түзүп, түзө аласыз.
Кадамдар
Microsoft Excel программасын ачыңыз. Колдонмонун сүрөтчөлөрү - жашыл фондо ак түстөгү "X".

Чыкылдатуу Бош эмгек китепчеси. Бул экрандын жогорку сол бурчундагы ак кутучанын сүрөтчөсү.
Диаграмма түзүүнү каалаган түрүңүздү аныктаңыз. Excelде диаграммалардын үч негизги түрү бар, алардын ар бири маалымат типине ылайыктуу:
- Бар (Мамыча диаграммасы) - Бир же бир нече маалымат топтомун тик тилкеде чагылдырат. Бул диаграмма убакыттын өтүшү менен маалыматтардын айырмачылыгын көрсөтүү же эки окшош маалымат топтомун салыштыруу үчүн ылайыктуу.
- Сап (Сызык диаграммасы) - горизонталдык сызыкты колдонуп, бир же бир нече маалымат топтомун көрсөтөт. Бул диаграмма убакыттын өтүшү менен маалыматтардын өсүшүн же төмөндөшүн көрсөтүү үчүн ылайыктуу.
- Пирог (Дөңгөлөк диаграмма) - Калктын пайызы боюнча бир же бир нече маалымат топтомун көрсөтөт. Бул диаграмма маалыматтардын таралышын көрсөтүү үчүн ылайыктуу.

Диаграммага ат коюңуз. Аталыштар - бул маалыматтын ар бир бөлүгү үчүн уникалдуу аталыштар, адатта, электрондук таблицаңыздын биринчи катарында, уячадан баштап B1 оң жагына эсептелген.- Мисалы, "Лампалардын саны" деп аталган маалымат топтомун жана "Билл электр энергиясы" деп аталган башка топтомду түзүү үчүн Лампалардын саны кутуга B1 жана Электр эсеби Кирүү C1
- Кутучаны ар дайым бош калтырыңыз A1.

Диаграмма энбелгилеринин топтому. Берилиштердин катарларын мамычаларга жабуу үчүн диаграмма энбелгилери A (клеткадан баштап) A2). Мисалы, убакыт белгилери ("1-күн", "2-күн" ж.б.) энбелгилерди коюуда көп колдонулат.- Мисалы, бюджетиңизди досторуңуз менен мамыча диаграммасында салыштырсаңыз, ар бир тилкени жума же ай боюнча атай аласыз.
- Маалыматтардын ар бир сабына энбелгилерди кошушуңуз керек.
Диаграмма үчүн маалыматтарды киргизиңиз. Биринчи баштын түздөн-түз ылдый жагындагы жана биринчи этикетканын оң жагындагы уячадан баштаңыз (көбүнчө уяча) B2), диаграмманы түзүү үчүн колдоно турган маалыматтарды киргизиңиз.
- Сиз бассаңыз болот Табулатура маалыматтарды киргизүү үчүн 1 уячага маалыматтарды тергенден кийин жана бир катардагы бир нече уячаларга маалыматтарды толтуруу керек болгондо оң уячага өткөндөн кийин.
Дайындарды тандаңыз. Чычканды чыкылдатып, топтун сол жагындагы бурчтан сүйрөңүз (мисалы, мамычалар) A1) төмөнкү оң бурчка, аталышты да, этикетканы да тандоону унутпаңыз.
Баскычты чыкылдатыңыз Кыстаруу (Көбүрөөк). Бул баскыч Excel терезесинин жогору жагында жайгашкан. Андай болсо, өтмөктүн ылдый жагындагы куралдар панели ачылат Кыстаруу.
Диаграмманын түрүн тандаңыз. Куралдар панелинин "Диаграммалар" бөлүмүндө КыстарууКолдонгуңуз келген диаграммага туура келген аватарды чыкылдатыңыз. Ар кандай параметрлери бар меню пайда болот.
- Мамыча диаграммасы бар тик мамычалардын катарынан турат.
- Сызык графиги сап эки же андан көп мандренинг сызыктар.
- Тегерек диаграмма пирог бөлүктөргө бөлүнгөн тегерек болуп саналат.
Диаграмманын форматын тандаңыз. Диаграмманы тандоо менюсунда диаграмманы көрсөткөн нусканы чыкылдатыңыз (мис. Мис 3D) сиз Excel документинде колдонууну каалайсыз. Диаграмма документте түзүлөт.
- Берилген маалыматтардын жардамы менен диаграмманын көрүнүшүн алдын ала көрүү үчүн ар бир форматтын үстүнө жылдырсаңыз болот.
Диаграмманын атын кошуңуз. Диаграмманын жогору жагындагы "Диаграмманын аталышын" эки жолу чыкылдатып, андан кийин "Диаграмманын аталышы" деген сөздөрдү өчүрүп, ага диаграмма атыңызды жазып, андан кийин диаграмманын бош жерин чыкылдатыңыз.
- Mac компьютеринде өтмөктү чыкылдатыңыз Thiết kế (Дизайн)> Диаграмма элементин кошуу (Графикалык сүрөт)> Диаграмманын аталышы (Диаграмма аты), жайгашкан жерди чыкылдатып, диаграмманын атын териңиз.
Документти сактоо. Сиз төмөнкүлөрдү жасайсыз:
- Windows Чыкылдатуу Файл (Файл)> Save As (Башкача сактоо), эки чыкылдатыңыз Бул PC (Бул компьютер), терезенин сол жагындагы сактоочу жерди чыкылдатып, "Файлдын аты" талаасына атын жазып, чыкылдатыңыз. Сактоо (Сактоо).
- Mac Чыкылдатуу Файл (Файл)> Төмөнкүдөй сактоо ... (Кандайча сакта ...), документтин атын "Башкача сактоо" талаасына киргизип, "Кайда" диалог терезесин жана папканы чыкылдатып, сактагычтын ордун тандаңыз, Сактоо.
Кеңеш
- Кыстырмадагы диаграмманын формасын өзгөртө аласыз Thiết kế.
- Эгер белгилүү бир диаграмма түрүн тандоону каалабасаңыз, чыкылдатып койсоңуз болот Сунушталган диаграммалар (Сунушталган диаграмма) жана Excel трейлеринен диаграмманы тандаңыз.
Эскертүү
- Кээ бир диаграмма форматтары маалыматтардын бардыгын көрсөтпөшү же жаңылыштык менен көрсөтүшү мүмкүн. Берилиштердин тибине дал келген форматты тандашыңыз керек.