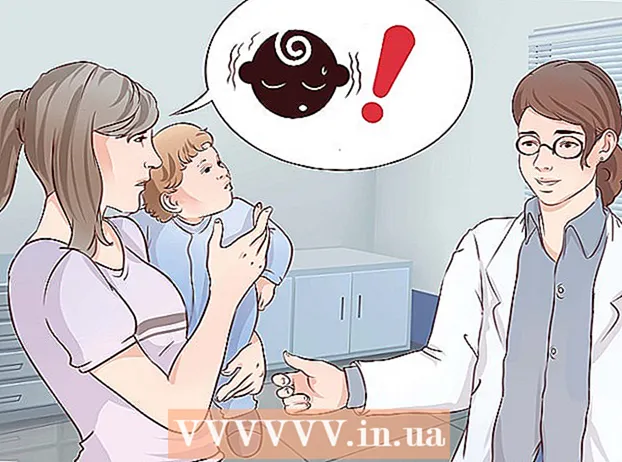Автор:
Lewis Jackson
Жаратылган Күнү:
5 Май 2021
Жаңыртуу Күнү:
1 Июль 2024

Мазмун
Бул макалада башкаларга каалаган веб-сайттан YouTube каналыңызга жазылууга мүмкүнчүлүк берген атайын шилтеме түзүүнүн жолдору көрсөтүлгөн. Эгер кимдир бирөө сиздин веб-сайтыңыздагы же социалдык профилиңиздеги ушул шилтемени басканда же тийип калса, ал дароо сиздин каттоо барагыңызга багытталат.
Кадамдар
2-ыкманын 1-ыкмасы: Калькуляторду колдонуңуз
Кирүү https://www.youtube.com веб-браузерди колдонуу. Эгер сиздин эсебиңизге кирген жок болсоңуз, баскычты чыкылдатыңыз КИРҮҮ Муну дароо жасоо үчүн барактын оң жагындагы бурчтагы (Кирүү).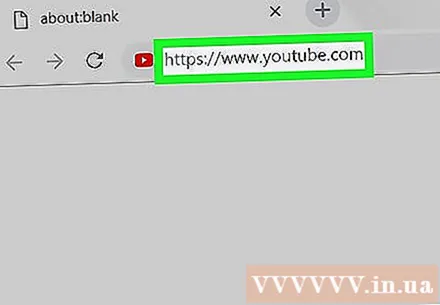
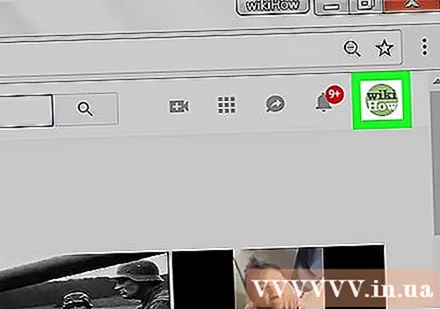
Менюну кеңейтүү үчүн барактын жогорку оң бурчундагы профиль сүрөтчөсүн чыкылдатыңыз.
Чыкылдатуу Сиздин каналыңыз (Сиздин каналыңыз) менюнун жогору жагында. Ушуну менен каналдын башкы бети ачылат.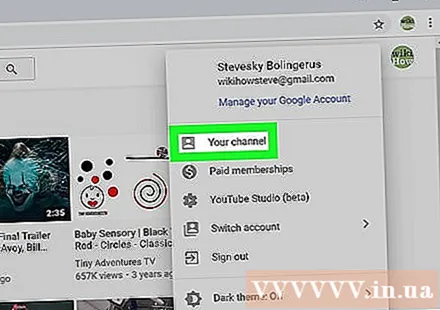
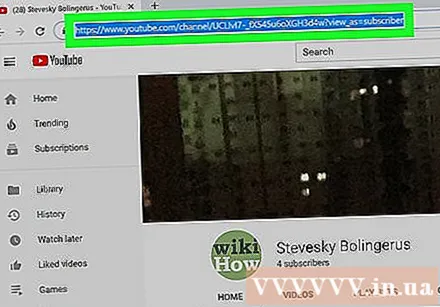
Дарек тилкесиндеги URL жолун белгилеңиз. Муну браузердин жогору жагындагы даректи чыкылдатуу менен жасай аласыз.
Пресс ⌘ Cmd+C (Macта) же Ctrl+C (Windowsто) URL жолун компьютериңиздин буферине көчүрүү үчүн.

Компьютериңизде тексттик редакторду ачыңыз. Эгер Windows колдонуп жатсаңыз, колдонуп көрүңүз Блокнот же Wordpad Баштоо менюсунда. Эгер сиз Macта болсоңуз, сиз тандайсыз TextEdit же Барактар тиркемелер папкасында.
Бош баракты оң баскыч менен чыкылдатып, тандаңыз Чаптоо (Чаптоо). Көчүрүлгөн URL ушул жерде көрүнүп турушу керек.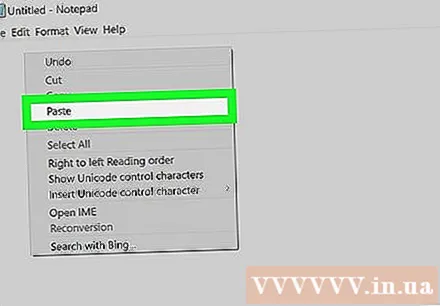
Дагы ? sub_confirmation = 1 URL аягында. Боштуктарды кошпоңуз; жөн гана URL бүткөндөн кийин муну кошуу керек.
- Мисалы, коюлган URL жолу болсо https://www.youtube.com/user/WikiHow?view_as=subscriber эми ал өзгөрөт https://www.youtube.com/user/WikiHow?view_as=subscriber?sub_confirmation=1.
URL жолун алмашуу буферине өтүңүз. Сиз муну URL бөлүп көрсөтүү жана басуу менен жасай аласыз ⌘ Cmd+C (Macта) же Ctrl+C (Windows боюнча).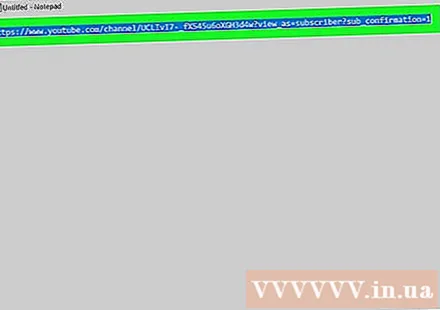
Жолду кыстарган жериңизди ачыңыз. Бул URL киргизүүгө мүмкүнчүлүк берген каалаган жерде болушу мүмкүн, анын ичинде веб-сайтыңыздын HTML коду, социалдык медиа профилдери жана электрондук почта колу. Эгер сиз социалдык тармакты колдонуп жатсаңыз, анда "Вебсайт" же "URL" талаасына шилтеме киргизесиз.
- Веб баракчанын түпнуска HTML кодуна жолду кантип кошууну билүү үчүн HTMLде URL түзүүнү билип алыңыз.
- Эгерде сиз кодду Instagarm же Twitter сыяктуу социалдык тармактардын жеке баракчаларына киргизгиңиз келсе, анда дарек узун жана түшүнүксүз болбошу үчүн, URL кыскартуу кызматын колдонушуңуз керек. Айрым популярдуу варианттар Tiny.cc же Bitly.
Маалымат киргизүү талаасында оң баскычты басып, тандаңыз Чаптоо (Чаптоо). Көчүрүлгөн URL ушул бетте көрүнүп турушу керек.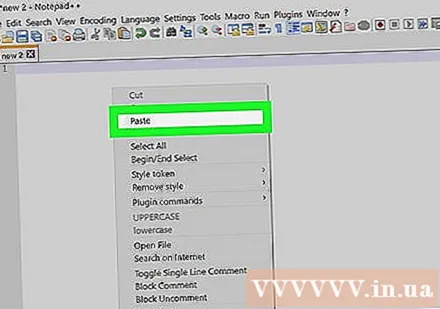
- Өзгөртүүлөрдү сактоо үчүн кодду сактоону жана / же баракчаны жаңыртууну унутпаңыз.
2ден 2-ыкма: Телефонду же планшетти колдонуңуз
Телефонуңузда же планшетиңизде YouTube'ду ачыңыз. Бул оң жакка багытталган ак үч бурчтук камтылган кызыл тик бурчтуу тиркеме. Көбүнчө бул колдонмону үй экраныңыздан же колдонмо суурмасынан таба аласыз.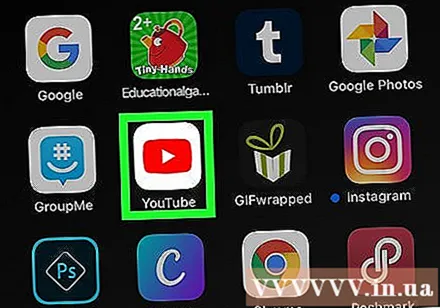
- Эгер сиз Androidде болсоңуз, текстти түзөтүүгө мүмкүнчүлүк берген колдонмоңуз бар экендигин текшериңиз. Жогорудагы текстти түзөтүү боюнча каалаган тиркемени жүктөп алсаңыз болот Play Store, мисалы, Monospace, Google Docs же Text Editor.
Экрандын жогорку оң бурчунда профилиңиздин сүрөтүн таптаңыз.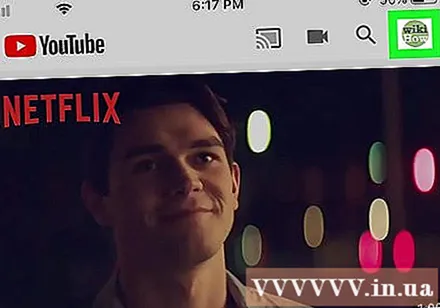
Тийүү Сиздин каналыңыз (Сиздин каналыңыз) менюнун жогору жагында.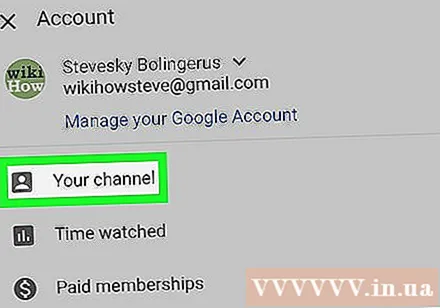
Тик үч чекиттүү менюну таптап коюңуз ⁝ YouTube'дун жогорку оң бурчунда.
Тийүү Бөлүшүү Телефонуңуздун же планшетиңиздин бөлүшүү параметрлерин ачуу үчүн (Бөлүшүү).
Параметрлерге тийип коюңуз Шилтемени көчүрүү (Көчүрүү жолу) же Көчүрүү (Көчүрүү) айрым Android версияларында. Бул каналдын URL жолун буферге көчүрөт.
Колдонмону ачыңыз Эскертүүлөр (Эскертүү). Эгер сизде iPhone же iPad болсо, анда Notes тиркемесин сары, ак жана боз түстөгү нота кагазынын сүрөтчөсү менен колдонуп жатасыз. Эгер сиз Androidде болсоңуз, анда Google Docs же маалыматтарды киргизүүгө мүмкүнчүлүк берген башка колдонмолорду колдонсоңуз болот.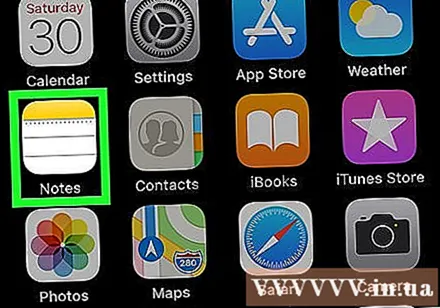
Киргизүү талаасын басып туруңуз. Бир нече секунддан кийин кичинекей меню дисплейин көрүшүңүз керек.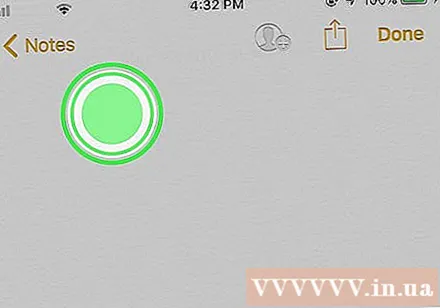
Тийүү Чаптоо (Чаптоо). Көчүрүлгөн URL ушул бетте көрүнүп турушу керек.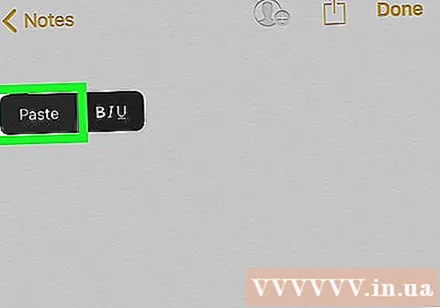
Дагы ? sub_confirmation = 1 URL аягында. Боштуктарды кошпоңуз; жөн гана URL аяктагандан кийин кошуу керек.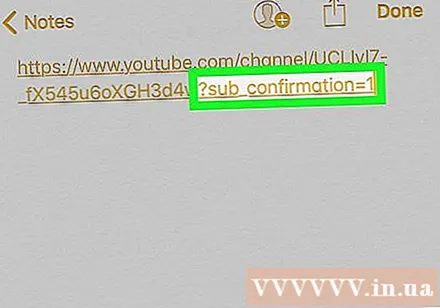
- Мисалы, коюлган URL жолу болсо https://www.youtube.com/user/WikiHow?view_as=subscriber эми ал өзгөрөт https://www.youtube.com/user/WikiHow?view_as=subscriber?sub_confirmation=1.
Жаңы URL көчүрүңүз. Бул үчүн, URL дарегине тийип, кармап турасыз, жолду толугу менен башка түс менен бөлүп көрсөтүү үчүн тандоону сүйрөп, андан кийин тандаңыз. Көчүрүү менюда.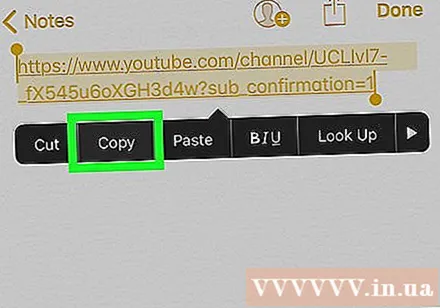
- Тандоону көрүү үчүн белгиленген жолду басып, кармоо керек болот Көчүрүү менюда.
Жолду кыстарган жериңизди ачыңыз. Бул URL киргизүүгө мүмкүнчүлүк берген каалаган жерде болушу мүмкүн, анын ичинде веб-сайтыңыздын HTML коду, социалдык медиа профилдери жана электрондук почта колу. Эгер сиз социалдык тармакты колдонуп жатсаңыз, анда "Вебсайт" же "URL" талаасына шилтеме киргизесиз.
- Веб баракчанын түпнуска HTML кодуна жолду кантип кошууну билүү үчүн HTMLде URL түзүүнү билип алыңыз.
- Эгерде сиз кодду Instagarm же Twitter сыяктуу социалдык тармактардын жеке баракчаларына киргизгиңиз келсе, анда дарек узак жана түшүнүксүз болбошу үчүн, URL кыскартуу кызматын колдонушуңуз керек. Айрым популярдуу варианттар Tiny.cc же Bitly.
Киргизүү талаасын басып туруңуз, андан кийин тандаңыз Чаптоо (Чаптоо). Каналыңыздын жазылуу шилтемесин бул жерден көрө аласыз.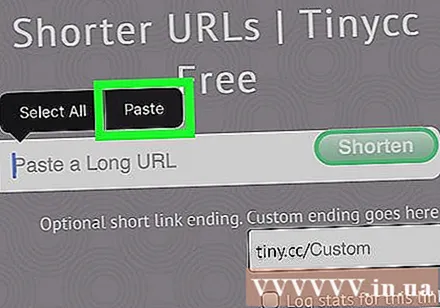
- Өзгөртүүлөрдү сактоо үчүн кодду сактоону жана / же баракчаны жаңыртууну унутпаңыз.