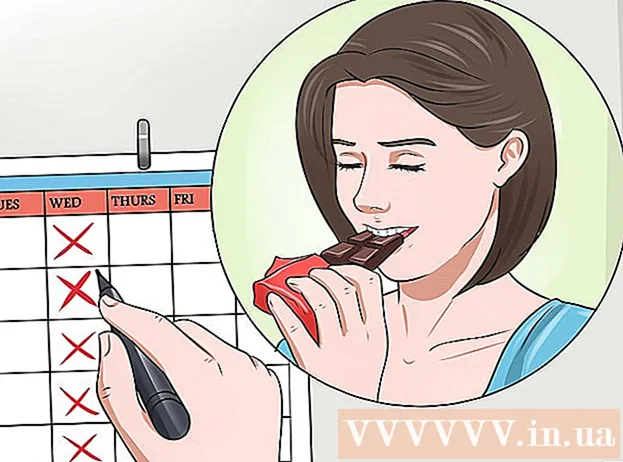Автор:
Marcus Baldwin
Жаратылган Күнү:
14 Июнь 2021
Жаңыртуу Күнү:
1 Июль 2024

Мазмун
Экрандын бир бөлүгүнүн скриншотун тартуу жөндөмү (аны сактоого, аннотациялоого жана башкалар менен бөлүшүүгө болот) Windows 7 жана Windows Vista'га кирген Кайчы утилитасынын өзгөчөлүктөрүнүн бири. Scissors утилитасы скриншотторду (скриншотторду) тартуу үчүн Windowsтун мурунку версияларына орнотулган куралдардан функционалдуулугу боюнча жогору.
Кадамдар
 1 Кайчы утилитасын иштетүү. Бул үчүн Баштоо -> Бардык Программалар -> Аксессуарлар -> Кайчыны басыңыз. Утилита терезеси ачылат жана экранда үстү экранда (ак тунук фон катары) көрсөтүлөт.
1 Кайчы утилитасын иштетүү. Бул үчүн Баштоо -> Бардык Программалар -> Аксессуарлар -> Кайчыны басыңыз. Утилита терезеси ачылат жана экранда үстү экранда (ак тунук фон катары) көрсөтүлөт. 2 Скриншотту тандоо. Бул үчүн, "Түзүү" баскычынын жанындагы жебени чыкылдатып, тандоолордун бирин тандаңыз.
2 Скриншотту тандоо. Бул үчүн, "Түзүү" баскычынын жанындагы жебени чыкылдатып, тандоолордун бирин тандаңыз. - Эркин форма. Бул параметр каалаган формадагы экрандын аймагын түзүүгө жана басып алууга мүмкүндүк берет (мисалы, үч бурчтук).

- Тик бурчтук. Бул параметр экрандын тик бурчтуу аймагын тартууга мүмкүндүк берет. Бул үчүн курсорду экранда керектүү объектинин айланасына сүйрөңүз.

- Терезе. Бул параметр бир терезени басып алат (мисалы, браузердин терезеси).

- Бүт экран. Бул параметр бүт экранды басып алат (мисалы, рабочий стол).

- Эркин форма. Бул параметр каалаган формадагы экрандын аймагын түзүүгө жана басып алууга мүмкүндүк берет (мисалы, үч бурчтук).
 3 Экранда тарткыңыз келген аймакты тандаңыз. Эгерде сиз Freeform же Rectangle тандасаңыз, экранда тандалган аймакты (чычканды же калемди колдонуп) чийиш керек болот.
3 Экранда тарткыңыз келген аймакты тандаңыз. Эгерде сиз Freeform же Rectangle тандасаңыз, экранда тандалган аймакты (чычканды же калемди колдонуп) чийиш керек болот.- 4 Скриншотту сактап, комментарийлерди кошуп, башкалар менен бөлүшүңүз. Скриншот өзүнчө терезеде ачылат, анда сиз аны сактап, түзөтүп же электрондук почта аркылуу жөнөтө аласыз.
- Скриншотту сактоо үчүн, "Файлды" - "Сактоо катары" чыкылдатыңыз. Ачылган терезеде файлдын атын киргизиңиз жана анын форматын тандаңыз (керек болсо).

- Комментарийлерди кошуу. Бул үчүн Кайчы утилитасында төмөнкү куралдар бар: Калем, Маркер, Өчүргүч. Алар комментарий кошуу жана майда түзөтүүлөрдү киргизүү үчүн колдонууга оңой инструменттер.

- Скриншотту башкалар менен бөлүшүү үчүн "Үзүндү жөнөтүү" баскычынын жанындагы жебени басыңыз жана менюдан тандоолордун бирин тандаңыз.

- Скриншотту сактоо үчүн, "Файлды" - "Сактоо катары" чыкылдатыңыз. Ачылган терезеде файлдын атын киргизиңиз жана анын форматын тандаңыз (керек болсо).
Кеңештер
- Эгерде сиз скриншотту сайтка жайгаштыра турган болсоңуз, анда скриншоттун өлчөмү бул сайтта белгиленген чектен ашпасын.
- Каптоочу экранды өчүрүү үчүн, "Жолдор" баскычын чыкылдатып, "Кайчы активдүү болгондо катмар экранын көрсөтүү" дегенди алып салыңыз.
- Мобилдик түзмөктөрдөгү клавиатураларда (ноутбуктарды кошкондо), Басып чыгаруу экраны Fn же Функция баскычы менен бирге басылышы керек.
- Ар бир компьютердин клавиатурасында Print Screen баскычы бар. Аны изде.
- Сиз ошондой эле Jing программасын жүктөп алып, орното аласыз. Ал скриншотторду жана видео файлдарды түзөт, аларды дароо интернетке жүктөп же башкалар менен бөлүшө алышат.
- Кайчы программасы скриншотторду HTML, PNG, GIF жана JPEG сыяктуу ар кандай форматта сактайт. Файлдын форматын "Сактоо" терезесинен тандай аласыз.
- Scissors утилитасы Windows Vista Home Basicте алдын ала орнотулган эмес. Андыктан акысыз Capture screenshot lite утилитасын колдонуңуз. Анын интерфейси жана иштөө принциптери кайчы утилитасына окшош.
- Кайчы утилитасына клавишаны дайындоо үчүн, кайчы утилитасынын сөлөкөтүн оң баскыч менен чыкылдатып, касиеттерди тандап, жарлык өтмөгүн чыкылдатыңыз. Shortcut талаасына баскычтоптун кыска жолун киргизиңиз.
- Көптөгөн скриншотторду жараткан колдонуучуларга бул процессти жөнөкөйлөтүүчү атайын программаны жүктөө сунушталат.
- Кайчы утилитасын оңой эле ыңгайлаштырууга болот.Мисалы, кармалган нерсенин тегерегине чегерилген түсүн өзгөртө аласыз. Бул үчүн "Жолдор" баскычын чыкылдатыңыз жана "Сыя түсү" менюсунда каалаган түсүңүздү тандаңыз. Тартылган объектинин айланасындагы чек аралар толугу менен алынышы мүмкүн. Бул үчүн "Жолдор" баскычын чыкылдатып, "Фрагменттерди жазгандан кийин тандоо линиясын кол менен көрсөтүү" деген белгини алып салыңыз.
- Paintтин бардык версиялары (Windows 95тен бери) сүрөттөрдү ар кандай форматта сактайт:
- BMP - Windows XPде жана Windowsтун мурунку версияларында демейки формат. Бул кысылбаган формат (файлдын өлчөмү абдан чоң болот), ошондуктан аны колдонуу сунушталбайт.
- PNG Windows 7де демейки формат болуп саналат. Бул жоготулбаган кысылган формат (файлдын өлчөмү кичине болот жана сүрөт жогорку сапатта), андыктан скриншотторду бул форматта сактоо сунушталат.
- JPG / JPEG - бул Windows Vista үчүн демейки формат. Бул жоготуучу формат жана негизинен сүрөттөр үчүн арналган, андыктан скриншотторду бул форматта сактоо сунушталбайт.
- GIF түстүү сүрөттөрдү кайра чыгаруу үчүн ылайыктуу эмес, бирок түстөрдүн ортосунда ачык өтүүлөр / чектер бар графика жана логотип сыяктуу сүрөттөр үчүн жакшы иштейт.
Эскертүүлөр
- Скриншотту кээ бир файл форматтарында сактаганда (мисалы, BMPде), сиз абдан чоң файлды аласыз. Ошондуктан, PNG форматын колдонуу сунушталат.
- Кээ бир колдонуучулар чоң скриншот жөнөтсөңүз, алар нааразы болушат. Ошондуктан, тапшыруудан мурун, скриншотту кыркып, аны тиешелүү форматта сактаңыз.