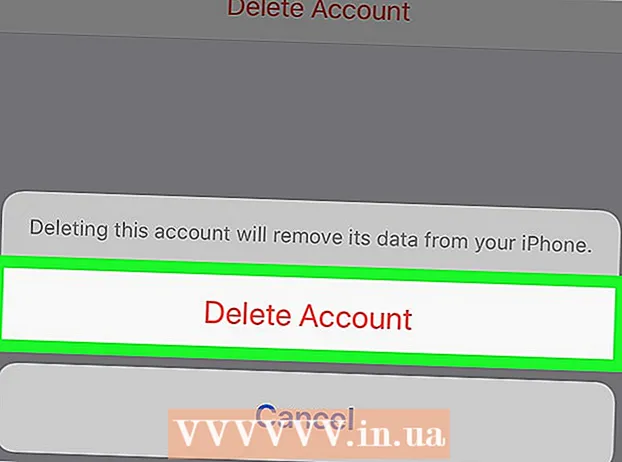Автор:
John Stephens
Жаратылган Күнү:
27 Январь 2021
Жаңыртуу Күнү:
1 Июль 2024
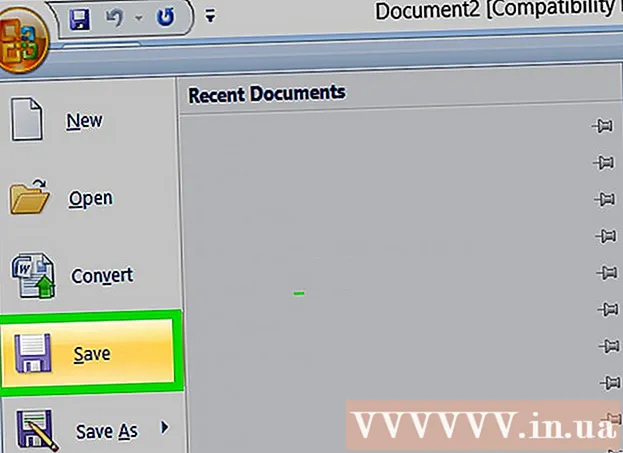
Мазмун
Бул макалада Windows жана Mac компьютерлеринде Microsoft Word менен брошюра түзүүнүн жолдору көрсөтүлөт. Брошюралар - тыкан бүктөлүүчү маалыматтык документтер. Брошюра Microsoft Word программасында жасоо үчүн, шаблонду же дизайнды каалагандай колдоно аласыз.
Кадамдар
1ден 2-ыкма: Учурдагы шаблонду колдонуңуз
Microsoft Word программасын көк фондо ак "W" белгиси менен ачыңыз.

Түрү брошюра экрандын жогору жагындагы издөө тилкесин басып, андан кийин басыңыз . Кирүү. Бул маалымат базасындагы брошюра шаблондорун издейт.- Mac'та Калып баракчасын көрбөсөңүз, чыкылдатыңыз Файл экрандын жогору жагында жана тандаңыз Калыптан жаңы ... тандоо тизмесинде.

Брошюра шаблонун тандаңыз. Сизге жаккан брошюра шаблонун таап, чыкылдатыңыз. Экранда брошюраны алдын ала көрүү бети көрсөтүлөт.- Көпчүлүк брошюра шаблондорунун форматы дээрлик бирдей, андыктан брошюраны дизайнына ылайык тандайсыз.

Чыкылдатуу Түзүү китепчени алдын ала көрүү барагынын оң жагында. Бул Wordке брошюраларды жүктөө процессин баштоого буйрук берет, адатта, бир нече секундду гана алат.
Китепче үчүн маалымат киргизиңиз. Бул кадам сиз тандаган үлгүгө жараша өзгөрүп турат; бирок, көпчүлүк брошюралар үчүн ар бир кадрдагы тексттин үлгүсүн компаниянын маалыматы менен алмаштыра аласыз.
- Көпчүлүк брошюраларда көптөгөн маалымат баракчалары, анын ичинде комментарийлер бар.
- Китепчедеги сүрөттү сүрөттү чыкылдатып, андан кийин тегди чыкылдатып алмаштыра аласыз Формат, тандаңыз Сүрөттү өзгөртүү, тандаңыз Файлдан жана компьютерден файлды тандаңыз.

Брошюраңызды төмөнкү жол менен сактаңыз:- Windows Чыкылдатуу Файл, тандаңыз Save As, эки жолу басуу Бул PC, терезенин сол жагындагы сактоо папкасын тандап, брошюраңызга "Файлдын аты" талаасында ат коюп, тандаңыз Сактоо.
- Mac Чыкылдатуу Файл, чыкылдатыңыз Төмөнкүдөй сактоо ..., брошюраңыздын атын "Башкача сактоо" талаасында атап, "Кайда" баскычын басып, андан кийин сактоо папкасын тандап, тандаңыз Сактоо.
2-ыкманын 2-ыкмасы: Брошюраңызды каалагандай жасалгалаңыз

Microsoft Word программасын көк фондо ак "W" белгиси менен ачыңыз.
Чыкылдатуу Бош документ жаңы Word барагын ачуу үчүн терезенин жогорку сол бурчунда бош баракча сүрөтчөсү менен.
- Mac'тан бул кадамды өткөрүп жиберүү.
Картаны чыкылдатыңыз Макет Word терезесинин жогору жагында. Экранда өтмөктөрдүн астында жаңы куралдар панели көрсөтүлөт.
Чыкылдатуу Чектер куралдар панелинин сол жагында Макет тандоо тизмесин ачуу үчүн.
Чыкылдатуу Ыңгайлаштырылган маржа ... тандоо тизмесинин ылдый жагында Чектер жаңы терезе ачуу үчүн.
Маржаны азайтыңыз. Терезенин жогору жагындагы "Чектер" бөлүмүндө, ар кандай тегиздөө параметрлерин көрөсүз (мисалы, "Сол"), мааниси бар 1 оң жактагы кутучада. Бул уячадагы маанини төмөнкүгө өзгөртүңүз 0.1 брошюранын чеги бардык мазмунду камтыган кыскарган камсыз кылуу.

Чыкылдатуу Пейзаж терезенин ортосунда.
Чыкылдатуу Макул Өзгөртүүлөрүңүздү сактоо жана Word документин кайрадан форматтоо үчүн терезенин төмөн жагында.

Документиңизге төмөнкүдөй жол менен мамычаларды кошуңуз:- Картаңыз дагы эле ачык бойдон калгандыгын текшериңиз Макет.
- Чыкылдатуу Мамычалар
- Тандоо тизмесиндеги мамычалардын санын тандаңыз.

Мамычанын бөлгүчүн кошуңуз. Бул брошюрадагы ар бир тилкенин (алкактын) айрым маалыматтардын чагылдырылышын камсыз кылат. Сиз аны төмөнкү жол менен жасайсыз:- Картаңыздын дагы деле ачык экендигин текшериңиз Макет.
- Чыкылдатуу Тыныгуу
- Тандоо Мамыча тандоо тизмесинде.
Китепче маалыматтарын киргизиңиз. Документке кошо турган маалыматтын эки негизги түрү бар:
- Документ - Брошюра тилкесинин маалыматын териңиз. Киргизилген текстти тегди чыкылдатуу менен түзөтсөңүз болот Үй жана текстти түзөтүү үчүн бөлүп алгандан кийин "Шрифт" бөлүмүндөгү параметрлерди тандаңыз.
- Picture Чычкандын көрсөткүчү сиз сүрөт кошо турган жерге жайгаштырылып, андан соң чыкылдатыңыз Кыстаруу, тандаңыз Сүрөттөр, сүрөттү тандап, чыкылдатыңыз Кыстаруу же Ачуу.
Брошюраңызды төмөнкү жол менен сактаңыз:
- Windows Чыкылдатуу Файл, тандаңыз Save As, эки жолу басуу Бул PC, терезенин сол жагындагы сактоо папкасын тандап, брошюраңызга "Файлдын аты" талаасында ат коюп, тандаңыз Сактоо.
- Mac Чыкылдатуу Файл, чыкылдатыңыз Төмөнкүдөй сактоо ..., брошюраңыздын атын "Башкача сактоо" талаасында атап, "Кайда" баскычын басып, андан кийин сактоо папкасын тандап, тандаңыз Сактоо.
Кеңеш
- Word'те иштөөдөн мурун брошюралардын макетин кагазга жазып койгон жакшы.
- Брошюраларды басып чыгарууда дуплекстүү режимди тандаңыз.
Эскертүү
- Брошюра шаблону боюнча брошюраны түзгөндөн көрө, сиздин көңүлүңүзгө ылайыктуу убакытты жана күчтү талап кылат.