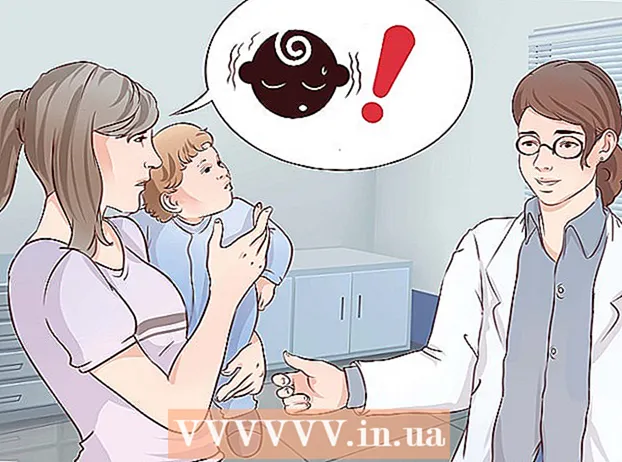Автор:
John Stephens
Жаратылган Күнү:
27 Январь 2021
Жаңыртуу Күнү:
1 Июль 2024
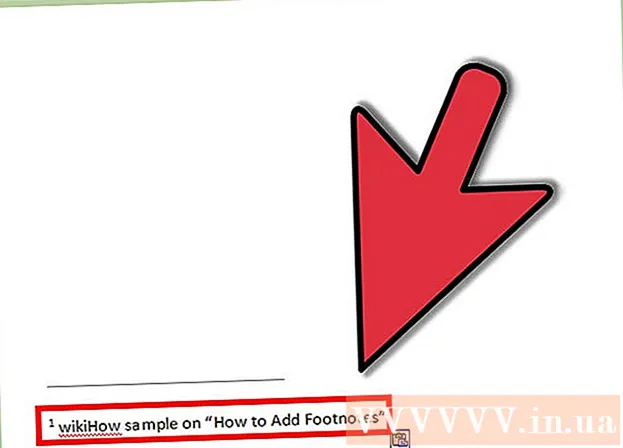
Мазмун
Шилтеме негизги текстти алаксытпастан, маалымат булактарын келтирүүгө же түшүнүктү кененирээк түшүндүрүүгө мүмкүндүк берет. Word менен сиз комментарийлерди оңой эле жайгаштыра аласыз, анткени жаңы комментарийлер автоматтык түрдө номерленет жана тексттин көлөмүнө жараша легенда аянты динамикалык түрдө кеңейтилет жана кыскарат. Маалыматты тактоо жана маалымат булагына шилтеме берүү үчүн логикалык аннотацияларды колдонуу менен жазуу ишиңизге кесипкөй сезим тартуулаңыз.
Кадамдар
3-ыкманын 1-ыкмасы: Word 2007/2010/2013/2016 (Windows иштетүү тутуму)
Терезенин жогору жагындагы "Шилтемелер" өтмөгүн чыкылдатыңыз, көбүнчө "Барактын жайгашуусу" жана "Почта жөнөтүүлөрү" кошумча баракчаларынын ортосунда. Аракеттердин бул тобу ар кандай маалымдама куралдарын, мазмунун, түшүндүрмөсүн жана аннотациясын, цитаталарын, субтитрлерин ж.б. киргизүүгө мүмкүндүк берет.

Курсорду легенда пайда болгон жерге коюңуз. Демейки шартта, комментарийлер кичинекей сандарды көбөйтүү менен көрсөтүлөт. Чычкандын көрсөткүчүн номер пайда болгон жерге коюңуз.
"Шилтемелер" кошумча барагындагы "Шилтемелер" бөлүмүндө жайгашкан "Шилтемени кыстаруу" баскычын чыкылдатыңыз. Сын-пикирлердин саны киргизилет, ошол эле учурда текст алкагы ажыратылып, колонтитулга кошулат. Текстти толтуруу үчүн, сөз автоматтык түрдө сиздин чычкан көрсөткүчүңүздүн түбүнө орнотулат.
- Endnote - документтин аягында пайда болгон акыркы эскертүү (цитатаны алып салуу). Демейки шартта, түпнуска Рим цифрасы (I, II, III ж.б.).
- Альтернатива катары, төмөнкү шилтемени түзүү үчүн Ctrl + Alt + F баскычтарын, же акыркы эскертмени түзүү үчүн Ctrl + Alt + D баскычтарын бассаңыз болот.

Комментарийлердин кайрадан терилишинин шарттарын өзгөртүңүз. Демейки шартта, документтин ичинде комментарийлердин саны көбөйөт. Документиңиздеги ар бир барак же бөлүкчө менен өчүрүлүп-күйгүзүлө турган номерди өзгөртө аласыз.- "Шилтемелер" бөлүмүнүн сол бурчундагы Меню баскычын чыкылдатып, "Шилтеме жана Эскертүү" терезесин ачыңыз. "Форматтын" астында, "Номерлөө" ачылуучу менюну колдонуп, жазуунун номерленишин каалаган шартты тандаңыз.
- Документиңизге тыныгууларды "Барактын жайгашуусу" өтмөгүн чыкылдатып, "Баракчаны орнотуу" бөлүмүндөгү "Бузуулар" баскычын чыкылдатып, киргизгиңиз келген сап аралыгынын стилин тандап, киргизе аласыз. . Коштомо жазуулардын кандайча номерленишин өзгөртүүдөн тышкары, сап тыныгуулары документ беттериңиздин жайгашуусун белгилүү бир бөлүмдөргө өзгөртүүгө жакшы жардам берет.

Коштомо жазуунун жөндөөлөрүн өзгөртүү. Эгерде сиз комментарийлерди сандардын ордуна символдор менен белгилеп, тексттин астында колонтитулдардын ордуна субтитрлер пайда болушун кааласаңыз же номерди башка номерден баштасаңыз, анда "Шилтеме жана Эскертүү" терезесинде настройкаларды түзсөңүз болот. ". Бул терезени ачуу үчүн "Шилтемелер" бөлүмүнүн оң жагындагы төмөнкү бурчтагы Меню баскычын чыкылдатыңыз.- Symbol ... баскычын чыкылдатып, Symbol менюсунан белгини тандаңыз. "Symbols" шрифти демейки шартта ачык болсо да, каалаган шрифттин каалаган тамгасын тандай аласыз.
3 ичинен 2-ыкма: Word 2011 (Mac иштетүү тутуму)
Print Layout көрүнүшүнө которулат. Чыкылдатуу Көрүү (Көрүү), андан кийин тандаңыз Print Layout.
Чычканыңыздын курсорун коштомо жазуу пайда болгон жерге коюңуз. Курсор жайгашкан жерде жазуу дароо пайда болот, андыктан шилтеме түзгүңүз келген тексттин аягына коюңуз.
Комментарийлерди кыстаруу. "Документ элементтери" өтмөгүн чыкылдатып, андан кийин "Шилтемелер" бөлүмүнүн алдындагы "Шилтеме" баскычын чыкылдатыңыз. Комментарий курсордун позициясына киргизилет жана мазмунун киргизүү үчүн комментарий кутучасына алып барасыз. Шилтеме барактын ылдый жагында өзүнчө шилтеме катары көрүнөт.
- Альтернатива катары, шилтемени түзүү үчүн Command + Option + F баскычын, же акыркы эскертмени түзүү үчүн Command + Option + E баскычтарын басыңыз.
Коштомо жазуунун жөндөөлөрүн өзгөртүү. Эгерде сиз комментарийлерди сандардын ордуна символдор менен белгилеп, тексттин астында колонтитулдардын ордуна субтитрлер пайда болушун кааласаңыз же номерди башка номерден баштасаңыз, анда "Шилтеме жана Эскертүү" терезесинде настройкаларды түзсөңүз болот. ". Чыкылдатуу Кыстаруу (Кыстаруу) жана тандаңыз Шилтеме.
- Symbol ... баскычын чыкылдатып, Symbol менюсунан белгини тандаңыз. "Symbols" шрифти демейки шартта ачык болсо да, каалаган шрифттин каалаган тамгасын тандай аласыз.

- Демейки шартта, документтин ичинде комментарийлердин саны көбөйөт. Кайра баштала турган номерди бир баракта же документтеги аралыктар менен өзгөртө аласыз. "Форматтын" астында, "Номерлөө" ачылуучу менюну колдонуп, жазуунун номерленишин каалаган шартты тандаңыз.

- Жөндөөлөрдүн өзгөрүүлөрүн тандалган текстке, мурунку текстке же бүтүндөй документке колдонсоңуз болот.

- Symbol ... баскычын чыкылдатып, Symbol менюсунан белгини тандаңыз. "Symbols" шрифти демейки шартта ачык болсо да, каалаган шрифттин каалаган тамгасын тандай аласыз.
3 ичинен 3-ыкма: Word 2003 (Windows иштетүү тутуму) же Word 2004/2008 (Mac иштетүү тутуму)
Print Layout көрүнүшүнө которулат. Чыкылдатуу Көрүү (Көрүү), андан кийин тандаңыз Print Layout.
Чычканыңыздын курсорун коштомо жазуу пайда болгон жерге коюңуз. Курсор жайгашкан жерде жазуу дароо пайда болот, андыктан аны шилтеме түзгүңүз келген тексттин аягына коюңуз.
Комментарийлерди кыстаруу. Чыкылдатуу Кыстаруу → Маалымдама → Шилтеме ... "Шилтеме жана Эскертүү" терезесин ачуу үчүн. "Шилтемени" тандап, андан кийин номерлөө параметрин тандаңыз. Коштомо жазууну автоматтык түрдө номерлеп же киргизе турган белгилердин сүрөтчөсүн тандай аласыз.
- Word 2004/2008 баскычын чыкылдатыңыз Кыстаруу → Шилтеме ....
- Альтернатива катары, шилтеме түзүү үчүн Ctrl + Alt + F баскычтарын, же Windowsто акыркы эскертүүлөрдү түзүү үчүн Ctrl + Alt + D баскычтарын бассаңыз болот. Mac үчүн, шилтеме түзүү үчүн Command + Option + F, же соңку билдирүүнү түзүү үчүн Command + Option + E баскычтарын басыңыз.
Коштомо текстти киргизиңиз. Шилтеме түзүлгөндө, Word чычкан көрсөткүчүн шилтеме кутучасынын үстүнө алып келет. Комментарийиңиздин текстин жазып, аны бүткөндөн кийин документтин ичине дагы бир жолу бассаңыз болот. жарнама