Автор:
Robert Simon
Жаратылган Күнү:
21 Июнь 2021
Жаңыртуу Күнү:
24 Июнь 2024
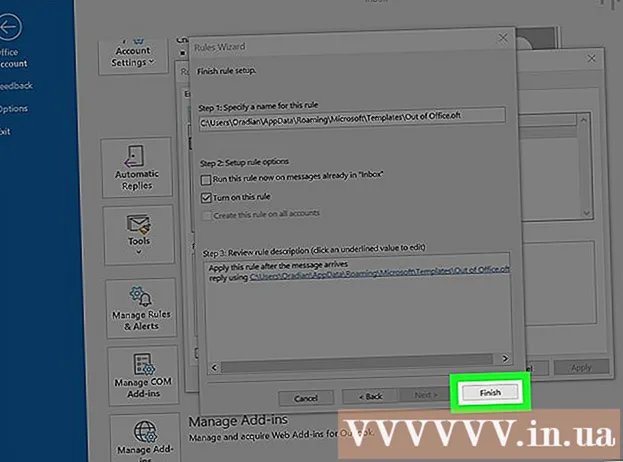
Мазмун
Microsoft Outlook'тун Office Out Assistant функциясы сиз жокто же офисте жокто электрондук кат жөнөткөндөргө автоматтык жоопторду орнотууга мүмкүндүк берет. Бул функция Microsoft Exchange каттоо эсеби бар колдонуучуларга гана жеткиликтүү; Бирок, Exchange эсеп жазуусун колдонбогон Үй колдонуучулары, Outlook автоматтык түрдө жооп бериши үчүн, кеңседен тышкары билдирүүлөрдүн өзүлөрүнүн шаблондорун жана эрежелерин түзө алышат. Эгер сиздин эсебиңиздин түрүнө ишенбесеңиз, Exchange эсеп жазуусун көпчүлүк ишканалар же мектептер колдонушат. Бул wikiHow сизге Outlook программасын офиске жооп бербөөнү эки учурда тең: Exchange эсеп жазуусун жана башка эсеп жазууну колдонууну үйрөтөт.
Кадамдар
4-ыкманын 1-ыкмасы: Outlook 2010-2019 жана Office 365 үчүн Outlook жөнүндө

Жеке компьютерде Microsoft Outlook программасын ишке киргизиңиз. Бул тиркеме, адатта, Старт Менюсунда жайгашкан.
Чыкылдатуу Маалымат Файл кошумча барагындагы (Маалымат). Бул параметр кирүү кутусунун жогору жагындагы лентада, сыяктуу параметрлердин жанында Үй, Жөнөтүү / алуу, Папка, Көрүү жана Топтор.

Чыкылдатуу Автоматтык жооптор (Кеңседен тышкары) (Автоматтык жооп). Автоматтык жооптор диалог терезеси ачылат.- Эгер бул параметр жеткиликсиз болсо, анда сиздин каттоо эсебиңиз Exchange түрү эместир. Exchangeтен башка эсептер үчүн автоматтык жоопторду күйгүзүү үчүн ушул макалада келтирилген ыкмаларды аткарыңыз.

“Автоматтык жооп жөнөтүү”(Автоматтык жоопторду жөнөтүү). Кутучаны чыкылдатканда, параметр иштетилгендигин көрсөткөн белги пайда болот.- Эгер сиз убакыт көрсөтүүнү кааласаңыз, анда "Ушул убакыт аралыгында гана жөнөтүү" тандоосунун жанындагы кутучаны чыкылдатып, андан кийин башталган жана аяктаган күндү тандаңыз. Мисалы, эки жума саякаттоону пландап жатсаңыз, анда жооп ошол учурда гана иштеши үчүн тыныгуу убактысын тандасаңыз болот.
Менин уюмумдун ичиндеги өтмөгүн чыкылдатыңыз. Бул параметр чоң, бош текст алкагынан жогору турат.
Электрондук почта аркылуу жөнөтө турган ошол эле офистеги же компаниядагы кесиптештерине жөнөтүүнү каалаган автожоопту киргизиңиз. Ушул эле домендик аталыштагы даректер гана (мисалы, @ wikiHow.com) сиз киргизген билдирүүлөрдү алат.
Менин уюмумдун тышындагы кошумча барагын чыкылдатыңыз. Бул параметр текстсиз чоң текст алкактарынын үстүндө жайгашкан.
Сиздин электрондук почта аркылуу жөнөтө турган уюмуңуздан тышкары адамдарга билдирүү жөнөтүүнү каалаган автожоопту киргизиңиз. Мисалы, сиз каникулда экениңизди түшүндүргөн билдирүү киргизип, кеңседеги башка байланыштарга суроолорду жана суроолорду жөнөтсөңүз болот. Сизден башка домендик даректен жөнөтүлгөн электрондук каттар гана бул билдирүүнү көрө алат.
- Арипти жана өлчөмдү тандоо үчүн ачылуучу терезе, ошондой эле билдирүүлөрдүн тексттик форматы үчүн функционалдык баскычтар болот.
Чыкылдатуу Макул. Сиз жок болгон учурда электрондук почта билдирүүлөрүн жиберген адамдар даяр автоматтык жооп алышат. Эгер сиз убакытты тандабасаңыз, анда автоматтык жооп функцияны өчүрмөйүнчө жөнөтүлөт. жарнама
4-ыкманын 2-ыкмасы: Outlook 2007 ж
Жеке компьютерде Microsoft Outlook программасын ишке киргизиңиз. Бул тиркеме, адатта, Старт Менюсунда жайгашкан.
Чыкылдатуу Кеңседен тышкары Куралдар өтмөгүндө (Office жардамчысы жок). Карта Куралдар программа терезесинин жогорку сол жагында жайгашкан меню тилкесинде. Кеңседен тышкары Жардамчы диалог терезеси ачылат.
- Эгер бул параметр жеткиликсиз болсо, анда сиздин каттоо эсебиңиз Exchange түрү эместир. Алмашуудан башка эсептер үчүн автоматтык түрдө жооп берүү үчүн, ушул макалада келтирилген ыкманы аткарыңыз.
Тексттин жанындагы тегерекчени тандоо үчүн чыкылдатыңыз “Оффистен тышкаркы авто жоопторду жөнөтүү”(Кеңседен тышкары билдирүү жөнөтүү).
- Эгер сиз убакыт көрсөтүүнү кааласаңыз, анда "Ушул убакыт аралыгында гана жөнөтүү" тандоосунун жанындагы кутучаны чыкылдатып, андан кийин башталган жана аяктаган күндү тандаңыз. Мисалы, эки жума саякаттоону пландап жатсаңыз, анда жооп ошол учурда гана иштеши үчүн тыныгуу убактысын тандасаңыз болот.
Менин уюмумдун ичиндеги өтмөгүн чыкылдатыңыз. Бул параметр чоң, бош текст алкагынан жогору турат.
Электрондук почта жөнөтө турган ошол эле офисте же компанияда иштеген кесиптештерине жөнөтүүнү каалаган автожоопту киргизиңиз. Ушул эле домендик аталыштагы даректер гана (мисалы, @ wikiHow.com) сиз киргизген билдирүүлөрдү алат. Мисалы, сиз эмгек өргүүсүндө экениңизди жана ушул убакыт ичинде менеджер сиз менен иштей тургандыгын түшүндүрүп берсеңиз болот.
Менин уюмумдун тышындагы кошумча барагын чыкылдатыңыз. Бул параметр чоң, бош текст алкагынан жогору турат.
Сиздин электрондук почта аркылуу жөнөтө турган уюмуңуздан тышкары адамдарга билдирүү жөнөтүүнү каалаган автожоопту киргизиңиз. Мисалы, сиз каникулда экениңизди түшүндүргөн билдирүү киргизип, кеңседеги башка байланыштарга суроолорду жана суроолорду жөнөтсөңүз болот. Сизден башка домендик даректен жөнөтүлгөн электрондук каттар гана бул билдирүүнү көрө алышат.
- Арипти жана өлчөмдү тандоо үчүн ачылуучу терезе, ошондой эле билдирүүлөрдүн тексттик форматы үчүн функционалдык баскычтар болот.
Чыкылдатуу Макул. Сиз жок болгон учурда электрондук почта билдирүүлөрүн жиберген адамдар даяр автоматтык жооп алышат. Эгер сиз убакытты тандабасаңыз, анда бул мүмкүнчүлүк өчүрүлгөнгө чейин автоматтык жооп жөнөтүлөт. жарнама
4-ыкманын 3-ыкмасы: Outlook 2003 ж
Жеке компьютерде Microsoft Outlook программасын ишке киргизиңиз. Бул тиркеме, адатта, Старт Менюсунда жайгашкан.
Чыкылдатуу Кеңседен тышкары Куралдар өтмөгүндө. Карта Куралдар программа терезесинин жогорку сол жагында жайгашкан меню тилкесинде. Кеңседен тышкары Жардамчы диалог терезеси ачылат.
- Эгер бул параметр жеткиликсиз болсо, анда сиздин каттоо эсебиңиз Exchange түрү эместир. Алмашуудан башка эсептер үчүн автоматтык түрдө жооп берүү үчүн, ушул макалада келтирилген ыкманы аткарыңыз.
"Учурда офистен тышкарымын" мазмунунун жанындагы чөйрөнү тандоо үчүн чыкылдатыңыз”(Мен учурда жокмун).
Текст тилкесине билдирүүңүздү киргизиңиз. Жакын арада электрондук каттарды жөнөткөн адамдар, офиске кайтып келмейинче, бул жоопту бир гана жолу алышат.
Чыкылдатуу Макул. Сизге электрондук почта билдирүүлөрүн жиберген бардык уюмдар кызматтан белгисиз мөөнөткө чейин же "Мен учурда кеңсемин" дегенди тандап алганга чейин жооп аласыңар (Мен кайра офиске кайттым). жарнама
4 ыкмасы 4: Exchange эмес эсеп үчүн
Жеке компьютерде Microsoft Outlook программасын ишке киргизиңиз. Бул тиркеме, адатта, Старт Менюсунда жайгашкан.
Чыкылдатуу Жаңы электрондук почта "Үй" кошумча барагындагы (Жаңы электрондук почта). Бул табулатура кутучанын жанындагы лентада, өтмөктөрдүн жанында Файл, Жөнөтүү / алуу, Папка, Көрүү жана Топтор. Бош электрондук почта ачылат.
Электрондук почтанын шаблондорунан тышкары түзөтүңүз. Алгач, сапты бош калтырыңыз Чоң ... жана CC ....
- Электрондук почтага "Кеңседен тышкары" сыяктуу теманы киргизиңиз, ошондо адамдар сизден автоматтык түрдө жооп алып жатышканын билишет.
- Электрондук почта денесин электрондук почта аркылуу жөнөтө турган адамдарга автоматтык түрдө жөнөтө турган жоопту киргизиңиз. Бул билдирүү "кеңседен тышкары" шаблон катары колдонулат.
Файл өтмөгүн чыкылдатып, чыкылдатыңыз Save As. "Башкача сактоо" диалог терезеси ачылат.

Чыкылдатуу Outlook шаблону (Outlook шаблону) "Түрүндө сактоо" ачылуучу менюсунан.
Билдирүү шаблонунун атын киргизип, андан соң чыкылдатыңыз Сактоо. Демек, бул шаблонду кызматтан тышкары сайын, жеке Outlook каттоо эсебиңиздеги электрондук почта аркылуу колдонсо болот.

Файл өтмөгүн чыкылдатып, тандаңыз Эрежелерди жана Эскертүүлөрдү башкаруу (Эрежелерди жана кулактандырууларды башкаруу). Сиз жок кезде шаблон башка колдонуучуларга автоматтык түрдө жөнөтүлүп турушу үчүн, Outlook билип, ушул шаблонду колдонуп, электрондук каттарга автоматтык түрдө жооп бере турган эреже түзүшүңүз керек.
Чыкылдатуу Жаңы эреже (Жаңы эреже). Бул параметр картанын төмөн жагында Электрондук почтанын эрежелери (Электрондук почтанын эрежелери). Эрежелер чебери диалог терезеси калкып чыгып, эрежелерди түзүү процессинде сизди жетектейт.
“Мен алган билдирүүлөргө эрежелерди колдонуу”(Мен алган билдирүүлөргө эрежелерди колдонуңуз). Бул параметр "Бош эрежеден баштаңыз" аталышынын астында жайгашкан.
- Чыкылдатуу кийинки (Уландысы бар) эреже түзүүнү улантуу үчүн эки жолу. Сиз чыкылдатуу керек кийинки Көптөгөн параметрлер бар бетте, бирок эреженин иштеши үчүн 1 жана 2-кадамдардагы кутучаларды бош калтырыңыз.
"Деген саптын жанындагы кутучаны чыкылдатып," белгилүү бир шаблонду колдонуп жооп бер”(Конкреттүү форма менен жооп). Бул параметр "Билдирүүнү эмне кылгыңыз келет?" Деген рубриканын астында (Бул билдирүүнү эмне кылгыңыз келет?)
Шилтемени чыкылдатыңыз "белгилүү бир шаблон" 2-кадамда. Кадр калкып чыгат.
"Карап көрүү" ачылуучу менюсунан "Файл тутумундагы колдонуучунун шаблондорун" тандаңыз.
- Мурда түзүлгөн шаблонду эки жолу чыкылдатып, офистин автоматтык жооп берүүчүсү катары тандаңыз.
Чыкылдатуу кийинки. Эрежелер чеберинин эреже генераторундагы акыркы кадамга багытталасыз, ал жерде эрежени атап, өзгөчө кырдаалды орнотуп, карап чыга алабыз.
- Жаңы эле түзгөн авто жооп берүүчү эреженин атын киргизиңиз.
Чыкылдатуу бүтүрүү (Бүттү). Мындан ары, сизге электрондук кат жөнөткөн колдонуучулардын бардыгы сиз жараткан шаблонго ылайык автожооп берүүчүгө ээ болушат. жарнама
Кеңеш
- Сиз офисте жок болгон күндөрдү, ошондой эле кеңседен тышкары автоматтык жооп берүүчү билдирүүлөргө кошумча байланыштарды кошууну ойлонсоңуз болот. Бул маалымат адамдарга качан сиз менен кайрадан байланыша аларын жана сиз жокто ким менен байланышуу керектигин билүүгө жардам берет.



