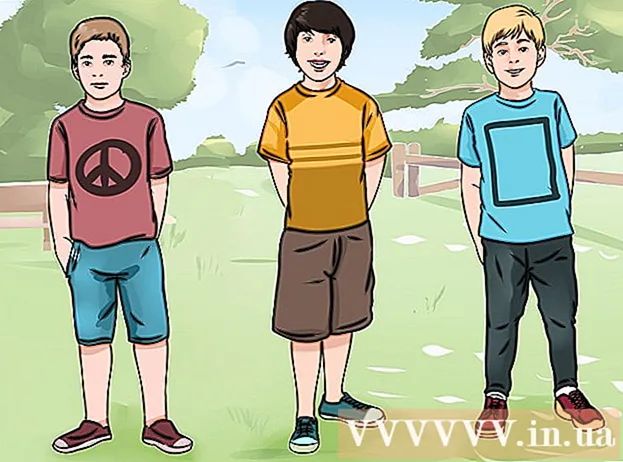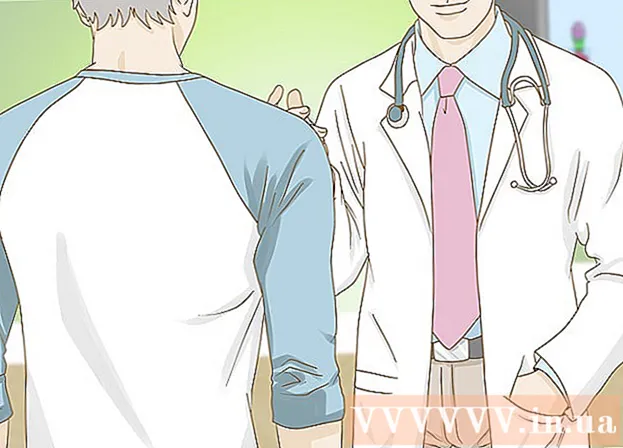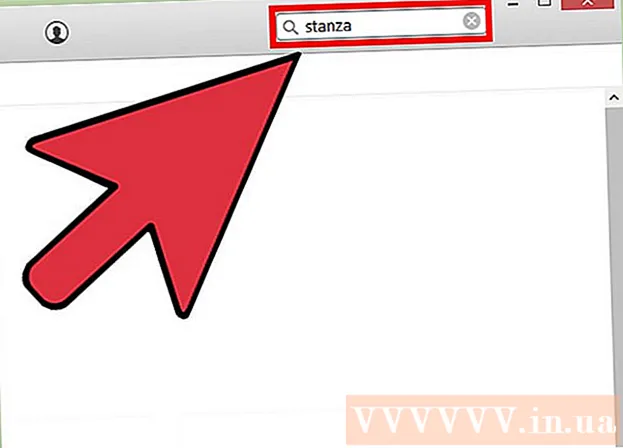Автор:
Robert Simon
Жаратылган Күнү:
17 Июнь 2021
Жаңыртуу Күнү:
1 Июль 2024

Мазмун
Жаңы эле компьютерге заказ бердиңизби? Жаңы Windows иш такта / ноутбук же Mac / MacBook орнотуп жатканыңыздан кийин, Интернетте отуруп же оюн ойноп баштаардан мурун бир нече көйгөйдү эсиңизден чыгарбаңыз. Аппараттык жабдыктын туура туташкандыгын текшерип, жаңы эсептөө тажрыйбасын мүмкүн болушунча канааттандыруу үчүн акыркы жаңыртууларды орнотуңуз.
Кадамдар
3-ыкманын 1-ыкмасы: Windows жумушчу столу менен
Компонент кутучасын ачуу. Кайда тандаганыңызга жана компьютерди кайдан сатып алганыңызга жараша, сизде төмөнкү компоненттер болот:
- CPU иши - Бул жөн гана корпусту сатып алуудан алсаңыз болот. Мындай учурда, компьютерди колдоно алуу үчүн монитор, чычкан жана клавиатураны сатып алышыңыз керек болот.
- Дисплей - Бардык эле компьютерлерде монитор орнотулбайт. Эгер сиз компьютериңизди жаңыртып жатсаңыз, анда эски мониторуңузду дагы бир жолу колдоносуз.
- Чычкан жана клавиатура - Көпчүлүк тутумдар ушул эки шайман менен келет, бирок сиз аны жакшыраак деңгээлге көтөрүп, көбүрөөк иштей аласыз.
- Динамик - Кээде динамик дисплейге орнотулуп, бирок дайыма эле кошо берилбейт.
- Принтер - Айрым тутумдар принтер менен келет, бирок көбүнчө бөлүктү өзүнчө сатып алуу керек.

Машина корпусу коюлган. Бардык желдетүү күйөрмандары үчүн жетиштүү орун менен CPU корпусун белгиленген жерге жакын коюңуз. Винттер көбүнчө шассидин артында жайгашат, бирок кээде капталында, алды жагында же үстүндө жасалат. Шассисти суурмалардын ортосуна же шкафка салуудан алыс болуңуз. Эгер сиз үй кинотеатры сыяктуу компьютерди колдонуп жаткан болсоңуз, анда шкафта жайгашкан жер ар тараптан жакшы желдетилип, тыгыз жабылбашы керек.
Мониторду шасси менен туташтырыңыз. Мониторду же сыналгыны шасси артындагы монитор портторунун бирине туташтырыңыз. Көпчүлүк заманбап компьютерлерде HDMI порт бар - бул туташуунун эң оңой жолу. Мониторлор адатта DVI же HDMI стандарттарына туташышат, айрым эски моделдерде VGA порттору колдонулат.- Мониторду электр булагына туташтыруу керек.
- Эгер сиз атайын видео картаны колдонсоңуз, анда монитордун Motherboard эмес, графикалык картага туташтырылгандыгын текшериңиз. Монитор туташтырылбаса, графикалык картанын артыкчылыктарын пайдалана албайсыз. Атайын берилген картанын дисплей порту шассинин төмөнкү арт жагында жайгашкан.

Чычкан менен баскычтопту туташтырыңыз. Чычкандардын жана баскычтоптордун көпчүлүгү USB аркылуу туташтырылган. Эгер сиз эски жана кызыктай компьютерди орнотуп жатсаңыз, анда PS / 2 портунун жардамы менен чычканды жана баскычтопту туташтыруу керек болушу мүмкүн. Бул порттор баскычтоп / чычкан туташтыргычына дал келүү үчүн түстүү жана адатта, шассинин арт жагында жайгашкан.
Динамиктерди туташтырыңыз (эгер бар болсо). Нускамада айтылгандай, түстүү коддорго ылайык динамикти компьютерге сайыңыз. Бардык динамик станциялары туура тарапта экендигин жана керек болсо, динамиктин электр булагына туташтырылгандыгын текшериңиз.
- Компьютердик колонкаларды кантип орнотуу керектиги жөнүндө көбүрөөк онлайн режиминде көрө аласыз.
Шасси сайыңыз. Мүмкүн болсо, шассиди узун толкунга чыдамдуу розеткага же кубаттуу адаптерге (UPS) сайыңыз. Бул чыңалуунун кескин жогорулашына же электр кубатынын үзгүлтүккө учурашына байланыштуу компьютерди коргоого жардам берет.
- Кубат өчүргүчүн КҮЙҮК абалына бурушуңуз керек болушу мүмкүн. Бул өчүргүч адатта электр зымынын жанында жайгашкан.
Компьютерди иштетүү. Жүктөө үчүн компьютердин алдындагы Кубат баскычын басыңыз. Эгер сиз Windows же Linux сыяктуу алдын-ала орнотулган операциялык тутуму бар компьютерди сатып алсаңыз, анда баштапкы орнотуу процессинде жетекчиликке аласыз. Жайгашкан жериңизди киргизүү жана колдонуучунун каттоо эсебин түзүү үчүн экрандын көрсөтмөлөрүн аткарыңыз. Эгер компьютериңизде буга чейин эле иштөө тутуму жок болсо (сейрек кездешет), аны өзүңүз орнотушуңуз керек.
- Windowsту кантип орнотуу керектиги жөнүндө көбүрөөк онлайн режиминде көрө аласыз.
Тармактык байланыштар. Каалаган программаны жүктөө же Интернетти колдонууну баштоо үчүн, компьютериңизди тармакка туташтыруу керек. Эгер компьютерде зымсыз тармак картасы болсо, Wi-Fi тармагына туташып, же Ethernet кабели аркылуу роутерге (роутерге) / модемге (модемге) туташтыра аласыз.
- Wi-Fi тармагын орнотуу боюнча бул колдонмону караңыз.
- Эгер Ethernet кабели аркылуу туташкыңыз келсе, компьютерди роутерге / модемге туташтыруу үчүн Ethernet кабелин сайыңыз. Мындан аркы аракеттерди жасоонун кажети жок. Аны кантип жасоо керектиги жөнүндө көбүрөөк маалымат алуу үчүн ушул окуу куралын караңыз.
Бардык жаңыртууларды жүктөп алыңыз. Иштетүү тутуму жана программалар компьютер куралган мезгилден бери жаңыланып жаткан болушу толук ыктымал. Ушул учурда, система сизден жаңыртууларды (эгер бар болсо) жүктөп орнотуп берүүнү суранат, бул компьютердин коопсуз жана туруктуу иштеши үчүн өтө маанилүү.
- Акыркы Windows жаңыртууларын кантип орнотуу керектигин Интернеттен караңыз.
- Жаңыртууну аяктоо үчүн сизден компьютериңизди өчүрүп-күйгүзүү талап кылынышы мүмкүн.
Программаларды негизинен орнотуңуз. Эми компьютериңиз Интернетке туташып, Windows жаңыланып бүткөндөн кийин, маанилүү программаларды орното баштасаңыз болот. Эгер сиз компьютериңизди жаңыртып жатсаңыз, анда мурун колдонуп келген эски программалардын бардыгын жөн эле орнотуп койбошуңуз керек. Андан көрө, чындыгында эмнеге муктаж экениңизди аныктоого убакыт бөлүңүз. Эгер маанилүү программалар гана орнотулса, компьютер бир калыпта иштейт.
- Антивирус программасы - Кандай болбосун, бул сиз орнотушуңуз керек болгон биринчи программа болушу керек. Антивирус программасы компьютериңизди зыяндуу коддордон жана зыяндуу программалардан коргойт, бул сиздин компьютериңиз Интернетке туташканда, коопсуздуктун алмаштырылгыс катмары. Антивирустук программаны орнотууну үйрөнүү үчүн онлайн режиминде көбүрөөк окусаңыз болот.
- Сүйүктүү браузер - Windows көбүнчө Internet Explorer менен келет, бирок көпчүлүк адамдар башка браузерлерди артык көрүшөт. Chrome, Firefox жана Opera сыяктуу бир нече вариант бар.
- Редакторлор / тексттик процессорлор - Көпчүлүк адамдар компьютерлерин үйдөгү офис катары текст иштетүү жана таблицалык программалар менен колдонушат (керек болсо).Microsoft Office Windows менен интеграциялануу үчүн иштелип чыккан жана, сыягы, компьютериңизде сыноо бюросунун пакети болот.
- Оюндар - Ар бир адам бир нече сааттык жумуштан кийин эс алганды жакшы көрөт, андыктан айрым оюндарды орнотуп алсаңыз болот. Windows ар кандай операциялык тутумдун дээрлик бардык оюндарын колдойт жана оюнду табуунун жана жүктөөнүн (же сатып алуунун) көптөгөн жолдору бар. Айрым популярдуу оюндарга Steam, GOG, Origin жана Desura кирет.
Компьютериңизди жекелештирип алыңыз. Кызыксыз процесстерди бүткөндөн кийин, жаңы компьютериңизди өзүңүзгө жасоого кез келди. Сиз иш тактаңызды өзгөртө аласыз, жаңы чычкан көрсөткүчүн орнотуп, шрифттерди өзгөртө аласыз, ал тургай, Windowsтун атайын программалык камсыздоонун уюштурулушун толугу менен өзгөртө аласыз.
- Windows иш тактаңызды толугу менен настройкалоо үчүн Интернеттен дагы караңыз.
3-ыкманын 2-ыкмасы: Mac же MacBook компьютери менен
Бөлүктөрдү таңгактан чыгарып, чогултуп алыңыз. Көпчүлүк Mac жумушчу столунда дисплейде орнотулган өз алдынча элементтер бар. Жөн гана мониторду сайып, USB кабели аркылуу чычканды жана баскычтопту туташтырыңыз.
Батарейканы кубаттоо үчүн MacBook гана туташтырылышы керек. Эгер машина сайылган болсо, каалаган убакта баштай аласыз.
Mac компьютериңизди күйгүзүңүз. Mac компьютерин биринчи жолу колдонгондо, Орнотуу Жардамчысынын жол-жобосунан өтөсүз. Жайгашкан жерди, тилди орнотуу жана жаңы аккаунт түзүү үчүн ар бир экранда көрсөтмөлөрдү аткарыңыз.
Эски маалыматтарды көчүрүү. Эгер сиз мурун Mac колдонуп келген болсоңуз, Жөндөөлөр Жардамчысын колдонуп, орнотууларды жана дайындарды жаңысына алмаштырсаңыз болот. Wi-Fi, USB кабели, Ethernet же FireWire аркылуу жаңы машинаңызга дээрлик бардыгын өткөрүп бере аласыз.
- Жалпысынан, маанилүү маалыматтарды гана өткөрүп бериш керек. Сиз колдонгон бардык колдонмолорду кайра орнотууга болот. Бул сиздин компьютердин ишин жакшыртат, анткени буга чейин тутумду жайлаткан материалдарды өткөрүп берүүнүн кажети жок.
Тармакка туташуу. Каалаган жаңыртууларды же тиркемелерди жүктөөдөн мурун, сизге тармак байланышы керек. Көпчүлүк Mac компьютерлери үйдө, мектепте же жумушта Wi-Fiга туташууга мүмкүндүк берген, орнотулган зымсыз тармактык карта менен келет. Айрым Macтарда Ethernet кабели аркылуу модемге же роутерге түздөн-түз туташуу үчүн Ethernet порту бар
- Wi-Fi тармагына туташуу боюнча бул колдонмону дагы караңыз.
- Эгер сиз Ethernet кабели аркылуу туташып жатсаңыз, анда Ethernet кабелин Mac компьютериңиздин артындагы Ethernet портуна сайыңыз, андан кийин экинчи учун роутердин жеткиликтүү портуна сайыңыз. Калганын Mac өз мойнуна алат.
OS X жаңыртуу. Туташып бүткөндөн кийин, эң биринчи жаңыртуулардын орнотулгандыгын текшерүү керек. Кыязы, Mac OS X жана камтылбаган программанын жаңыртуулары Mac таңгакталышы учурунда чыгарылган, андыктан улантуудан мурун жеткиликтүү жаңыртуулардын жаңылангандыгын текшериңиз.
- Жаңыртууларды текшерүү жана орнотуу үчүн, Apple менюсун басып, "Программаны жаңыртууну" тандаңыз. Тутум бир нече мүнөткө жеткиликтүү жаңыртууларды текшерип, тизмесин көрсөтөт. Жаңыртууларды орнотууну каалаганыңызды ырастаңыз.
- Жаңыртуу учурунда Macыңызды өчүрүп-күйгүзүшүңүз керек болот.
Зарыл колдонмолорду орнотуңуз. Эми сиздин Mac онлайн жана заманбап болгондуктан, күнүмдүк керектөөлөрдү орнотуп баштасаңыз болот. Колдонмолорду Macка орнотуу оңой. Жүктөп алган DMG файлыңызды ачып, тиркеме файлын сүйрөп, Тиркемелер папкасына таштаңыз.
- Өндүрүмдүүлүк / Уюштуруу - Mac өндүрүмдүүлүгүңүздү уюштуруу жана жогорулатуу үчүн көптөгөн программалар менен камсыздалат. Күнүмдүк пландаштыруучу колдонмолордон баштап, кеңсе шаймандарынын топтомдорун Mac Store дүкөнүнөн таба аласыз. Майкрософтто Officeтин Mac версиясы бар, ал эми Apple компаниясынын өзүнүн Office, Pages жана Numbers шаймандарынын топтому бар.
- Браузер - Mac Safari менен келет, бирок сиз кааласаңыз башка браузерди орното аласыз. Chrome колдонуучуларга браузердин орнотууларын кайсы гана шайман болбосун шайкештештирүүгө мүмкүнчүлүк берет, бул ар кандай операциялык тутумдары бар бир нече компьютериңиз болсо пайдалуу. Firefox дагы бир популярдуу вариант жана анын бардыгы акысыз.
- Мультимедиа - Mac өзүнүн бай мультимедиа мүмкүнчүлүктөрү менен белгилүү, андыктан сиз жакшы мультимедия тиркемелерин орнотууну ойлонуп көрүшүңүз мүмкүн. VLC ойноткуч - бул маанилүү видео ойноткуч, андан тышкары фото, видео жана музыканы түзөтүү программалары көп.
- Оюндар - OS X'де күндөн-күнгө шайкеш келген оюндар, Steam бул Mac'та ар кандай оюндарга жетүүнүн эң жөнөкөй жана популярдуу жолу, ошондой эле Mac Дүкөнүнөн көптөгөн тандоолор бар.
- Утилита - Mac колдонуучуга тутумду көбүрөөк башкарууга мүмкүндүк берет жана коммуналдык кызматтардын жардамы менен бардыгы оңой. Эс тутумду башкаруудан баштап, тутумду автоматташтырууга чейинки ар кандай варианттар бар.
Иш тактаңызды ыңгайлаштырыңыз. Компьютериңизди жекелештирүү үчүн, жумушчу столдун фонун өзгөртө аласыз. Ошондой эле Dock тилкесин (DockMod сыяктуу) настройкалоочу жана башаламан рабочий сүрөтчөлөрдү (мисалы, Desktop Groups) иреттөөгө мүмкүндүк берген программа бар.
- OS X'ге виджеттерди кошуу үчүн, Башкаруу тактасын колдонсоңуз болот. Бул программаны ишке киргизбестен, тез жетүүгө мүмкүнчүлүк берген куралдар. Куралдар тактасына кирүү үчүн, Док тилкесиндеги Куралдар тактасынын сүрөтчөсүн чыкылдатыңыз. Куралдар тактасынын сол жагындагы "+" баскычын чыкылдатып, "Дагы виджеттер ..." баскычын тандап виджеттерди кошсоңуз болот. Виджетти жүктөө баракчасы жеткиликтүү виджеттерди карап чыгуу үчүн ачылат.
3-ыкманын 3-ыкмасы: Windows ноутбугу менен
Түшүрүлбөгөн компоненттер. Ноутбуктар адатта кубаттагыч зымдары жана батарейкалары менен келет. Кээ бир компьютерлер батарейкалар менен алдын ала орнотулган, же кутучаны ачкандан кийин аларды өзүңүз орнотушуңуз керек болот.
Ноутбукту сайып, аппаратты күйгүзүңүз. Көпчүлүк ноутбуктар керектөөчүлөргө жеткенде толук заряддалбайт, андыктан батареяны биринчи жолу күйгүзүүдөн мурун аны толук кубаттап алышыңыз керек болот. Ошентсе да, сиз каалаган убакта токту туташтырып, иштете аласыз.
Тармакка туташуу. Кандайдыр бир программаларды жүктөөдөн же Интернетти колдонуудан мурун, компьютериңизди тармакка туташтырыңыз. Көбүнчө ноутбуктар Wi-Fi тармагын колдонушат, бирок айрым ноутбуктарда Ethernet порт бар жана сиз Ethernet кабели аркылуу туташсаңыз болот.
- Wi-Fi тармагын орнотуу боюнча бул колдонмону дагы караңыз.
- Эгер ноутбугуңузда Ethernet порт жок болсо, бирок сиз зымдуу туташууну кааласаңыз, USB Ethernet адаптерин колдонсоңуз болот. USB адаптерин компьютердеги USB портуна сайыңыз, туташуу автоматтык түрдө орнотулат.
Бардык жаңыртууларды жүктөп алыңыз. Кыязы, иштөө тутуму жана программалары орнотулган учурда жаңыртылган. Сизден компьютериңиздин коопсуздугу жана туруктуу иштеши үчүн маанилүү болгон жаңыртууларды жүктөп, орнотушуңузду суранат.
- Windowsтун акыркы нускасын кантип орнотуу керектигин онлайндан караңыз.
- Жаңыртуу процессин аяктоо үчүн тутум сизден компьютериңизди өчүрүп-күйгүзүүнү суранат.
Зарыл программаларды орнотуңуз. Эми компьютериңиз Интернетке туташып, Windows жаңыланып бүткөндөн кийин, маанилүү программаларды орното баштасаңыз болот. Эгер сиз компьютериңизди жаңыртып жатсаңыз, анда мурун колдонуп келген эски программалардын бардыгын жөн эле орнотуп койбошуңуз керек. Андан көрө, чындыгында эмнеге муктаж экениңизди аныктоого убакыт бөлүңүз. Эгерде бир гана маанилүү программалар орнотулган болсо, анда компьютер тезирээк иштейт.
- Антивирус программасы - Кандай болбосун, бул сиз орнотушуңуз керек болгон биринчи программа болушу керек. Антивирус программасы компьютериңизди зыяндуу коддордон жана зыяндуу программалардан коргойт, бул сиздин компьютериңиз Интернетке туташканда, коопсуздуктун алмаштырылгыс катмары. Антивирустук программаны орнотууну үйрөнүү үчүн онлайн режиминде көбүрөөк окусаңыз болот.
- Сүйүктүү браузер - Windows көбүнчө Internet Explorer менен келет, бирок көпчүлүк адамдар башка браузерлерди артык көрүшөт. Chrome, Firefox жана Opera сыяктуу бир нече вариант бар.
- Редакторлор / тексттик процессорлор - Көпчүлүк адамдар компьютерлерин үйдөгү офис катары текст иштетүү жана таблицалык программалар менен колдонушат (керек болсо). Microsoft Office Windows менен интеграциялануу үчүн иштелип чыккан жана, сыягы, компьютериңизде сыноо бюросунун пакети болот.
- Оюндар - Стресстүү жумуш убактысынан кийин ар бир адам эс алганды жакшы көрөт, андыктан кээ бир оюндарды орнотуп алсаңыз болот. Ноутбуктар көбүнчө рабочий компьютерлердей күчтүү эмес, ошондуктан көп конфигурацияны талап кылган кооз графикаларды иштетүүдө кыйынчылыктар болушу мүмкүн. Бирок, бул жогорку столго барабар мүнөздөмөлөрү бар айрым арналган оюн ноутбуктары үчүн өзгөчө көрүнүш. Айрым популярдуу аталыштарга Steam, GOG, Origin жана Desura кирет.
Компьютериңизди жекелештирип алыңыз. Кызыксыз процесстерди бүткөндөн кийин, жаңы компьютериңизди өзүңүзгө жасоого кез келди. Сиз иш тактаңызды өзгөртө аласыз, жаңы чычкан көрсөткүчүн орнотуп, шрифттерди өзгөртө аласыз, ал тургай, Windowsтун атайын программалык камсыздоонун уюштурулушун толугу менен өзгөртө аласыз.
- Windows компьютериңизди толугу менен настройкалоо жөнүндө билүү үчүн Интернеттен дагы көрүңүз.