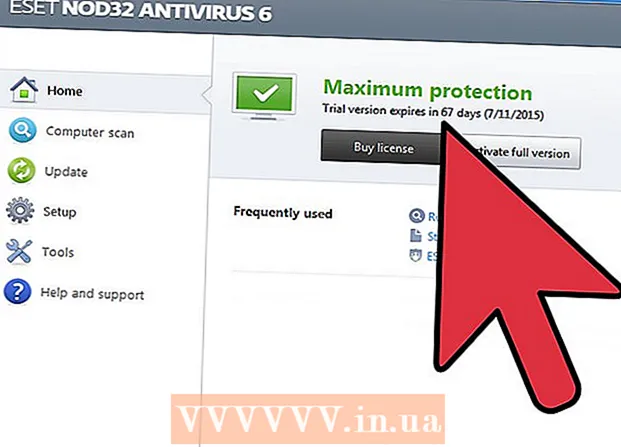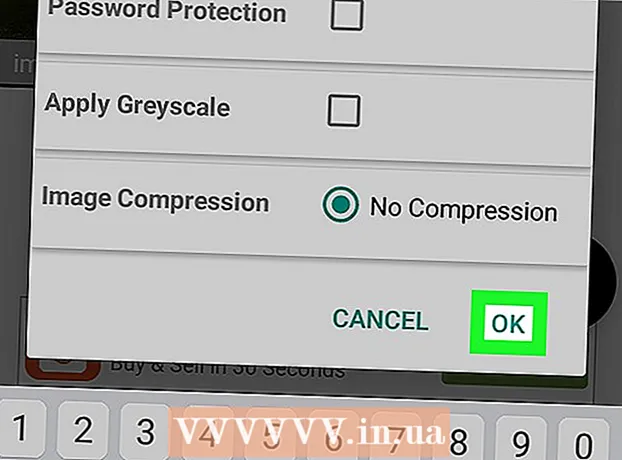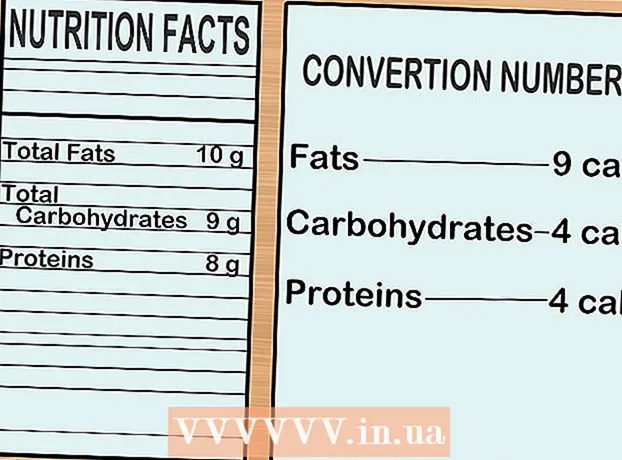Автор:
John Stephens
Жаратылган Күнү:
24 Январь 2021
Жаңыртуу Күнү:
1 Июль 2024

Мазмун
D-Link WBR-2310 Wi-Fi роутери (роутер) аркылуу бардык зымдуу жана зымсыз түзмөктөр үчүн коопсуз үй тармагын орнотууга болот. Бул роутер каалаган туташкан шайман менен интернет байланышын бөлүшүүгө мүмкүндүк берет. D-Link WBR-2310 роутерин колдонуудан мурун, тармакты жана Wi-Fi'ды конфигурациялашыңыз керек.
Кадамдар
5-бөлүктүн 1-бөлүгү: Аппараттык туташуу
Модемди өчүрүңүз же өчүрүңүз (модем). Модемди роутерге кошуудан мурун, модемди өчүрүп салышыңыз керек. Эгер ал иштебей калса, модемдин артындагы электр зымын сууруп коюңуз.

Жөндөө процесси үчүн эки Ethernet кабелин даярдаңыз. Орнотуу процессинде модемди роутерге туташтыруу үчүн бир кабель, экинчисине роутерди компьютерге туташтыруу керек болот. Орнотулгандан кийин, компьютер Wi-Fi тармак картасы болсо, зымсыз тармакты колдоно алат. Роутерлер же модемдер көбүнчө Ethernet кабелдери менен келет. Эгер компьютер түздөн-түз модемге туташып турган болсо, анда ушул Ethernet кабелин дагы бир жолу колдонсоңуз болот.
Модемди роутердеги WAN портуна туташтырыңыз. Бул роутердин артындагы кубат туташтыргычынын жанында жайгашкан Ethernet порт. Бул порт төрт LAN портуна караганда башкача түстө. Роутерди өчүрүп, бир азга калтырыңыз.
LAN портторунун бирин компьютердеги Ethernet портуна туташтырыңыз. Адатта, Ethernet портун компьютердин арткы бетинен таба аласыз. Айрым ноутбуктарда Ethernet порт болбойт, бирок дээрлик бардык рабочий компьютерлерде болот.
Модемди күйгүзүңүз. Модемди күйгүзүңүз же кайра сайыңыз. Модемдин иштешин болжол менен 30-60 секунд күтө туруңуз.
Роутерди күйгүзүңүз. Роутердин арткы бөлүгүндөгү кубат кабелин розеткага сайыңыз. Маршрутизатордун иштешине 30 секунддай убакыт кетет.
Компьютерди күйгүзүңүз. Эгер компьютер ачыла элек болсо, токтоосуз баштаңыз. Машинанын башка Wi-Fi сыяктуу бир дагы тармакка туташпагандыгын текшерип туруш керек.
Роутердеги индикатор шамдарын текшериңиз. Компьютер туташкан LAN портунун Power, WAN жана LAN чырактарын көрө аласыз.
- Эгерде сиз WAN жарыгын көрбөй жатсаңыз, анда модем күйгүзүлүп, роутердеги WAN портуна туташып турушуңуз керек.
- Эгерде LAN чырагы көрүнбөй жатса, компьютер Ethernet кабели аркылуу роутердеги LAN портторунун бирине туташкандыгын жана шайман күйгүзүлгөндүгүн текшериңиз.
5 ичинен 2-бөлүк: Роутерге кирүү
Компьютериңиздеги каалаган веб-браузерди ачыңыз. Роутерге туташтырылган компьютердеги каалаган браузерди колдонуп, конфигурациялай аласыз.
Import.дарек тилкесине. Бул дарекке кирүү үчүн, роутериңиздин грамоталарын киргизишиңиз керек. Бул D-Link WBR-2310 зымсыз роутери үчүн демейки дарек.
- Эгерде роутердин конфигурациясынын орнотуулары барагы көрүнбөсө, анда компьютер башка тармакка эмес, роутерге гана туташып тургандыгын текшериңиз.
- Эгер дагы деле конфигурация барагын жүктөй албай жатсаңыз, анда кимдир бирөө аны колдонуп, демейки дарегин өзгөрткөн окшойт. Маршрутизатордун демейки жөндөөлөрүн баштапкы абалга келтирүү үчүн, роутердин арткы тарабындагы Кайра орнотуу баскычын 10 секунддай басып туруңуз. Роутер баштапкы абалга келтирилгенден кийин, дарек боюнча конфигурация барагына кире алышыңыз керек.
Колдонуучунун аты катары "admin" деп киргизип, Сырсөз талаасын бош калтырыңыз. Бул роутердин демейки кирүү грамоталары. Эгер бул каттоо эсеби жеткиликсиз болсо, кимдир бирөө өзүнүн логин маалыматын өзгөрттү. Арткы тарабындагы Reset баскычын 10 секунддай басып туруп, роутерди калыбына келтире аласыз. Баштапкы абалга келтирилгенден кийин, демейки каттоо эсеби менен кире алышыңыз керек. жарнама
5-бөлүктүн 3-бөлүгү: Баштапкы орнотууну жүргүзүү
"Орнотуу устасы" баскычын чыкылдатыңыз. Эгер сиз роутерди жөн эле баштай турган болсоңуз, анда биринчи киргенде пайда болгон "Орнотуу устасы" баскычын чыкылдата аласыз. Тармак бир нече мүнөттүн ичинде конфигурацияланып, корголот. Эгерде сиз бул баскычты көрбөсөңүз, "Жөндөө" кошумча барагын чыкылдатыңыз.
- Эгер роутериңизди орнотуп койгон болсоңуз жана орнотууларды өзгөртүү үчүн кирип жаткан болсоңуз, Жөндөөлөрдү жөндөө бөлүмүнө өтүңүз. Кантип орнотуу керектиги жөнүндө толук маалымат ошол бөлүмдүн астында жайгашкан.
"Интернетке туташуу орнотуу устасын ишке киргизүү" баскычын чыкылдатыңыз. Интернет туташуусун жана роутердин администраторунун аккаунтун орнотуу процесси башталат. Суралгандан кийин улантуу үчүн "Кийинки" баскычын чыкылдатыңыз.
Администратордун сыр сөзүн түзүңүз. Биринчи жолу киргенде пароль талаасы бош калганы эсиңиздеби? Сизге бул жакпайт, айрыкча Wi-Fi менен. Суралганда жаңы администратордун сыр сөзүн түзүп, унутуп калсаңыз жазып алыңыз. Эгер паролду унутуп калсаңыз, роутерди калыбына келтиришиңиз керек болот.
Убакыт алкагын коюңуз. Роутердин журналы жана ага байланыштуу орнотуулар так болушу үчүн учурдагы убакыт алкагын көрсөтүшүңүз керек. Ачылуучу менюдан ылайыктуу убакыт алкагын тандаңыз.
Интернетке туташуу түрүн тандаңыз. Көпчүлүк үй колдонуучулары кабель же DSL аркылуу туташып, биринчи вариантты - "DHCP туташуусун" чыкылдатышат. Эгер ишенбесеңиз, интернет провайдериңизге кайрылсаңыз болот.
"Компьютериңиздин MAC дарегин клондоштуруу" параметрин чыкылдатыңыз (бош калса). Көпчүлүк колдонуучулар үчүн бул талаа мурунтан эле толтурулган. MAC дареги талаасы бош болсо гана чыкылдатыңыз. Көпчүлүк колдонуучулар хостинг аты талаасын таштап кетиши мүмкүн, эгерде интернет провайдериңиз көрсөтпөсө.
Жөндөөлөрүңүздү сактаңыз. Орнотууларды сактоо үчүн "Туташуу" баскычын чыкылдатыңыз. Роутер бир-эки мүнөттө өчүрүлүп-күйгүзүлөт.
Байланыш текшерилүүдө. Веб баракчаларды жүктөй аласызбы же жокпу, билүү үчүн веб браузериңизди ачыңыз. Биринчи веб баракча жүктөлгөнгө чейин бир нече жолу кайталап көрүшүңүз керек болушу мүмкүн. Бул абдан кадыресе көрүнүш. Веб-баракчалар жүктөлө тургандыгын аныктап алгандан кийин, Wi-Fi тармагын түзүүгө өтүңүз. жарнама
5-бөлүмдүн 4-бөлүгү: Wi-Fi тармагын түзүү
Роутериңизге кириңиз. Компьютердеги Ethernet кабели аркылуу роутерге туташтырылган браузер терезесине киргизиңиз. Андан кийин, кирүү суралаардан мурун, өзүңүз түзгөн паролду киргизиңиз. Колдонуучунун аты талаасы дагы деле "админ".
"Жөндөө" кошумча барагын чыкылдатыңыз. Жөндөө ачылат.
Сол панелдеги "Зымсыз Жөндөөлөр" менюсун чыкылдатыңыз. Зымсыз тармактарды орнотууга мүмкүнчүлүк берген жаңы баракча ачылат.
"Зымсыз байланышты иштетүү" кутучасын белгилеңиз. Орнотууларды сактагандан кийин Wi-Fi тармагы күйгүзүлдү.
Тармактын атын киргизиңиз. Тармагыңызга ат бериңиз, бул ат сиздин жеке маалыматыңызды камтыбашы керек экендигин эске алыңыз, анткени ал баарына көрүнөт.
"Коопсуздук режими" катары "WPA2" тандаңыз. Бул эң коопсуз зымсыз берүү ыкмасы жана эскирген WEP стандарты боюнча эч кандай күч-аракетти талап кылбайт. Күчтүү WPA2 сырсөздөрү дээрлик бузулбайт, ал эми WEP сырсөздөрү 30 мүнөткө жетпей бузулуп кетиши мүмкүн.
- Эгерде сизде ушул протоколдорду гана колдой турган эски шайман болсо, WPA же WEP тандаңыз.
Күчтүү сырсөздөрдү түзүңүз. Тармагыңызга туташкан адамдардын бардыгы, айрыкча, шайман коопсуздугу жок болсо, олуттуу зыян келтириши мүмкүн. Эске тутууга оңой болгон күчтүү сырсөздү түзгөнүңүзгө ынаныңыз. Кийинчерээк конокторуңуз үчүн сырсөз бере аласыз, андыктан аны колдонуу өтө кыйынга турбайт. Эстеп калуусу оңой болгон паролду түзүүнү үйрөнүү жана Интернеттен көрүп, туура паролду тандаңыз.
"Орнотууларды сактоо" баскычын чыкылдатыңыз. Тутум зымсыз тармак жөндөөлөрүн сактап калгандан кийин, Wi-Fi күйгүзүлдү. Бул 30 секунддан бир мүнөткө чейин созулушу мүмкүн. Андан кийин аппаратты зымсыз тармакка туташтыра аласыз.
Түзмөктү туташтыруу. Эми зымсыз тармак иштетилгенде, сиз шайманыңызды Wi-Fiга туташтыра аласыз. Процесс түзмөктөргө жараша өзгөрүлөт, бирок жалпысынан сиз жеткиликтүү тармактардын тизмесинен Wi-Fi атын тандап, өзүңүз түзгөн сыр сөздү киргизишиңиз керек. Көпчүлүк түзмөктөрдө, Wi-Fiга туташуу үчүн ушул нерсе талап кылынат.
- WiFi тармагына туташуу боюнча кененирээк көрсөтмөлөрдү көрө аласыз.
5 ичинен 5-бөлүк: Орнотууларды жөндөө
Wi-Fi жөндөөлөрүн өзгөртүү. Эгерде сизге Wi-Fi орнотууларын өзгөртүү керек болсо, анда "Орнотуу" кошумча барагындагы "Зымсыз Жөндөөлөр" бөлүмүн ача аласыз. Негизги кадамдар мурунку бөлүмдө баяндалган, бирок сиз ызы-чуу көп болсо, каналды жөндөп, "Кеңейтилген режимди" күйгүзсөңүз болот, ж.б.
Портту багыттоону жөндөө. Компьютериңизде программа үчүн порттун багыттамасын орнотуу керек болсо, "Өркүндөтүлгөн" кошумча барагынан "Портту багыттоо" бөлүмүн ача аласыз. Портторду багыттоодо ар бир колдонмо үчүн "эрежелерди" түзүү керек. Портту багыттоону орнотуп жаткан компьютериңиздин IP дарегин жана ачылуучу порттордун чөйрөсүн киргизиңиз. Сиз роутериңизден порттун багытталышын орнотуу боюнча кененирээк көрсөтмөлөрдү көрө аласыз.
Вебсайттын чыпкаларын түзүү. Сиз роутериңизди белгилүү бир барактарга кирүүгө тыюу салуу үчүн орното аласыз. Роутердин конфигурация барагында "Өркүндөтүлгөн" кошумча барагын ачып, "Вебсайттын Чыпкасын" тандап, кирүүгө тыюу салган веб-сайтыңызды киргизип, чыпканы күйгүзүңүз. Эскертүү: бул параметр тармактагы бардык шаймандарга таасир этет.
Оюн режимин күйгүзүңүз. Эгер роутериңизди контролеруңуз менен оюн ойнотуу үчүн колдонсоңуз, байланыш режимин өркүндөтүү жана дал келген нерселерди табуу үчүн Оюн режимин күйгүзсөңүз болот. "Өркүндөтүлгөн" кошумча барагынан "Өркүндөтүлгөн тармакты" тандап, "Оюн режимин иштетүү" кутучасын белгилеп, өзгөртүүлөрдү сактаңыз. Бул иштин натыйжалуулугун жогорулатуу үчүн оюн трафигинин багытын өзгөртөт. Оюн ойнобой жатканда ушул режимди өчүрүп салууну сунуштайбыз. жарнама