Автор:
Laura McKinney
Жаратылган Күнү:
2 Апрель 2021
Жаңыртуу Күнү:
1 Июль 2024
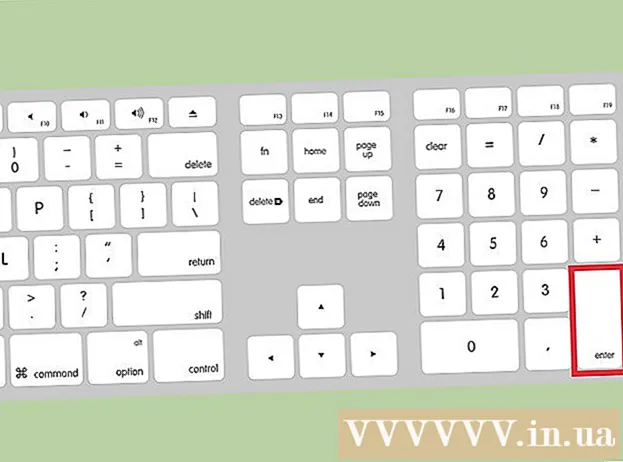
Мазмун
Колдонмонун сүрөтчөлөрүн өзгөртүү үйүңүздүн же иш тактаңыздын экранын жекелештирип, сырткы көрүнүшүн жакшыртууга жардам берет, айрыкча, баштапкы сүрөтчөнүн түсү жана формасы сизге жакпаса. Android жана iOS түзмөктөрүндөгү колдонмонун сүрөтчөлөрүн үчүнчү жактын колдонмолорун колдонуп өзгөртсө болот, ал эми Windows жана Mac OS Xти Касиеттер менюсу аркылуу жөндөө керек.
Кадамдар
4-ыкманын 1-ыкмасы: Androidде
Android түзмөгүңүздө Google Play Дүкөнүн ишке киргизиңиз. Google Play Дүкөнү учурдагы колдонмо сөлөкөттөрүн өзгөртүүгө жана ыңгайлаштырууга жардам берүүчү ар кандай колдонмолорду сунуштайт.

"Издөө" баскычын таптап, андан соң колдонмонун сүрөтчөлөрүн өзгөртүүгө мүмкүнчүлүк берген колдонмону табуу үчүн ачкыч сөздү киргизиңиз. Айрым ачкыч сөздөрдү колдонсоңуз болот "сөлөкөт алмаштыргыч" жана "колдонмо сүрөтчөлөрүн ыңгайлаштыруу".
Издөө натыйжаларындагы каалаган колдонмону таптап, функция жөнүндө көбүрөөк маалымат алыңыз. Айрым Android колдонмолору баштапкы колдонмо сөлөкөттөрүн өзгөртө алышат Juyeong's Icon Changer, CocoPPA from United, Inc. жана Icon Changer Alvina Gomes тарабынан иштелип чыккан.

Колдонмону "Орнотуу" же "Сатып алуу" аракетин тандаңыз.
Сөлөкөтүн өзгөртүп турган колдонмолорду сатып алуу жана орнотуу үчүн экрандын көрсөтмөлөрүн аткарыңыз. Бүткөндөн кийин, параметр Android тиркемесинин суурмасында көрүнөт.

Орнотулган колдонмону иштетип, экранда көрсөтмөлөрдү аткарып, сөлөкөттүн көрүнүшүн өзгөртүңүз. Көпчүлүк учурларда, мурунку колдонмонун сүрөтчөсүн алмаштыруу үчүн жаңы сүрөтчөнү, сүрөтчөнүн темасын тандап же жеке галереяңыздан сүрөт колдонсоңуз болот. жарнама
4-ыкманын 2-ыкмасы: iOS тутумунда
IOS түзмөгүндө App Store дүкөнүн ишке киргизиңиз. App Store дүкөнү колдонмо сөлөкөттөрүн өзгөртүү жана настройкалоо мүмкүнчүлүгү менен ар кандай колдонмолорду сунуштайт.
Колдонмонун сүрөтчөлөрүн өзгөртүүгө мүмкүнчүлүк берген параметрлерди табуу үчүн "Издөө" баскычын басып, ачкыч сөздү киргизиңиз. Айрым ачкыч сөздөрдү колдонсоңуз болот "сөлөкөт алмаштыргыч" жана "колдонмо сүрөтчөлөрүн ыңгайлаштыруу".
Издөө натыйжаларындагы каалаган колдонмону таптап, функция жөнүндө көбүрөөк маалымат алыңыз. Колдонмонун түпнуска сүрөтчөлөрүн өзгөртө алган айрым iOS колдонмолору Happio Workshopтун App Icons +, United, Inc компаниясынын CocoPPa. жана App Icons Apalon Apps тарабынан иштелип чыккан.
Колдонмону "Орнотуу" же "Сатып алуу" аракетин тандаңыз.
Apple ID жана сыр сөзүңүздү киргизип, “OK” баскычын чыкылдатыңыз.”
Сөлөкөттөрдү өзгөртүү колдонмосун орнотуу үчүн экранда келтирилген көрсөтмөлөрдү аткарыңыз. Бүткөндөн кийин, сүрөтчө iOS түзмөгүңүздөгү колдонмо суурмасында пайда болот.
Орнотулган колдонмону ишке киргизиңиз жана сөлөкөттүн көрүнүшүн өзгөртүү үчүн экрандағы көрсөтмөлөрдү аткарыңыз. Көпчүлүк учурларда, мурунку колдонмонун сүрөтчөсүн алмаштыруу үчүн жаңы сүрөтчөнү, сүрөтчөнүн темасын тандап же жеке галереяңыздан сүрөт колдонсоңуз болот. жарнама
4-ыкманын 3-ыкмасы: Windows ЖКда
Windows PC'де өзгөрткүңүз келген тиркеменин сүрөтчөсүн оң баскыч менен чыкылдатыңыз. Эгер сиз Windows планшетинде же мобилдик шайманында болсоңуз, сүрөтчөнү басып, кармап туруңуз.
"Касиеттерди" тандап, андан соң Касиеттер терезесиндеги "Кыска жол" баскычын чыкылдатыңыз.
“Белгини өзгөртүү”(Өзгөртүү сүрөтчөсү). Бардык Windows белгилеринин тизмеси жумушчу столунда пайда болот.
Колдонулуучу тизмеден жаңы символду тандаңыз. Же болбосо, жеке коллекцияңыздан дагы бир сүрөтчөнү тандоо үчүн "Карап чыгууну" чыкылдатыңыз.
- Жеке коллекциядагы сөлөкөттөрдү колдонуу үчүн .ico кеңейтүүсү болуш керек. Сүрөттөрүңүздү .ico форматына өткөрүү үчүн Convertico.com же ICOConverter.com сыяктуу файлдарды конверттөө боюнча онлайн кызматтарына кире аласыз.
Өзгөртүүнү ырастоо үчүн “ОК” баскычын чыкылдатып, андан кийин “ОК” тандаңыз. Колдонмонун сүрөтчөсү сиз тандаган сүрөт болуп өзгөрүлөт. жарнама
4 ичинен 4-ыкма: Mac OS X системасында
Жаңы сүрөттүн же анын ордуна колдонууну пландап жаткан сүрөтчөнүн .icns форматына ээ экендигин ырастаңыз. .Icns форматы OS Xте жакшы иштейт, анткени файл сүрөттөрдү жана иконаларды стандарттык өлчөмгө автоматтык түрдө өзгөртөт. Мисалы, үй-бүлөлүк сүрөттү колдонмонун сүрөтчөсү катары колдонуу үчүн, сүрөттү файл түрүнө гана айландыруу керек .icns жасалат, анын өлчөмүн өзгөртүү талап кылынбайт.
- Жаңы сүрөттөрдү же колдонмо сүрөтчөлөрүн .icns форматына өткөрүү үчүн CloudConvert.com же iConvertIcons.com сыяктуу файлдарды онлайн түрүндө которуу кызматын колдонуңуз.
Тиркемелер папкасын ачып, өзгөрткүңүз келген тиркемеге өтүңүз.
Колдонмонун сүрөтчөсүн оң баскыч менен чыкылдатып, “Маалымат алуу" (Маалымат алуу). Тандалган колдонмонун маалымат панели экранда пайда болот.
Анын ордуна колдонууну пландап жаткан жаңы колдонмо сүрөтчөсүнө өтүңүз.
Жаңы колдонмо сүрөтчөсүн оң баскыч менен чыкылдатып, “Көчүрүү"(Көчүрүү).
Артка баскычын чыкылдатып, "Маалымат алуу" терезесине кайтып, андан кийин жогорку сол бурчтагы баштапкы тиркеме сүрөтчөсүн чыкылдатыңыз. Баштапкы сүрөтчө баса белгиленет.
Жаңы буйрукту мурунку белгиге чаптоо үчүн "Буйрук" + "V" баскычтарын басыңыз. Түпнуска сүрөтчөсү алмаштырылаардан мурун, администратордун сыр сөзүн киргизүү керек болушу мүмкүн.
Тиркемелер папкаңызды ачып, “Утилита"(Коммуналдык кызматтар).
"Терминалды" ачып, буйрук сабына "killall Dock" деп териңиз. Dock тилкесиндеги сүрөтчөлөр жаңыртылат.
"Enter" баскычын басыңыз. Колдонмонун түпнуска сүрөтчөсү жаңысына алмаштырылат. жарнама



