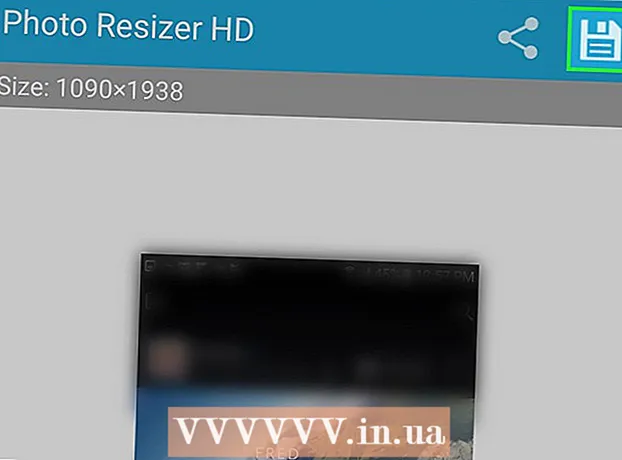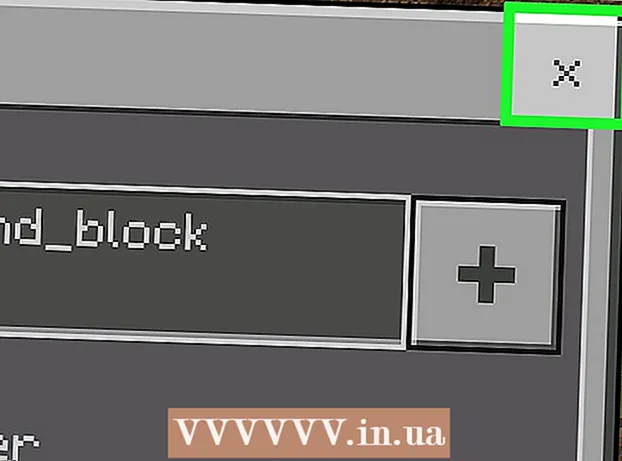Автор:
Lewis Jackson
Жаратылган Күнү:
8 Май 2021
Жаңыртуу Күнү:
1 Июль 2024
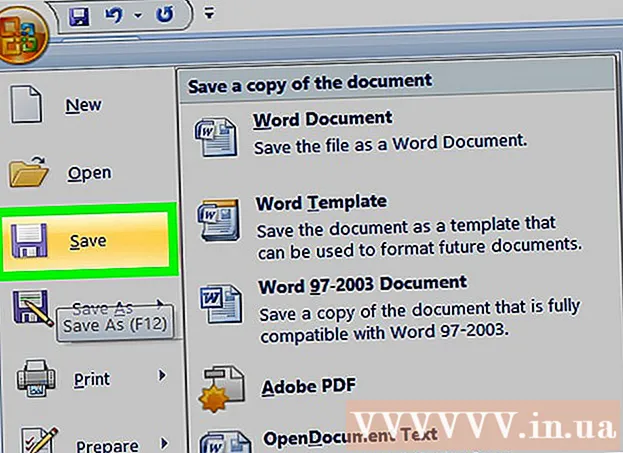
Мазмун
Бул wikiHow сизге Microsoft Word документтериндеги баракчаларды кантип иретке келтирүүнү үйрөтөт. Word жөнөкөй ыкмаларды колдобосо дагы, ар бир барактын аталышын белгилөө, же бир барактан мазмунун кесүү жана чаптоо жолу менен тартипти өзгөртө аласыз. Microsoft PowerPointтен айырмаланып, Microsoft Word баракчаларын уюштуруунун жалпы ыкмасы жок.
Кадамдар
2-ыкманын 1-ыкмасы: Баш аттарды колдонуңуз
Документти ачуу. Microsoft Word'те файлды ачуу үчүн, кайрадан жайгаштыргыңыз келген Word документин эки жолу чыкылдатыңыз.
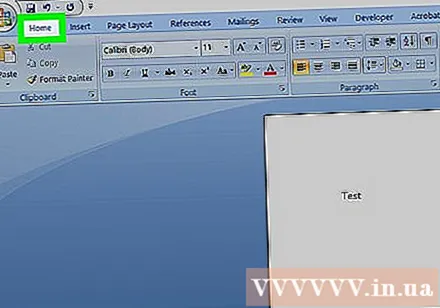
Картаны чыкылдатыңыз Үй (Башкы бет). Табулатура Word терезесинин жогору жагындагы көк тасмада.
Ар бир барактын жогору жагына аталыш кошуңуз. Баракка аталышты кошуу үчүн, барактын жогору жагына аталышты ("1-бет" сыяктуу) киргизип, басыңыз . Кирүү, андан кийин чыкылдатыңыз 1-аталыш куралдар панелинин "Стилдер" бөлүмүндө.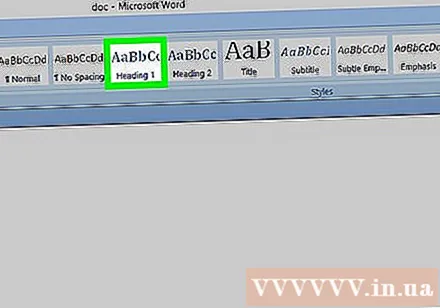
- Mac компьютеринде сиз ачылуучу кутучаны чыкылдатышыңыз керек болушу мүмкүн Стилдер куралдар тилкесинин оң жагында жайгашкан.
- Документтин форматына жараша, тандоону табуу үчүн "Стилдер" менюсунда жылып өтүшүңүз керек 1-аталыш.
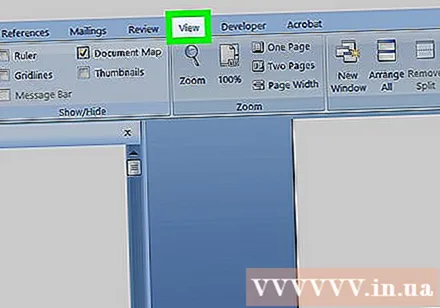
Картаны чыкылдатыңыз Көрүү (Көрүү режими). Бул параметр жолду белгилейт Үй оң жактагы бир нече өтмөктөр.
"Чабыттоо панели" үчүн кутучаны белгилеңиз. Бул кутуча куралдар панелинин "Көрсөтүү" бөлүмүндө жайгашкан. Аны текшергенден кийин, Word терезесинин сол жагында "Навигация" терезеси пайда болот.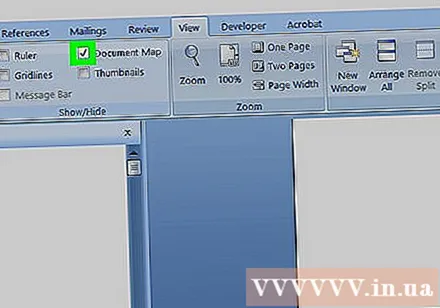

Чыкылдатуу Аталыштар. Бул өтмөктө "Багыттоо" кутучасынын жогору жагында жайгашкан. Microsoft Word документиндеги бардык аталыштардын тизмеси пайда болот.
Тизме тизмесин кайрадан уюштуруу. "Багыттоо" тилкесиндеги аталышты чыкылдатып, каалаган позицияга өйдө же ылдый сүйрөп, чычкан баскычын коё бериңиз. Word документиндеги барактар ошого жараша өзгөрүлөт.
Документти сактоо. Пресс Ctrl+S (Windows) же ⌘ Буйрук+S (Mac). жарнама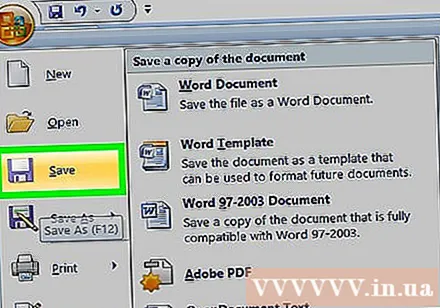
2ден 2-ыкма: Кесүү жана чаптоо операциясын колдонуңуз
Документти ачуу. Microsoft Word'те файлды ачуу үчүн, кайрадан жайгаштыргыңыз келген Word документин эки жолу чыкылдатыңыз.
Көчкүңүз келген баракты табыңыз. Өйдө же ылдый жылышыңыз керек болгон баракты тапмайынча ылдый жылдырыңыз.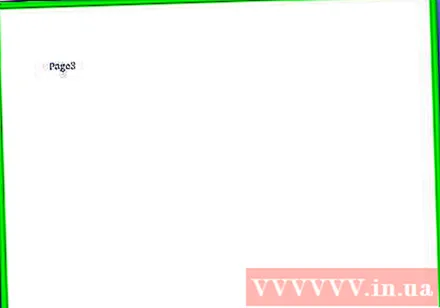
Беттеги текстти тандаңыз. Беттеги биринчи сөздүн алдынан чыкылдатып, чычкан көрсөткүчүн беттеги акыркы сөзгө сүйрөңүз. Чычкан баскычын коё бергенде, барактагы тексттин бардыгы бөлүп көрсөтүлөт.
Беттеги текстти кесүү. Пресс Ctrl+X (Windows) же ⌘ Буйрук+X (Mac) аткаруу үчүн. "Кесүү" тандалган тексттин көчүрмөсүн алып, документтен жок кылат, андыктан текст жоголуп кетпесин деп тынчсызданбаңыз.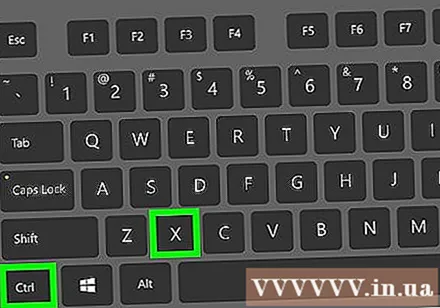
Текстти кайда жайгаштырууну табыңыз. Мурун баракты кыркууну каалаган баракты тапмайынча өйдө же ылдый жылдырыңыз.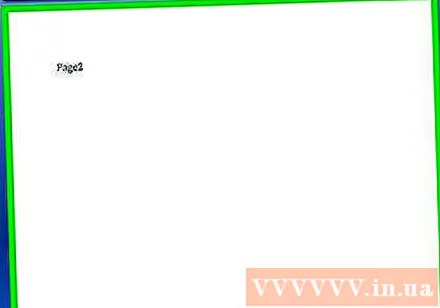
Тандалган барактын жогору жагын чыкылдатыңыз. Чычкан көрсөткүчү кесилген баракты киргизгиңиз келген жерде болот.
Кесилген текстти дагы кошуңуз. Пресс Ctrl+V (Windows) же ⌘ Буйрук+V (Mac), андан кийин басыңыз . Кирүү. Кесилген текст пайда болот, кесилген барактын биринчи сөзү чычкан курсорунун жайгашкан жеринен башталат.
Документти сактоо. Пресс Ctrl+S (Windows) же ⌘ Буйрук+S (Mac).
- Бул процессти Word документинде бир нече барак менен кайталай аласыз.
Кеңеш
- Word документиндеги аталышты чыкылдатуу менен, пункт бир аз басылып, бир баш менен экинчисинин ортосундагы бардык маалыматтар жоголот. Ошол аталышты дагы бир жолу чыкылдатып, чоңойтсоңуз болот.
Эскертүү
- Тилекке каршы, Word баракчаларынын тартибин баракча баскычын басуу, чычканды сүйрөө жана PowerPoint программасында слайддардын ордун алмаштыруу аркылуу тармак катары өзгөртүү мүмкүнчүлүгү жок.