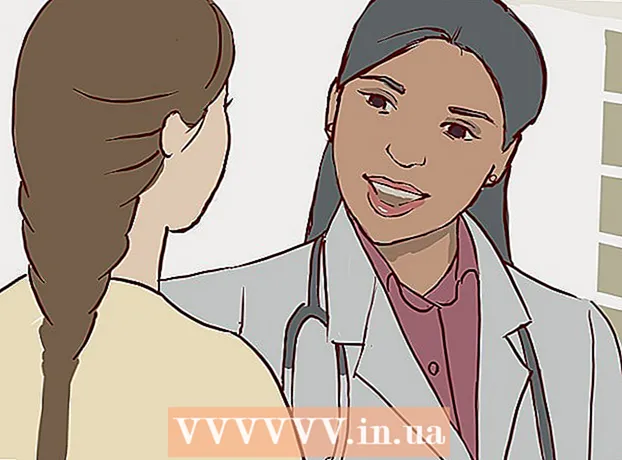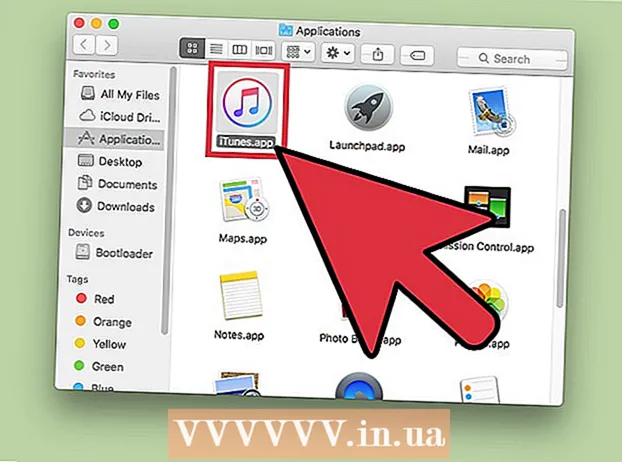Автор:
Eric Farmer
Жаратылган Күнү:
4 Март 2021
Жаңыртуу Күнү:
1 Июль 2024
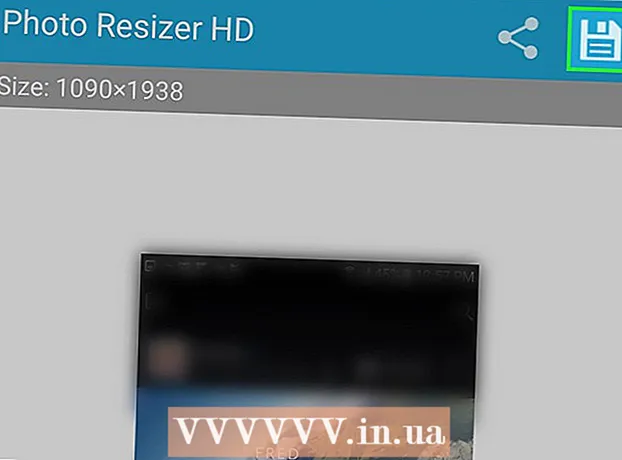
Мазмун
- Кадамдар
- Метод 1 5: LunaPic Online кызматы
- 5 -метод 2: Windows
- 5 -метод 3: Mac OS X
- Метод 5 5: iPhone
- Метод 5 5: Android түзмөгү
- Кеңештер
- Эскертүүлөр
Бул макалада биз килобайт (КБ) менен өлчөнгөн сүрөт файлынын (сүрөттөр, сүрөттөр, сүрөттөр) көлөмүн кантип азайтууну же көбөйтүүнү көрсөтөбүз. Өлчөмдү килобайтта дароо өзгөртүү үчүн LunaPic акысыз онлайн кызматын колдонуңуз. Сүрөттүн өлчөмүн пиксел же сантиметрге өзгөртүү менен килобайт менен өзгөртүү үчүн Windows же Mac OS Xте акысыз программаларды, ошондой эле iPhone же Androidдеги бекер тиркемелерди колдонуңуз. Эсиңизде болсун: графикалык файлдын өлчөмүн кичирейткениңизде, сүрөттүн чечилиши да төмөндөйт, жана өлчөмүн жогорулатуу токтомдун көбөйүшүнө алып келбейт (сүрөт "пикселдүү" болуп калат).
Кадамдар
Метод 1 5: LunaPic Online кызматы
 1 Дарекке өтүңүз https://www140.lunapic.com/editor/ веб браузерде. LunaPic - бул сүрөттөрүңүздүн килобайт өлчөмүн өзгөртүүгө мүмкүндүк бере турган акысыз онлайн сүрөт редактору.
1 Дарекке өтүңүз https://www140.lunapic.com/editor/ веб браузерде. LunaPic - бул сүрөттөрүңүздүн килобайт өлчөмүн өзгөртүүгө мүмкүндүк бере турган акысыз онлайн сүрөт редактору.  2 Click Ыкчам жүктөө (Тез жүктөө). Бул шилтеме барактын оң жагында.
2 Click Ыкчам жүктөө (Тез жүктөө). Бул шилтеме барактын оң жагында.  3 Click Обзор. Сиз бул боз баскычты барактын ортосунда таба аласыз. Explorer же Finder терезеси ачылат.
3 Click Обзор. Сиз бул боз баскычты барактын ортосунда таба аласыз. Explorer же Finder терезеси ачылат.  4 Өлчөмүн өзгөрткүңүз келген сүрөттү тандаңыз. Бул үчүн Explorer же Finder терезесинен керектүү сүрөттү же сүрөттү таап, чыкылдатыңыз. Керек болсо, сүрөтү бар папкага өтүңүз: муну кылуу үчүн сол панелдеги аны басыңыз.
4 Өлчөмүн өзгөрткүңүз келген сүрөттү тандаңыз. Бул үчүн Explorer же Finder терезесинен керектүү сүрөттү же сүрөттү таап, чыкылдатыңыз. Керек болсо, сүрөтү бар папкага өтүңүз: муну кылуу үчүн сол панелдеги аны басыңыз.  5 Click Ачуу. Сиз бул баскычты төмөнкү оң бурчтан таба аласыз. Сүрөт LunaPic сайтына жүктөлөт.
5 Click Ачуу. Сиз бул баскычты төмөнкү оң бурчтан таба аласыз. Сүрөт LunaPic сайтына жүктөлөт.  6 Click Файлдын өлчөмүн коюу (Файлдын өлчөмүн көрсөтүңүз). Сиз бул параметрди жүктөлгөн сүрөттүн үстүндөгү параметрлердин тизмесинен таба аласыз.
6 Click Файлдын өлчөмүн коюу (Файлдын өлчөмүн көрсөтүңүз). Сиз бул параметрди жүктөлгөн сүрөттүн үстүндөгү параметрлердин тизмесинен таба аласыз.  7 Файлдын көлөмүн килобайт менен киргизиңиз. Жүктөлгөн сүрөттүн үстүндөгү цифрасы бар текст талаасына эки жолу чыкылдатыңыз - сан баса белгиленет. Эми жаңы файлдын өлчөмүн киргизиңиз.
7 Файлдын көлөмүн килобайт менен киргизиңиз. Жүктөлгөн сүрөттүн үстүндөгү цифрасы бар текст талаасына эки жолу чыкылдатыңыз - сан баса белгиленет. Эми жаңы файлдын өлчөмүн киргизиңиз. - Өлчөмдү жогорулатуу үчүн чоңураак санды киргизиңиз (текст кутучасындагы санга караганда). Жана тескерисинче.
 8 Click Файлдын өлчөмүн өзгөртүү (Файлдын өлчөмүн өзгөртүү). Бул боз баскыч сан талаасынын оң жагында (килобайтта жаңы өлчөм). Графикалык файлдын өлчөмү жана сүрөттүн өлчөмү өзгөртүлөт.
8 Click Файлдын өлчөмүн өзгөртүү (Файлдын өлчөмүн өзгөртүү). Бул боз баскыч сан талаасынын оң жагында (килобайтта жаңы өлчөм). Графикалык файлдын өлчөмү жана сүрөттүн өлчөмү өзгөртүлөт.  9 Click Сактоо (Сактоо). Сиз бул параметрди барактын сол жагында таба аласыз. Сүрөт JPEG файлы катары сакталат.
9 Click Сактоо (Сактоо). Сиз бул параметрди барактын сол жагында таба аласыз. Сүрөт JPEG файлы катары сакталат. - Керек болсо, баракты ылдый жылдырып, "Сактоо" опциясын табыңыз.
- Же болбосо, Facebook, Imgur, Pinterest, Google Photos же Twitterди басып, сүрөтүңүздү ушул кызматтардын бирине жайгаштырсаңыз болот.
5 -метод 2: Windows
 1 Баштоо менюну ачыңыз
1 Баштоо менюну ачыңыз  . Төмөнкү сол бурчта жайгашкан Windows логотибин чыкылдатыңыз.
. Төмөнкү сол бурчта жайгашкан Windows логотибин чыкылдатыңыз.  2 Кирүү боёк. Бул Paint издейт.
2 Кирүү боёк. Бул Paint издейт.  3 Click Paint. Бул Start менюнун жогору жагында. Paint башталат.
3 Click Paint. Бул Start менюнун жогору жагында. Paint башталат.  4 Paintте сүрөттү ачыңыз. Бул үчүн:
4 Paintте сүрөттү ачыңыз. Бул үчүн: - жогорку сол бурчунда "File" чыкылдатуу;
- файл браузерин ачуу үчүн "Ачуу" баскычын басыңыз;
- каалаган сүрөттү чыкылдатыңыз;
- төмөнкү оң бурчта "Ачуу" баскычын басыңыз.
 5 Click Өлчөмүн өзгөртүү. Бул параметр тик бурчтуктун сөлөкөтү менен белгиленген жана куралдар панелинде (терезенин жогору жагында) Image астында жайгашкан. Өлчөмүн өзгөртүү жана бурмалоо терезеси пайда болот.
5 Click Өлчөмүн өзгөртүү. Бул параметр тик бурчтуктун сөлөкөтү менен белгиленген жана куралдар панелинде (терезенин жогору жагында) Image астында жайгашкан. Өлчөмүн өзгөртүү жана бурмалоо терезеси пайда болот.  6 Орнотуу
6 Орнотуу  y "Аспект катышын сактоо". Ал терезенин түбүндө. Бул сүрөттүн өлчөмүн өзгөрткөндө анын тигинен же туурасынан созулушуна жол бербейт.
y "Аспект катышын сактоо". Ал терезенин түбүндө. Бул сүрөттүн өлчөмүн өзгөрткөндө анын тигинен же туурасынан созулушуна жол бербейт.  7 Сүрөт үчүн жаңы өлчөмдөрдү киргизиңиз. Төмөнкү варианттардын бирин колдонуңуз:
7 Сүрөт үчүн жаңы өлчөмдөрдү киргизиңиз. Төмөнкү варианттардын бирин колдонуңуз: - "Процент" параметринин жанындагы кутучаны белгилеңиз. Эми горизонталдык кутуга же вертикалдык кутуга санды (пайыз катары) киргизиңиз.
- Пикселдер параметринин жанындагы кутучаны белгилеңиз. Эми Көлөмдү Горизонталдык же Тик талаасына пикселдер менен (мисалы, 800 x 600) киргизиңиз.
 8 Click Макул. Сиз бул баскычты төмөнкү оң бурчтан таба аласыз. Сүрөттүн өлчөмү өзгөртүлөт.
8 Click Макул. Сиз бул баскычты төмөнкү оң бурчтан таба аласыз. Сүрөттүн өлчөмү өзгөртүлөт.  9 Файлды сактаңыз. Бул үчүн:
9 Файлды сактаңыз. Бул үчүн: - жогорку сол бурчунда "File" чыкылдатуу;
- менюдан "Сактоо" баскычын басыңыз;
- "Файлдын аты" сабында жаңы файлдын атын киргизиңиз;
- "Файлдын түрүн" чыкылдатыңыз (милдеттүү эмес);
- бул форматтардын бирин тандаңыз:
- GIF - веб -графика үчүн ылайыктуу. Чакан файл түзүлөт.
- BMP - веб -графика үчүн ылайыктуу. Чакан файл түзүлөт.
- Jpeg - Интернетте жарыяланган сүрөттөр үчүн ылайыктуу. Чакан файл түзүлөт.
- PNG сүрөтү - веб графикага жана кичинекей графикалык файлдарга ылайыктуу. Чоң файл түзүлөт.
- Tiff - сактоого жана түзөтүүгө муктаж болгон сүрөттөр үчүн ылайыктуу. Чоң файл түзүлөт.
- чыкылдатыңыз "Сактоо".
5 -метод 3: Mac OS X
 1 Open Finder
1 Open Finder  . Докто (экрандын ылдый жагында) көк жана ак бет сөлөкөтүн чыкылдатыңыз.
. Докто (экрандын ылдый жагында) көк жана ак бет сөлөкөтүн чыкылдатыңыз.  2 Өлчөмүн өзгөрткүңүз келген сүрөттү табыңыз. Бул үчүн Finderде сүрөтү бар папкага өтүңүз. Бөлүшүлгөн папкаларды ачуу үчүн сол панелди колдонуңуз.
2 Өлчөмүн өзгөрткүңүз келген сүрөттү табыңыз. Бул үчүн Finderде сүрөтү бар папкага өтүңүз. Бөлүшүлгөн папкаларды ачуу үчүн сол панелди колдонуңуз.  3 Сүрөттү Viewerде ачыңыз. Бул Mac OS Xте сүрөттөрдү көрүү үчүн негизги программа. Алдын ала кароодо сүрөттү ачуу үчүн, аны эки жолу чыкылдатыңыз. Эгерде Viewer сиздин негизги сүрөт көрүүчүңүз болбосо, сүрөттү Viewerде ачуу үчүн төмөнкү кадамдарды аткарыңыз:
3 Сүрөттү Viewerде ачыңыз. Бул Mac OS Xте сүрөттөрдү көрүү үчүн негизги программа. Алдын ала кароодо сүрөттү ачуу үчүн, аны эки жолу чыкылдатыңыз. Эгерде Viewer сиздин негизги сүрөт көрүүчүңүз болбосо, сүрөттү Viewerде ачуу үчүн төмөнкү кадамдарды аткарыңыз: - сүрөттү оң басуу. Эгерде сиз Magic Mouse же трекпадды колдонуп жатсаңыз, эки манжаңыз менен чыкылдатыңыз;
- "Файлды" чыкылдатыңыз;
- "Ачуу" баскычын чыкылдатыңыз;
- Click View.
 4 Менюну ачыңыз Куралдар. Сиз муну экрандын жогору жагындагы меню тилкесинен таба аласыз.
4 Менюну ачыңыз Куралдар. Сиз муну экрандын жогору жагындагы меню тилкесинен таба аласыз.  5 Click Көлөмдү ыңгайлаштыруу. Бул Tools менюсунда.
5 Click Көлөмдү ыңгайлаштыруу. Бул Tools менюсунда.  6 Ченөө бирдигин тандаңыз. "Бийиктик" жана "Туура" талааларынын жанындагы менюну ачыңыз, анда "Процент" опциясы демейки боюнча тандалат. Бул менюда сиз "Пикселдер", "Дюймдар", "Сантиметрлер" жана башкаларды тандай аласыз.
6 Ченөө бирдигин тандаңыз. "Бийиктик" жана "Туура" талааларынын жанындагы менюну ачыңыз, анда "Процент" опциясы демейки боюнча тандалат. Бул менюда сиз "Пикселдер", "Дюймдар", "Сантиметрлер" жана башкаларды тандай аласыз.  7 Width же Height кутучасына жаңы номерди киргизиңиз. Сүрөттүн өлчөмүн өзгөртүү үчүн бул талаалардын бирин колдонуңуз. Эгерде сиз Процент параметрин тандасаңыз, сүрөттүн өлчөмүн өзгөртүү пайызын көрсөтүңүз. Эгерде сиз "Пикселдер", "Дюйм" же башка вариантты тандасаңыз, сүрөттүн жаңы өлчөмү боло турган номерди киргизиңиз.
7 Width же Height кутучасына жаңы номерди киргизиңиз. Сүрөттүн өлчөмүн өзгөртүү үчүн бул талаалардын бирин колдонуңуз. Эгерде сиз Процент параметрин тандасаңыз, сүрөттүн өлчөмүн өзгөртүү пайызын көрсөтүңүз. Эгерде сиз "Пикселдер", "Дюйм" же башка вариантты тандасаңыз, сүрөттүн жаңы өлчөмү боло турган номерди киргизиңиз. - Сүрөт өлчөмү өзгөртүлгөндө бурмаланып кетпеши үчүн "Пропорционалдуу масштабда" жанындагы кутучаны белгилеңиз.
- Сиз ошондой эле "Ылайыкта" менюну ачып, анын өлчөмүн тез өзгөртүү үчүн сүрөттүн өлчөмүн тандап алсаңыз болот.
 8 Click Макул. Бул баскыч төмөнкү оң бурчта. Сүрөттүн өлчөмү өзгөртүлөт.
8 Click Макул. Бул баскыч төмөнкү оң бурчта. Сүрөттүн өлчөмү өзгөртүлөт.  9 Менюну ачыңыз Файл. Ал экрандын жогору жагындагы меню тилкесинде.
9 Менюну ачыңыз Файл. Ал экрандын жогору жагындагы меню тилкесинде.  10 Click Сактоо. Бул параметр менюда жайгашкан. Файл жаңы өлчөмдөрү менен компьютериңизде сакталат.
10 Click Сактоо. Бул параметр менюда жайгашкан. Файл жаңы өлчөмдөрү менен компьютериңизде сакталат. - Сүрөттү башка форматта сактоо үчүн, "Файл" менюну ачыңыз, "Экспортко" чыкылдатыңыз, "Форматка" чыкылдатыңыз жана бул форматтардын бирин тандаңыз:
- Jpeg - Интернетте жарыяланган сүрөттөр үчүн ылайыктуу. Чакан файл түзүлөт.
- JPEG-2000 - сонун сүрөт сапаты жана жогорку кысуу менен кичинекей файл түзүлөт.
- OpenEXR - видео файлдарды кысуу үчүн ылайыктуу.
- PNG сүрөтү - веб графикага жана кичинекей графикалык файлдарга ылайыктуу. Чоң файл түзүлөт.
- Tiff - сактоого жана түзөтүүгө муктаж болгон сүрөттөр үчүн ылайыктуу. Чоң файл түзүлөт.
- Сүрөттү башка форматта сактоо үчүн, "Файл" менюну ачыңыз, "Экспортко" чыкылдатыңыз, "Форматка" чыкылдатыңыз жана бул форматтардын бирин тандаңыз:
Метод 5 5: iPhone
 1 App Store'дон бекер Өлчөмү Сүрөт колдонмосун орнотуңуз
1 App Store'дон бекер Өлчөмү Сүрөт колдонмосун орнотуңуз  . Бул үчүн:
. Бул үчүн: - App Store'ду ишке киргизүү;
- "Издөө" баскычын басыңыз;
- издөө тилкесине чыкылдатыңыз;
- кирүү сүрөттүн өлчөмүн өзгөртүү;
- баскычтоптун "Табуу" баскычын басыңыз;
- издөө натыйжаларын ылдый жылдырып "Сүрөттүн өлчөмүн өзгөртүү".
- "Сүрөттүн өлчөмүн өзгөртүү" жанындагы "Жүктөө" баскычын басыңыз;
- Touch ID сенсорун чыкылдатыңыз же "Орнотууну" таптап, анан Apple IDңизди киргизиңиз;
- колдонмонун орнотулушун күтө туруңуз.
 2 Сүрөттүн өлчөмүн өзгөртүү. Колдонмолор дүкөнүндө "Ачуу" баскычын чыкылдатыңыз же башкы экранда бул колдонмонун сөлөкөтүн чыкылдатыңыз. Белги дарак жана булуттар менен түшкөн сүрөткө окшош.
2 Сүрөттүн өлчөмүн өзгөртүү. Колдонмолор дүкөнүндө "Ачуу" баскычын чыкылдатыңыз же башкы экранда бул колдонмонун сөлөкөтүн чыкылдатыңыз. Белги дарак жана булуттар менен түшкөн сүрөткө окшош. - Эгерде сүрөттүн өлчөмүн өзгөртүү сиз эскертмелерди алууну кааласа, уруксат берүү же уруксат бербөө баскычын басыңыз.
 3 Сүрөттөрдү басыңыз. Сиз бул параметрди төмөнкү сол бурчтан таба аласыз.
3 Сүрөттөрдү басыңыз. Сиз бул параметрди төмөнкү сол бурчтан таба аласыз.  4 Click Сүрөт китепканасы (Фото китепкана). Түзмөктүн эстутумундагы сүрөттөр көрсөтүлөт.
4 Click Сүрөт китепканасы (Фото китепкана). Түзмөктүн эстутумундагы сүрөттөр көрсөтүлөт.  5 Альбомду басыңыз. Анда сакталган сүрөттөр көрсөтүлөт.
5 Альбомду басыңыз. Анда сакталган сүрөттөр көрсөтүлөт.  6 Каалаган сүрөтүңүздү басыңыз. Ал негизги Сүрөт өлчөмүн өзгөртүү терезесинде ачылат.
6 Каалаган сүрөтүңүздү басыңыз. Ал негизги Сүрөт өлчөмүн өзгөртүү терезесинде ачылат.  7 Жөндөөлөрдү басыңыз. Бул параметр экрандын ылдый жагындагы боз фондо слайдер сыяктуу көрүнгөн сөлөкөт менен белгиленген (Фото сүрөтчөсүнүн оң жагында). Экрандын ортосунда терезе ачылат.
7 Жөндөөлөрдү басыңыз. Бул параметр экрандын ылдый жагындагы боз фондо слайдер сыяктуу көрүнгөн сөлөкөт менен белгиленген (Фото сүрөтчөсүнүн оң жагында). Экрандын ортосунда терезе ачылат.  8 Сүрөттүн өлчөмүн өзгөртүү. Бул үчүн, сүрөттүн өлчөмүн кичирейтүү үчүн "Туура" же "Бийиктиктин" жанындагы слайдерди солго сүйрөңүз, же өлчөмүн көбөйтүү үчүн оңго.
8 Сүрөттүн өлчөмүн өзгөртүү. Бул үчүн, сүрөттүн өлчөмүн кичирейтүү үчүн "Туура" же "Бийиктиктин" жанындагы слайдерди солго сүйрөңүз, же өлчөмүн көбөйтүү үчүн оңго. - Эгерде "Тараптын рационун сактоо" сыдырмасы жашыл болсо
 , өлчөмү өзгөртүлгөндө сүрөт бурмаланбайт.
, өлчөмү өзгөртүлгөндө сүрөт бурмаланбайт. - Ошондой эле сүрөттүн өлчөмүн тез өзгөртүү үчүн терезенин жогору жагындагы Стандарттык Өлчөмдөр өтмөгүнүн бирин чыкылдата аласыз.
- Эгерде "Тараптын рационун сактоо" сыдырмасы жашыл болсо
 9 Click Өлчөмүн өзгөртүү (Өлчөмүн өзгөртүү). Сиз терезенин ылдый жагында бул параметрди таба аласыз. Сүрөттүн өлчөмү өзгөртүлөт.
9 Click Өлчөмүн өзгөртүү (Өлчөмүн өзгөртүү). Сиз терезенин ылдый жагында бул параметрди таба аласыз. Сүрөттүн өлчөмү өзгөртүлөт. - Эгерде сиз сүрөттүн өлчөмүн өзгөртүү колдонмонун бузулушуна алып келерин эскертүү алсаңыз, Ооба дегенди басыңыз.
 10 "Сактоо" баскычын басыңыз. Бул параметр экрандын ылдый жагында дискета сүрөтчөсү менен белгиленген.
10 "Сактоо" баскычын басыңыз. Бул параметр экрандын ылдый жагында дискета сүрөтчөсү менен белгиленген.  11 Ромашка сүрөтчөсүн басыңыз. Өзгөртүлгөн сүрөт "Camera Roll" альбомуна жөнөтүлөт.
11 Ромашка сүрөтчөсүн басыңыз. Өзгөртүлгөн сүрөт "Camera Roll" альбомуна жөнөтүлөт.  12 Click Макул. Экрандын борборундагы терезе жабылат.
12 Click Макул. Экрандын борборундагы терезе жабылат.
Метод 5 5: Android түзмөгү
 1 Play Store'дон бекер Photo Resizer HD колдонмосун орнотуңуз
1 Play Store'дон бекер Photo Resizer HD колдонмосун орнотуңуз  . Бул үчүн:
. Бул үчүн: - Play дүкөнүн ишке киргизүү;
- издөө тилкесине чыкылдатыңыз;
- кирүү Сүрөт резизатору hd;
- "Photo Resizer HD" баскычын басыңыз;
- чыкылдатыңыз "Орнотуу";
- "Кабыл алуу" баскычын басыңыз;
- колдонмонун орнотулушун күтө туруңуз.
 2 Photo Resizer HD иштетүү. Play Storeдо "Ачуу" баскычын чыкылдатыңыз же башкы экранда колдонмонун сөлөкөтүн таптаңыз. Бул сүрөтчө көк фондо төрт жебеге окшош.
2 Photo Resizer HD иштетүү. Play Storeдо "Ачуу" баскычын чыкылдатыңыз же башкы экранда колдонмонун сөлөкөтүн таптаңыз. Бул сүрөтчө көк фондо төрт жебеге окшош.  3 Таптап коюңуз Галерея (Галерея). Сиз бул параметрди экрандын ортосунда таба аласыз. Галерея тиркемеси башталат.
3 Таптап коюңуз Галерея (Галерея). Сиз бул параметрди экрандын ортосунда таба аласыз. Галерея тиркемеси башталат.  4 Өлчөмүн өзгөрткүңүз келген сүрөттү басыңыз. Сүрөт Photo Resizer HDде ачылат.
4 Өлчөмүн өзгөрткүңүз келген сүрөттү басыңыз. Сүрөт Photo Resizer HDде ачылат.  5 "Өлчөмүн өзгөртүү" баскычын басыңыз. Бул параметр диагоналдуу жебе сөлөкөтү менен белгиленген. Меню ачылат.
5 "Өлчөмүн өзгөртүү" баскычын басыңыз. Бул параметр диагоналдуу жебе сөлөкөтү менен белгиленген. Меню ачылат.  6 Click Ыңгайлаштырылган (Ээнбаштык). Сиз бул параметрди менюнун жогору жагында таба аласыз.
6 Click Ыңгайлаштырылган (Ээнбаштык). Сиз бул параметрди менюнун жогору жагында таба аласыз. - Ошондой эле тизмеде сүрөттүн өлчөмүн тез өзгөртүү үчүн даяр өлчөмдөрдүн бирин тандай аласыз.
 7 Текст кутучасына жаңы сүрөттүн өлчөмүн киргизиңиз. Горизонталдуу жана вертикалдуу өлчөмдөр үчүн эки куту бар. Сүрөттүн өлчөмүн өзгөртүү үчүн бул талаалардын бирин колдонсоңуз болот. Текст кутучасын чыкылдатып, анан каалаган номерди киргизиңиз. Мисалы, эгер сиз талаада "300" көрсөңүз, файлдын өлчөмүн эки эсе азайтуу үчүн "150" менен алмаштырыңыз. Файлдын көлөмүн эки эсе көбөйтүү үчүн "600" дегенди киргизиңиз.
7 Текст кутучасына жаңы сүрөттүн өлчөмүн киргизиңиз. Горизонталдуу жана вертикалдуу өлчөмдөр үчүн эки куту бар. Сүрөттүн өлчөмүн өзгөртүү үчүн бул талаалардын бирин колдонсоңуз болот. Текст кутучасын чыкылдатып, анан каалаган номерди киргизиңиз. Мисалы, эгер сиз талаада "300" көрсөңүз, файлдын өлчөмүн эки эсе азайтуу үчүн "150" менен алмаштырыңыз. Файлдын көлөмүн эки эсе көбөйтүү үчүн "600" дегенди киргизиңиз. - Сүрөттүн өлчөмү өзгөртүлгөндө бурмаланып кетпеши үчүн "Пропорция катышын сактоо" жанындагы кутучаны белгилеңиз.
 8 Таптап коюңуз Макул. Сиз бул баскычты менюнун ылдый жагында таба аласыз. Сүрөттүн өлчөмү өзгөртүлөт.
8 Таптап коюңуз Макул. Сиз бул баскычты менюнун ылдый жагында таба аласыз. Сүрөттүн өлчөмү өзгөртүлөт.  9 Дискетке окшош жана жогорку оң бурчта жайгашкан сөлөкөттү чыкылдатыңыз. Өзгөртүлгөн сүрөт жаңы өлчөмдөрү менен Галерея колдонмосунда сакталат.
9 Дискетке окшош жана жогорку оң бурчта жайгашкан сөлөкөттү чыкылдатыңыз. Өзгөртүлгөн сүрөт жаңы өлчөмдөрү менен Галерея колдонмосунда сакталат.
Кеңештер
- Эгерде сиз сүрөттүн өлчөмүн көбөйтсөңүз (мисалы, 500 x 500дөн 800 x 800гө чейин), файлдын көлөмү да чоңоёт (жана тескерисинче).
- Эгерде сиз файлдын өлчөмүн Paintте (Windows) өзгөртсөңүз, анда жаңы өлчөм Explorerде көрүнбөй калышы мүмкүн. Бул учурда, баскычты бир нече жолу басыңыз. F5Explorer терезесин жаңыртуу үчүн.
Эскертүүлөр
- Сүрөттүн өлчөмүн өзгөртүү анын сапатынын жана чечиминин өзгөрүшүнө алып келет. Сүрөттүн өлчөмүн өзгөртсөңүз сапаты ошол бойдон калбайт.