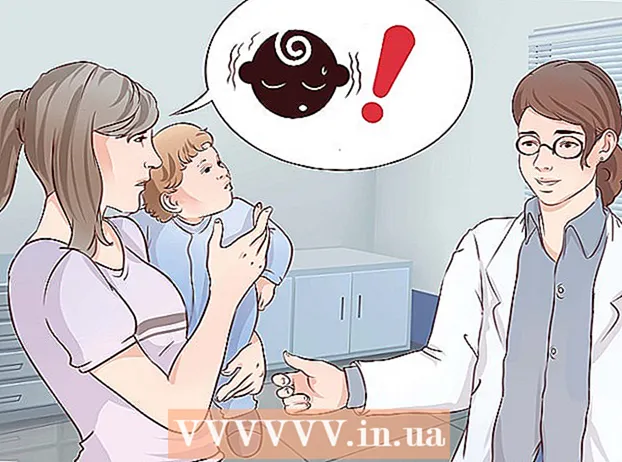Автор:
Lewis Jackson
Жаратылган Күнү:
5 Май 2021
Жаңыртуу Күнү:
1 Июль 2024
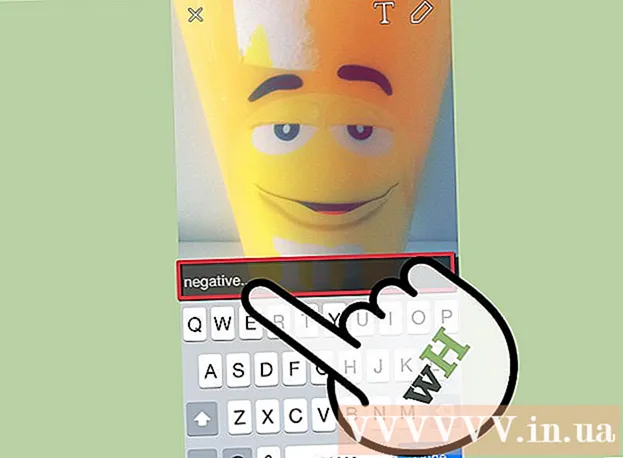
Мазмун
Snapchat бул популярдуу социалдык тармак жана iOS жана Android операциялык тутумдарындагы билдирүү жазуу тиркемеси; Сүрөттөргө жана видеолорго көбүрөөк эффекттерди колдонмонун өзүнөн эле кошсоңуз болот. Snapchat-та анимациялоо үчүн, бет эффекттери бар Линзаны колдонуп, чыпкаларды колдонуп, жүз алмаштырууну колдонуп, текст киргизип, стикерлер же быйтыкчалар менен кооздоп аласыз. же сүрөт тартуу мүмкүнчүлүгүн колдонуңуз. Ар кандай варианттарды байкап көрүп, даяр өнүм кандай экендигин байкап көрүңүз!
Кадамдар
7-бөлүктүн 1-бөлүгү: Линзаны колдонуу - Face Effects
Линзаны түшүнүңүз. Эң популярдуу линзалар Snapchatтын алгачкы эффекттеринин бири болгон: асан-үсөндү чыгаруу. Кийинчерээк Snapchat жаңы Линзанын эффекттерин жаңыртып турат: мисалы, бет алмашуу, көптөгөн жаныбарлардын бети, персонаждарды өзгөртүү, бет бурмалоо, "Туулган күн" жана башка көптөгөн эффекттер. .
- Линзалар - бул жүздү аныктоо учурунда колдонула турган өзгөчө эффекттер, андыктан сиздин иш-аракеттериңиз экрандан Линза эффектине кандай таасир этерин көрө аласыз. Линзалар бири-бирине тез-тез аралашып тургандыктан, белгилүү бир эффект жаратуу үчүн белгилүү бир кыймылдарды аткарууга туура келет (мисалы, оозуңдан шаркыратма сыяктуу асан-үсөн агызып тургандай). Snapchat күн сайын 10 акысыз Линзанын эффекттерин сунуштайт жана алар күн сайын өзгөрүлүп турат. Эгерде сиз линзаны сатып алган болсоңуз, анда аны каалаган убакта колдоно аласыз.
- Сүрөттөрдү түшүрүүдөн же тартуудан мурун Линзалар колдонулат, ал эми Чыпкалар функциясы Snap болгондон кийин кошулат. Бир эле учурда Линзалар жана Чыпкалар эффекттерин колдонсоңуз болот.

Мобилдик түзмөктөрдөгү жана шаймандардагы Линзанын чектөөлөрүн түшүнүп алыңыз. Линза өзгөчөлүгү көпчүлүк Android телефондоруна шайкеш келбейт жана жаңы iPhone'дордо гана жеткиликтүү (жакында дал келбестиктер болуп кетти). Жаңы шаймансыз, Lens функциясын колдоно албай калышыңыз ыктымал. Жаңы шайман бар болгондо дагы, бул функция иштебей калышы мүмкүн.- Түпнуска iPhone 4 жана iPad Lens функциясын колдогон жок. Бирок, көптөгөн колдонуучулар бул функцияны колдоого тийиш болгон кээ бир түзмөктөрдө Lensти колдоно албай калгандыктарын айтышты.
- Линзага Android 4.3 же жаңыраак Android телефондорунда колдоо көрсөтүлөт. Түзмөктүн акыркы нускасына жаңыргандан кийин дагы, айрым колдонуучулар бул функция дагы деле иштебей жаткандыгын билдиришти.

Snapchat жаңыртуулары. Линза өзгөчөлүгүнө жетүү үчүн Snapchatтын акыркы нускасын колдонуп жатканыңызды текшериңиз. Snapchat программасын App Store же Google Play Storeдон жаңырта аласыз.- Бул колдонмону жаңыртуунун чоо-жайы үчүн Snapchat жаңыртууну караңыз.

Snapchat'тан Селфи режимине которулуңуз ("Селфи тарт"). Линза бетти аныктоо механизмине ылайык иштейт, андан кийин эффекттерди кошот. Арткы же алдыңкы камераны колдонсоңуз болот, бирок эң оңой жолу - аны алдыңкы камерада байкап көрүү. Колдонмону ачсаңыз, арткы камераңыз токтоосуз иштей баштайт. Алдыңкы камераны эки жол менен күйгүзсөңүз болот:- Алдыңкы камераны күйгүзүү үчүн жогорку оң бурчтагы сөлөкөттү таптаңыз (тегерек эки жебеден турат). Ошондой эле, камераларды которуштуруу үчүн экранды эки жолу таптасаңыз болот.
Сиздин жүзүңүздү толугу менен көрүү үчүн телефонуңузду алыс кармаңыз. Сиздин жүзүңүздү кадрдан көрө алганыңызда, линзалар жакшы иштейт.
- Мындан тышкары, жүзүңүздүн таанылышына таасирин тийгизбөө үчүн, жакшы жарыктандырууну камсыз кылууңуз керек.
Бүткүл геометрия бүткүчө экранда жүзүңүздү басып туруңуз. Бир аздан кийин, колдонмо жүзүңүздү сканерлеп, Lens параметрлери экрандын төмөн жагында көрүнөт.
- Бетиңиздин экранда экенин жана телефонду туруктуу кармаганыңызды текшериңиз. Экранды бир нече секунда басып, кармап турушуңуз керек, же функция күйгүзүлгөнчө бир нече жолу аракет кылып көрүңүз. Эгерде сиз жүздү аныктоо алкагын гана көрсөңүз, анда жарыкты дагы бир жолу тууралашыңыз керек.
Колдонууну каалаган Линза эффектин тандаңыз. Жеткиликтүү эффектти тандоо үчүн солго / оңго сүрүңүз. Snapchat күнүгө Линзаны жаңыртып турат, андыктан сизде ар дайым жаңы параметрлер бар.
- Кээ бир кездешкен Линзалар: асан-үсөн, кыйкырык, зомби, "сүйүп", ыйлоо эффектиси.
- "Туулган күн" эффектиси сиздин туулган күнүңүздө активдештирилет (эгер сиз аны иштеткен болсоңуз) Туулган күн кечеси Жөндөөлөрдөн). Эффектти досторуңуздун туулган күнүндө колдонсоңуз болот - колдонуучунун ысымынын жанынан торт сөлөкөтүн издеңиз, ал туулган күнүн жарыялоо үчүн колдонулат жана ага жетүү үчүн сүрөтчөнү таптап коюңуз. дароо таасир этет.
- Snapchat күн сайын Линзаны өзгөртүп тургандыктан, сиз колдонушуңуз керек болгон эффекттер жеткиликсиз болушу мүмкүн. Эффектинин бар же жок экендигин билүү үчүн бир-эки күндөн кийин дагы бир жолу текшерип көрүңүз.
Сиз тандаган Линзанын нускамаларын аткарыңыз. Көптөгөн Линзаларда эффект түзүү үчүн кыска буйрук берилет. Мисалы, асан-үсөндүн чыгышы эффектин колдонуу үчүн оозуңузду ачышыңыз керек.
Сүрөттөрдү тартыңыз же видеолорду Snapchatка жазыңыз. Даяр болгондон кийин, сүрөткө тартуу үчүн экрандын ылдый жагындагы Тартуу баскычын бассаңыз болот (бул учурда сиз тандаган эффекттин сүрөтүн көрө аласыз), же кинону тартуу үчүн баскычты басып, кармап турсаңыз болот. (10 секундга чейин). Линза эффектиси кинодо дагы пайда болот.
- Сүрөттөр үчүн, сүрөттүн сол ылдыйкы бурчунда тегерекчеде '3' белгиси бар. Сүрөттүн канча секунд көрсөтүлүшүн (10 чейин) тандоо үчүн таптаңыз.
- Snapchat'тагы Линза эффектинин жардамы менен тасмаларды жаздыруу үчүн Android түзмөктөрү 5.0 же андан жогору версияда иштеши керек. iPhone 4, 4S жана iPad 2 бул эффектти колдобойт. Шайкеш шаймандар менен дагы, Линза функциясын колдоно албаган колдонуучулар дагы эле көп.
- Эффекттерди (текст, чиймелер, быйтыкчалар жана стикерлер) кошууну карап көрүңүз. Сүрөттөргө / видеолорго башка эффекттерди Lens функциясын колдонуп кошсоңуз болот (кийинки бөлүмдөрдө талкууланат).
Сүрөттөрдү / видеолорду жөнөтүңүз. Сүрөттү же видеону сүрөткө тартып алгандан кийин, аларды Snapchat байланыштарыңызга жөнөтсөңүз болот, аны окуяга жайгаштырсаңыз болот (24 саат бою гана көрүнөт) же сүрөт / видеону кадимкидей эле жайгаштырбай сактап койсоңуз болот. .
- Сүрөттөрдү / видеолорду жарыялоосуз сактоо үчүн экрандын солунан ылдый жагына жебелер жана тиречтер менен экинчи сүрөтчөнү таптаңыз.
- Окуяны жайгаштыруу үчүн экрандын сол жагынан ылдый жагына жана кошуу белгиси менен үчүнчү сүрөтчө колдонулат - көрүүчүлөргө 24 саат бою көрүнүп турат.
- Баскычты басыңыз Жөнөтүү Сүрөттү / видеоклипти кимге жөнөтүүнү каалаганыңызды тандап алуу үчүн көк түстүн төмөнкү оң бурчунда (Жөнөт). Окуяларды жайгаштырууну дагы тандай аласыз.
- Алуучуну тандагандан кийин, сүрөттү / видеону жөнөтүү үчүн төмөнкү оң бурчтагы көк жебени таптаңыз.
7 ичинен 2-бөлүк: Чыпкаларды колдонуу
Чыпканы түшүнүңүз. Сүрөттү / видеону тарткандан кийин Snapchat чыпкалары кошулуп, алар аз гана күч менен сүрөткө же видеого жылтырак кошушат. Чыпканы көрүү үчүн экранды солго же оңго сүрүп коюңуз же төмөндөгү маалыматты окуңуз.
Snapchat колдонмосунун жаңыртылгандыгын текшериңиз. Бардык чыпкаларды көрүү үчүн, Snapchatтын акыркы нускасына жаңыртышыңыз керек. Эгер колдонмоңузду бир аз убакыттан бери жаңырта элек болсоңуз, анда бул көптөгөн чыпкаларды көрүүгө жардам берет. Колдонмону Google Play Store же iPhone App Storeдон жаңырта аласыз.
- Бул колдонмону жаңыртуу жөнүндө көбүрөөк маалымат алуу үчүн Snapchatты жаңыртууну караңыз.
Чыпканы күйгүзүңүз. Камера экранында ылдый серпип, менюну ачуу үчүн жогорку оң бурчтагы сүрөтчөнү таптаңыз Орнотуулар (Жөндөө).
- Ылдый жылдырып, тандаңыз Түзөтүүлөрдү башкаруу (Опцияларды башкаруу) менюдагы "Кошумча кызматтар" бөлүмүндө.
- Капталдагы слайдерди түртүп салыңыз Чыпкалар (Фильтр) "On" абалына. Слайдер эми жашыл болот.
Snapchat'та Жайгашкан жерди аныктоо кызматтарын күйгүзүңүз. Эгерде сиз каалаган чыпкаларды колдонууну кааласаңыз, анда жайгашкан жериңизди Snapchat менен камсыз кылууңуз керек. Айрым чыпкалар шаар же температура чыпкалары сыяктуу жайгашкан жериңизге кириши керек.
- IOS - Жөндөөлөр колдонмосун ачыңыз. Ылдый жылдырып, тандаңыз Купуялык (Жеке) тандаңыз Жайгашкан жерди аныктоо кызматтары (Жайгашкан жерди аныктоо кызматтары). Капталдагы слайдерди түртүп салыңыз Жайгашкан жерди аныктоо кызматтары эгер ал жашыл болбосо "On" күйгүзүңүз. Андан кийин, сиз ылдый жылдырып, тандаңыз снэпчат андан кийин тийип коюңуз Колдонмону колдонуп жатканда (Колдонмону колдонуп жатканда).
- Android - Жөндөөлөр колдонмосун ачыңыз. Жайгашкан жерди тандап, менюнун жогору жагындагы "Жайгашкан жерди" күйгүзүңүз.
Сүрөттөрдү тартыңыз же видео жаздырыңыз. Төмөнкү камера экранынан баштаңыз. Сүрөткө тартуу үчүн чоң тегерекчеге тийип коюңуз; Видеону 10 секундга чейин жаздыруу үчүн тегерек кармаңыз. Сүрөттөр үчүн, экрандын сол жагындагы төмөнкү бурчтагы "5" сүрөтчөсүн таптап, сүрөт жоголгонго чейин канча убакыт пайда болоорун тандаңыз - 10 секундга чейин. Видео үчүн, үнүн өчүргүңүз келсе, экрандын төмөнкү сол бурчундагы үн баскычын тандасаңыз болот.
Сүрөттөргө же видеолорго чыпкаларды кошуңуз. Ар кандай чыпкаларды кошуу үчүн сүрөттү оңго же солго сүрүңүз. Жайгашкан жерге байланыштуу чыпкалар көрсөтүлбөйт Жайгашкан жерди аныктоо кызматтары күйгүзүлгөн жок. Жеткиликтүү чыпкаларды көрүү үчүн солго же оңго сүрүңүз.
Geofilters кошуу. Бул чыпкалар учурдагы жайгашкан жериңиздин негизинде көрсөтүлөт.
- Шаар чыпкасы - адатта сиз жашаган шаарды чагылдырган бир нече версияны камтыйт (адатта, шаардын аталышы).
- Коомдоштук чыпкалары - Snapchat тарабынан бекитилген жумушту камтыйт, анын ордун каалаган адам камсыздай алат, андыктан сиз аларды көрө аласыз. Бирок, колдонуучуларга бренддин логотиптерин коюуга тыюу салынат.
- Талап боюнча Чыпка - Компаниялар же колдонуучулар сайттын чыпкасын иштеп чыгуу үчүн акча төлөй алышат. Мындай учурда бренддик логотиптерге жол берилет.
Видеого тиешелүү чыпканы байкап көрүңүз. Бул чыпкалар тобу видеонун абалын жана үнүн өзгөртөт.
- Артка түрүү - сол жактагы 3 жебе, бул чыпка видеону, анын ичинде аудиону артка жылдырууга мүмкүндүк берет.
- Ылдам Алга - коёндун сүрөтчөсү (сызыктар жок), видеону жана аудиону ылдамдатыңыз (бирок Тез Ылдам Алга Алгандай тез эмес).
- Faster Fast Forward - эки саптын ортосунда жайгашкан коёндун сүрөтчөсү, бул чыпка видеонун ылдамдыгын эки эсе көбөйтүү үчүн колдонулат. Үн дагы тезирээк.
- Slow Motion - үлүл сөлөкөтү, бул чыпка видео жана аудиону жайлатат.
Маалыматтарды чыпкалап көрүңүз (Маалыматтар). Бул фильтрлер тобу сүрөткө / видеого маалымат кошуу үчүн сүрөткө / видеого тартылган учурдан баштап маалыматтарды алып турат.
- Батареянын иштөө мөөнөтү - бул чыпка сиз колдонгон түзмөктүн батареянын абалына байланыштуу. Анын жашыл жылмайган жүзү бар жана батарея толгон кезде толгон; же шайман батарейкасы өтө аз болгондо, сүрөтчө кызыл жана бош болуп калат.
- Убакыт же Дата - бул чыпка сүрөткө же видеого тартуу үчүн убакытты же датаны кошууга мүмкүнчүлүк берет. Күнгө которулуу үчүн көрсөтүлгөн убакытты басыңыз. Күндүн жайгашуусун тууралоо үчүн дагы бир жолу тийип коюңуз.
- Температура - учурдагы жайгашкан жерине байланыштуу температураны кошот. Фаренгейттин ордуна Цельсийди тандоо үчүн температураны таптаңыз.
- Ылдамдык - сүрөткө / киного тартуу учурунда кыймыл ылдамдыгын кошот. Эгер кыймылдабасаңыз, ал 0 KM / H же 0 MPH - ченөө бирдигин өзгөртүү үчүн номерди басыңыз.
Түс чыпкасын байкап көрүңүз (Color). Бул чыпкалар тобу сүрөттүн же видеонун түсүн өзгөртөт.
- Black & White - сүрөттү же видеону ак-кара кылат.
- Vintage же Каныккан - сүрөтүңүздү же видеоңузду каныккан жана "улгайган" кылып көрсөтөт.
- Сепия - сүрөт же видео алтын күрөң түстө көрүнөт.
- Жаркын - сүрөттү же видеону жарык кылат.
Дагы чыпкаларды кошуп көрүңүз. Бир нече чыпканы колдонуу үчүн, алгач сүйүктүү чыпканы тандоо үчүн серпип коюңуз.Андан кийин, сүрөттү бир манжаңыз менен басып, экинчи колуңуз менен серпип коюңуз.
- Сиз бир сүрөт үчүн 3 чыпканы (Geofilter, Data, Color) жана видео үчүн 5 чыпканы (Geofilter, Data, Color, Rewind жана үч ылдамдык чыпкасынын бири) колдоно аласыз.
7 ичинен 3-бөлүк: Бет алмашуу
Жүздү алмаштыруу параметрлерин табуу үчүн, Оптикалык эффектти күйгүзүңүз. Snapchat'тагы Линза эффектинин эки башка жүз алмаштыруу параметрлери бар: Бир кадрдагы жүздөр менен алмаштырсаңыз болот же түзмөктө сакталган сүрөттөр менен жүздөрдү алмаштырсаңыз болот.
- Линзаны күйгүзүү үчүн, Snapchat камерасынын экранында жүздү басып туруңуз. Бир аздан кийин, Линза эффектиси экрандын төмөн жагында көрүнөт.
Жүздү кийинки адам менен алмаштыруу үчүн сары жүздү алмаштыруу опциясын таптаңыз. Бул Оптикалык эффектти тизменин ылдый жагында эки жылмайган адамдын сүрөтчөсү менен табууга болот.
Бетти жайгаштыруу үчүн шаблонду экранда жылдырыңыз. Сары жүздү алмаштыруучу линзаны тандасаңыз, экранда эки жылмайган жүздүн сүрөтү көрүнөт. Калыпты эки бет позициясына жылдырсаңыз, Snapchat аларды алмаштырат.
- Сиздин жүзүңүз досуңуздун денесинде көрүнөт жана тескерисинче!
Беттерди телефонуңузда сакталган сүрөттөр менен алмаштыруу үчүн Күлгүн жүздү алмаштыруу линзасын тандаңыз. Бул объектив тизменин аягында жылмайган жүз жана камера сүрөтчөсү менен көрүнөт. Бул эффектти тандап алгандан кийин, Snapchat түзмөгүңүздөгү сүрөттөрдү сканерлейт жана жүздөрү алмаштырыла турган сүрөттөрдү табат.
Алмашуу үчүн жүздү таптаңыз. Snapchat сүрөтүңүздү сканерлеп, жүзүңүз менен сүрөт табат. Сүрөттөрдү өзүңүз тандай албайсыз, Snapchatтын бет таануусуна гана ишенсеңиз болот.
- Бул эффект сүрөттөгү учурдагы жүздү камерадагы көрүнүш менен алмаштырат - ошол жерде өзүңүздүн Линзаңыздын стилин түзүү сыяктуу!
7 ичинен 4-бөлүк: Текст кошуу
Сүрөттөргө же видеолорго текст кошуңуз. Сүрөттү же видео клипти таптаңыз. Билдирүүнү терип, андан кийин Даяр, Киргизүүнү басыңыз же экранды таптаңыз. Текст кадрдын ортосуна автоматтык түрдө кошулат.
Экрандын жогорку оң бурчундагы "T" сүрөтчөсүн таптап, текст эффектин күйгүзүңүз. Бул кичирейтет, борборго / солго тегиздейт же жазуу тилкесин алып салат.
- Беттин ортосуна текстти тегиздөө үчүн "Т" сүрөтчөсүн экинчи жолу таптаңыз.
- Баштапкы сөздү түшүнүүгө кайтуу үчүн "Т" белгисин үчүнчү жолу басыңыз.
Текстти жылдырыңыз, көлөмүн өзгөртүңүз жана айландырыңыз. Текстти жылдыруу үчүн тийип, сүйрөңүз. Чоңойтуу үчүн текстке тийгенде эки манжаңызды тарылтыңыз. Көлөмүн көбөйтүү үчүн текстти чоңойтуп алыңыз. Текстке эки манжаңызды бирден айландырып, сиз каалаган бурчка буруңуз.
Текстти же шрифттин түсүн өзгөртүү. Текстти таптап койсоңуз, экран клавиатура менен түстөр палитрасын көрсөтөт. Ариптин түсүн өзгөртүү үчүн түстөр палитрасын басыңыз. Бүткөндөн кийин, Бүттү танда, Кирүү же экранды таптап кой.
- Эгер тамганы же сөздү өзгөрткүңүз келсе, тамганы же сөздү тандап, түстү өзгөртүү үчүн түс палитрасына тийиңиз.
7 ичинен 5-бөлүк: Чаптамаларды, быйтыкчаларды жана Bitmoji кошуу
Чаптамаларды, быйтыкчаларды же Bitmoji кошуңуз. Экрандын жогору жагындагы Чаптамалар баскычын таптаңыз (ал "Т" сүрөтчөсүнүн сол жагында, жабышчаак нота сүрөтчөсүнө окшош). Түрдүү чаптамаларды көрүү үчүн тизмени солго жана оңго серпип коюңуз. Тандоону көрүү үчүн ылдый жылдырыңыз. Быйтыкчаны тийгенде, ал сүрөттө кошулат, андан кийин манжаңыз менен каалаган жерге сүйрөңүз. Каалаган стикерлерди кошсоңуз болот.
- Стикерди минималдаштыруу үчүн сүрүп жатканда эки манжаңызды чымчыңыз же кичирейтүү үчүн эки манжаңызды бөлүңүз. Стикерди эки манжаңыздын учуна коюп, ошол эле учурда айлантып айландырсаңыз болот.
Клиптеги объектилерге чаптамаларды када. Видеоклипке чаптаманы басып, кармаганда, видео бир азга токтоп, кадрдагы нерсенин үстүнөн сүйрөп өтүүгө мүмкүнчүлүк берет. Чаптаманы "төөнөө" үчүн объектке таштаңыз, ошондо стикер экранда жылып баратканда объектини ээрчийт.
Чыпкаларды жасалгалоо боюнча кеңештерди стикерлер же быйтыкчалар менен байкап көрүңүз. Алгач, стикерди тандайсыз. Андан кийин, фокусту стикердин же быйтыкчанын четине коюп, стикерди баштапкы формасын жоготуу үчүн чоңойтосуз. Бүдөмүктөлгөн чети сүрөттөр же кинолор үчүн атайын чыпка катары колдонсо болот.
Чаптамаларды жасаңыз. Экрандын жогору жагындагы кайчы сүрөтчөсүн таптап, андан кийин видеонун айрым жерлерин, мисалы, адамдын жүзүн белгилөө үчүн манжаңызды колдонуңуз. Эми стикерди жаратканыңыздан кийин, манжаңыз менен экрандын каалаган жерине жыла аласыз.
- Жаңы түзүлгөн стикер менюнун жогору жагында пайда болот Чаптамалар эскерүү сүрөтчөсүнө тийгенде.
- Фотодогу стикерди кармап, аны жабышча нота сүрөтчөсүнүн үстүнө сүйрөп алып салсаңыз болот, ал стикерди жакындаганда таштанды челектин сүрөтчөсүнө айланат.
7-бөлүктүн 6-бөлүгү: сүрөт тартуу мүмкүнчүлүгүн колдонуу
Сүрөткө же видеого сүрөт тартыңыз. Экрандын жогорку оң бурчундагы карандаш сүрөтчөсүн таптап коюңуз. Палитрадагы түстү тандаңыз. Сүрөт тартуу үчүн экранды басыңыз. Бүткөндөн кийин, карандаш сүрөтчөсүн дагы бир жолу таптаңыз.
- Эгер сиз жакында эле тарткан нерсеңизге канааттанбасаңыз, анда карандаш сүрөтчөсүнүн сол жагындагы артка кайтаруу баскычын (солго ийилген жебе сүрөтчөсү менен) тийгизесиз.
Жашыруун түстөрдү табуу. Ак жана кара Androidке орнотулган болсо, iOSтогу түстөр слайдери бул эки түстү көрсөтпөйт. Ак түс алуу үчүн, түстүү слайдерди жогорку сол бурчка сүйрөңүз. Кара түскө өтүү үчүн, түстүү слайдерди ылдыйкы ортоңку бурчка сүйрөңүз. Боз түс үчүн түстөр слайдерин төмөнкү сол бурчка сүйрөңүз. Көрсөтүлбөгөн түстөрдү тандоо үчүн (ачык кызгылт же бордо), слайдерди экран боюнча жылдырыңыз.
- Android түзмөктөрүндө да "тунук" түстөр бар. Жөн гана түстөр палитрасы толук чыкканча экранды басып, андан кийин "тунук" түстү тандашыңыз керек.
7-бөлүмдүн 7-бөлүгү: Эски версияны колдонуу
Сүрөткө тартыңыз. Snapchatтын эски версиясы бар болсоңуз жана жаңыртууну каалабасаңыз, анда ушул кадамдарды аткарыңыз.
Сүрөткө сепия чыпкасын кошуңуз. Текст кутучасын ачуу үчүн сүрөттү басып, териңиз Сепия ....
- Эллипс териши керек.
Сүрөткө ак-кара чыпканы кошуңуз. Текст кутучасын ачуу үчүн сүрөттү басып, териңиз b & w ....

Сүрөттө терс чыпканы кошуңуз. Текст кутучасын ачуу үчүн сүрөттү басып, териңиз Терс .... жарнама
Кеңеш
- Ариптин түсүн өзгөртүү үчүн: Сиз текстти терип, андан кийин түсүн өзгөрткүңүз келген сөздү же белгини тандайсыз.
- Скриншотту жашыруун алуу үчүн: Сиз телефонуңузда учак режимин күйгүзүп, "окуяны" жүктөп алуу үчүн таптап, андан кийин "окуяны" көрүү үчүн скриншот жасаңыз. Ошентип, сизге "окуяны" тапшырган адам экранды тартуу жөнүндө эскертме албай калат.
- Музыка кошуу үчүн Spotify сыяктуу музыкалык колдонмону ачып, ыр тандап, Snapchat ачып, андан кийин видеону жаздырыңыз.
- Эки чыпканы кошуу үчүн, сүрөткө тартып, чыпканы тандап, экранды ошол чыпкада кармап туруп, башка чыпканы тандоо үчүн серпип коюңуз.
- Видеодогу быйтыкчаны жылдыруу үчүн, быйтыкчаны тандап, аны каалаган объектке жылдырып, андан кийин коё бересиз.
- Snapcode менен сүрөткө достошуу үчүн, Snapcode гана көрсөтүү үчүн сүрөттү кыркасыз. Андан кийин Snapchat программасын ачып, Досторду кош тандаңыз, Snapcode аркылуу досторду кошууну тандаңыз, андан кийин Snapcode менен сүрөт тандаңыз. Snapcode менен достошуу үчүн, Snapchat ачып, камераңызды Snapcode досуңузга багыттаңыз, кодду кармаңыз, андан кийин достошуңуз.
- Колу жок тасманы жаздыруу үчүн (iOS үчүн): тутумдун жөндөөлөрүнө өтүп, Атайын мүмкүнчүлүктөрдү тандап, Жардамдуу тийүүнү тандаңыз, Жаңы жаңсоо тандаңыз, манжаңызды кармап туруп, андан кийин орнотуңуз аты Snapchat. Эми, Snapchat-да, аянтты тегерек менен ачып, вариантын таап, Snapchat тандап, жазуу баскычындагы чекит менен тегеректи жылдырып, коё бериңиз.
- Жашырылган түстөрдү табуу үчүн: iOS тутумунда сүрөткө түшүп, түстөр палитрасына өтүп, андан кийин ак түскө солго, ылдый солго ылдый жылдырып, кара түстү табасыз. Androidде сиз сүрөткө тартып, түстөр палитрасын карманып, тунук түскө ээ болосуз.
- Саякат режимин күйгүзүү үчүн, өтүңүз Орнотуулар (Жөндөө), ылдый жылдырыңыз Түзөтүүлөрдү башкаруу (Опцияларды башкаруу) Кошумча кызматтар "бөлүмүнө өтүп, аны күйгүзүңүз Саякат режими (Саякат режими). Бул мобилдик дайындарды азайтууга жардам берет.
- Чийме куралдар панелиндеги карандаш сүрөтчөсүн чыкылдатыңыз. Төмөндөгү жүрөк сүрөтчөсүн чыкылдатып койсоңуз, анда ар кандай жүрөк формаларын тарта аласыз.