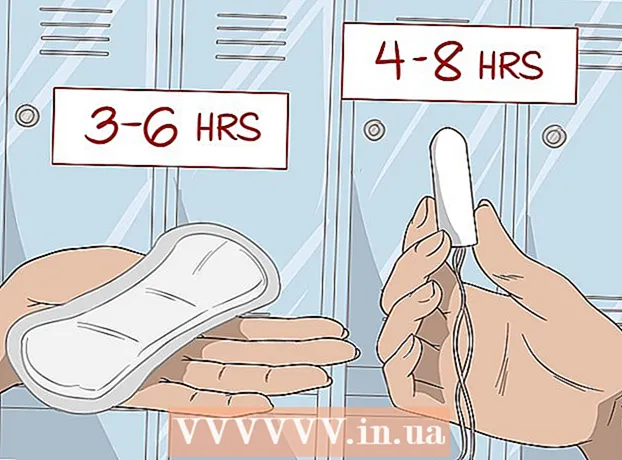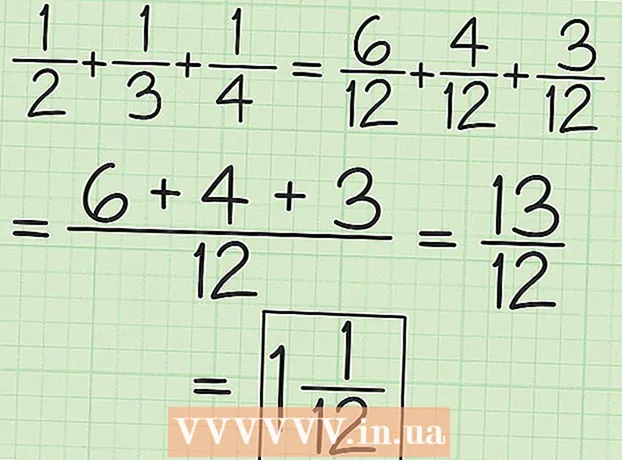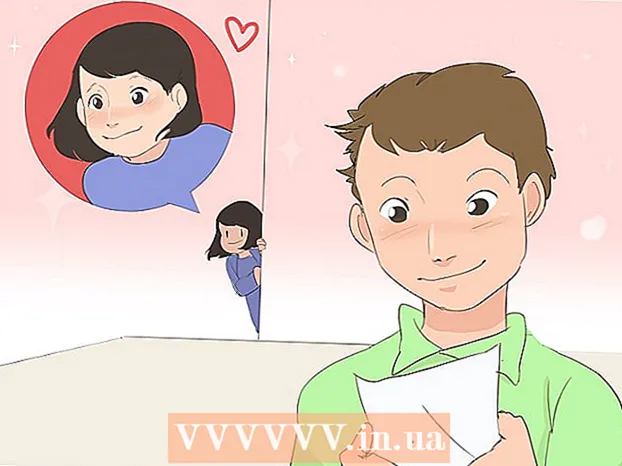Автор:
Louise Ward
Жаратылган Күнү:
3 Февраль 2021
Жаңыртуу Күнү:
1 Июль 2024

Мазмун
Бул макалада wikiHow Windows жана Mac компьютерлеринде Microsoft Excelди орнотуп, колдонууну үйрөтөт.
Кадамдар
5тин 1-бөлүгү: Даярдоо
Microsoft Office орнотуу эгерде сизде жок болсо. Microsoft Excel өз алдынча программа катары таратылбайт, тескерисинче Microsoft Office программалык камсыздоосунун бир бөлүгү катары таратылат.

Эки Excel баскычын басып, каалаган Excel документин ачыңыз. Бул документ Excel терезесинде ачылат.- Жаңы Excel документин түзүп, ачкыңыз келсе, бул кадамды өткөрүп жиберип коюңуз.
Excelди ачуу. Кара көк фондо Excel "Excel" тиркемесинин сүрөтчөсүн чыкылдатыңыз же эки жолу чыкылдатыңыз.

Керек болсо шаблон тандаңыз. Эгер сиз Excel шаблонун колдонууну кааласаңыз (мисалы, бюджеттик шаблон), колдонула турган шаблонду тапканга чейин ылдый жылдырып, аны бир жолу чыкылдатып, эмгек китебинин терезесинде ачыңыз.- Эгерде сиз жөн гана бош Excel документти ачкыңыз келсе, анда параметрди чыкылдатыңыз Бош Беттин сол жагында (Бош) жана кийинки кадамга өтүңүз.

Баскычын басыңыз Түзүү Шаблон аталышынын оң жагында (түзүү).
Excel жумушчу китебинин ачылышын күтүңүз. Буга бир нече секунд талап кылынат. Бош барак / Excel формасы пайда болгондон кийин, маалыматты иш барагына импорттой баштасаңыз болот. жарнама
5 ичинен 2-бөлүк: Маалыматтарды киргизүү
Excelде лента тэгдери менен таанышыңыз. Excel терезесинин жогору жагындагы жашыл "лентада" сансыз көп өтмөктөр бар. Бул Excelдин ар кандай шаймандарына мүмкүнчүлүк. Маанилүү тегдер:
- Үй (Үй) - Текстти форматтоого, уячанын фонунун түсүн өзгөртүүгө жана башка ушул сыяктууларга байланыштуу параметрлер бар.
- Кыстаруу (Кыстаруу) - Таблицалар, диаграммалар, графиктер жана теңдемелер үчүн параметрлерди камтыйт.
- Барактын жайгашуусу (Барактын макети) - тегиздөө, барактын багытын өзгөртүү жана теманы тандоого байланыштуу варианттарды камтыйт.
- Формулалар (Формула) - Функциянын менюсу жана формулалардын көптөгөн параметрлерин камтыйт.
Үстүңкү уячаларды баш аты катары колдонууну карап көрүңүз. Бош иш барагына маалыматтарды кошууда биринчи уячаны колдонсоңуз болот (мисалы.) A1, B1, C1, ...) тилкенин аталыштарын жасоо. Алар этикеткаларды талап кылган таблицаларды түзүүдө абдан пайдалуу.
Ячейканы тандаңыз. Дайындарды импорттой турган уячаны чыкылдатыңыз.
- Мисалы, бюджеттик пландын шаблонун колдонгон учурда, аны тандоо үчүн биринчи бош кутучаны чыкылдатыңыз.
Текст киргизиңиз. Уячага кошкуңуз келген текстти териңиз.
Пресс . Кирүү тандалган уячага мазмун кошуу жана кийинки жеткиликтүү уячага өтүү.
Дайындарыңызды түзөтүңүз. Артка кайтып, маалыматты түзөтүү үчүн, түзөтүлө турган уячаны чыкылдатып, андан кийин электрондук таблицанын жогорку сабынын үстүндөгү тексттик терезеге каалаган оңдоолорду киргизиңиз.
Керек болсо текстти форматтаңыз. Эгер сиз уячанын мазмунунун формасын өзгөрткүңүз келсе (мисалы, валюта форматын дата форматына өзгөртүү), өтмөктү чыкылдатыңыз. Үй, "Саны" бөлүмүнүн жогору жагындагы ачылуучу терезеде, андан кийин колдонууну каалаган форматтын түрүн тандаңыз.
- Айрым факторлордун негизинде уячалардын форматтоосун өзгөртүү үчүн шарттуу форматтоону колдонсо болот (мисалы, уячанын мааниси белгилүү бир босогодон төмөн болгондо автоматтык түрдө кызыл болуп калат).
5 ичинен 3-бөлүк: Формулаларды колдонуу
Формулаңыз үчүн уячаны тандаңыз. Формула түзгүңүз келген уячаны чыкылдатыңыз.
Жөнөкөй математикалык амалдарды жасоо. Клеткаларды төмөнкү формулалар боюнча кошууга, алып салууга, көбөйтүүгө жана бөлүүгө болот:
- Plus - Түрү = SUM (уяча + уяча) (Мисалы:
= SUM (A3 + B3)) эки уячанын маанилерин кошуу же терүү = SUM (уяча, уяча, уяча) (Мисалы:= SUM (A2, B2, C2)) клеткалардын диапазонун кошуу үчүн. - Минус - Түрү = SUM (уяча) (Мисалы:
= SUM (A3-B3)) бир уячанын маанисин экинчи уячанын маанисине алып салуу. - Бөлүшүү - Түрү = SUM (уяча / уяча) (Мисалы:
= SUM (A6 / C5)) бир уячанын маанисин башка уячанын маанисине бөлүү. - Human - Түрү = SUM (уяча * уяча) (Мисалы:
= SUM (A2 * A7)) эки уячанын маанилерин көбөйтүү.
- Plus - Түрү = SUM (уяча + уяча) (Мисалы:
Мамычанын номерлерин кошот. Эгерде сиз тилкенин (же тилкенин бир бөлүгүнүн) бардык сандарын кошкуңуз келсе, анда тере аласыз = SUM (уяча: уяча) (Мисалы:
= Жыйынтыгын көрсөтүү үчүн колдонгуңуз келген уячадагы SUM (A1: A12)).
Өркүндөтүлгөн формулалар менен иштөө үчүн клеткаларды тандаңыз. Бир кыйла татаал формула үчүн, Функцияны Кыстаруу куралын колдонобуз. Формуланы көрсөтүүнү каалаган уячаны чыкылдатып баштайлы.
Картаны чыкылдатыңыз Формулалар Excel терезесинин жогору жагында.
Параметрди чыкылдатыңыз Insert Function куралдар тилкесинин сол жагында Формулалар. Бир жаңы терезе пайда болот.
Функцияны тандаңыз. Ачылган терезеде колдонула турган функцияны чыкылдатып, андан кийин баскычын басыңыз Макул.
- Мисалы, бурчтун тангенс формуласын тандоо үчүн, жылдырып, параметрин чыкылдатыңыз TAN.
Функциянын формасын толтуруңуз. Суралганда, формуланы колдоно турган номерди киргизиңиз (же уячаны тандаңыз).
- Мисалы, функцияны тандоодо TANТанга таба турган бурчтун чоңдугун киргизишиңиз керек болот.
- Тандалган функцияга жараша, экранда көрсөтмөлөрдү чыкылдатууга туура келет.
Пресс . Кирүү колдонуу жана тандалган уячада функцияны көрсөтүү. жарнама
5-бөлүктүн 4-бөлүгү: Диаграмма түзүү
Диаграммаңыз үчүн дайындарды орнотуңуз. Мисалы, сызык же мамыча диаграммасын түзүү үчүн, горизонталдык огу үчүн бир тилкени жана тик огу үчүн бир тилкесин түзүү керек.
- Көбүнчө сол мамы горизонталдык огу үчүн, ал эми анын оң жагындагы тилкеси тик огу үчүн колдонулат.
Дайындарды тандаңыз. Чычканды чыкылдатып, жогорку сол жактагы уячадан ылдыйкы оң жактагы уячасына маалымат блогунун сүйрөп барыңыз.
Карточкада Кыстаруу Excel терезесинин жогору жагында (Кыстаруу).
Параметрди чыкылдатыңыз Сунушталган диаграммалар (Сунушталган диаграмма) куралдар панелинин "Диаграммалар" бөлүмүндө Кыстаруу. Ар кандай диаграмма шаблондору бар терезе пайда болот.
Диаграмманын шаблонун тандаңыз. Колдонгуңуз келген диаграмма шаблонун чыкылдатыңыз.
Баскычын басыңыз Макул диаграмма түзүү үчүн терезенин төмөн жагында.
Диаграмманын аталышын түзөтүү. Диаграмманын жогору жагындагы аталышты эки жолу чыкылдатып, өчүрүп, учурдагы аталышты өзүңүздүн аталышыңызга алмаштырыңыз.
Октордун аталыштарын өзгөртүү. Эгерде сиз диаграммага окторду кошкуңуз келсе, анда "Диаграмма элементтери" менюсунан чыксаңыз болот + Жашыл түс тандалган диаграмманын оң жагында, андан кийин өзгөртүүлөрдү киргизүүгө өтүңүз. жарнама
5 ичинен 5-бөлүк: Excel долбоорун сактоо
Картаны чыкылдатыңыз Файл (File) Excel (Windows) терезесинин сол жагында же жумушчу столунда (Mac). Жаңы меню пайда болот.
Пресс Save As (Сакта). Windows'то бул параметр барактын сол жагында жайгашкан.
- Mac үчүн, бул параметр менюда Файл таштоо
Параметрди эки жолу чыкылдатыңыз Бул PC (Бул компьютер) барактын ортосунда жайгашкан.
- Mac менен, ошол болмок Менин Macымда (Менин Macымда).
Долбоордун атын киргизиңиз. Бул жерде сиз каалаган аталышты колдонуп, баракчаңызды "Файлдын аталышы" терезесине киргизиңиз - Windowsто же "Аты" - Macта - терезеде Save As терезеси.
Сакталган папканы тандаңыз. Жумуш барагын сактай турган папканы чыкылдатыңыз.
- Mac компьютеринде файлдарды тандоодон мурун, алгач "Кайда" ачылуучу терезесин чыкылдатышыңыз керек болот.
Пресс Сактоо (Сактоо) терезесин ылдый жагында, сиз жаңы эле ат койгон ысым менен тандалган папкага жумуш баракчасын сактап коюңуз.
Кийинки түзөтүүлөрдү "Сактоо" баскычтобу аркылуу сактаңыз. Excel документин андан ары түзөтүүнү көздөсөңүз, кийинчерээк бассаңыз болот Ctrl+S (Windows) же ⌘ Буйрук+S (Mac) Save As терезесине кайра кирбестен өзгөртүүлөрдү сактоо үчүн. жарнама