Автор:
Robert Simon
Жаратылган Күнү:
20 Июнь 2021
Жаңыртуу Күнү:
1 Июль 2024
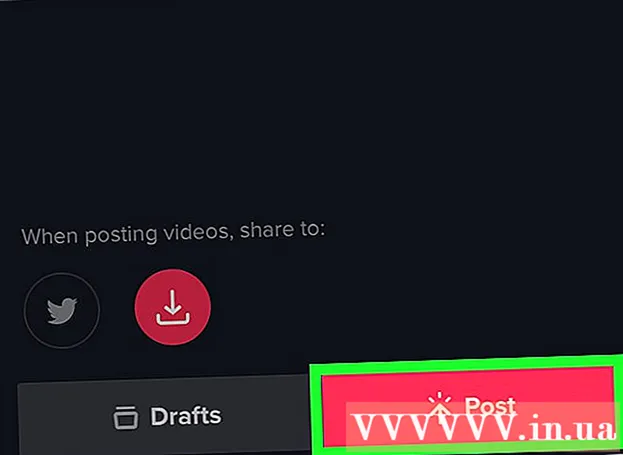
Мазмун
Бүгүнкү wikiHow сизге iPhone жана Android үчүн акысыз TikTok тиркемеси менен музыкалык видеолорду жаздырууну, түзөтүүнү жана жайгаштырууну үйрөтөт.
Кадамдар
3-бөлүктүн 1-бөлүгү: Музыканы тандаңыз
Ачуу TikTok. Музыкалык нотанын сүрөтчөсү бар TikTok колдонмосун таптап коюңуз. Эгер сиз өзүңүздүн каттоо эсебиңизге кирген болсоңуз, TikTok башкы бети ачылат.
- Видеолорду тартуу үчүн сиз TikTok каттоо эсебине киришиңиз керек (же түзүшүңүз керек).
- Эгерде сиздин iPhone же Androidде TikTok колдонмосу жок болсо, анда аны App Store (iPhone) же Google Play Store (Android) жүктөп алсаңыз болот. ТикТок вебсайтына түздөн-түз кирүү үчүн, бул жерден "App Store" же "Google Play" түзмөгүңүзгө жараша тандаңыз.

Белгини чыкылдатыңыз + жазууну баштоо үчүн TikTok башкы барагынын ылдый жагында жайгашкан. Кино жазуу интерфейси пайда болот.
Чыкылдатуу Үн тандаңыз Экрандын жогору жагындагы (Дыбысты тандаңыз). Музыка менюсу ачылат.
- ТикТокту биринчи жолу колдонгондо, колдонмонун микрофонго жана камерага кирүүсүнө уруксат берүү керек болушу мүмкүн.

Музыканы тандаңыз. TikTok'то жеткиликтүү болгон китепканадан музыканы тандап, андан кийин ушул үн менен Атууну таптап койсоңуз болот.
Тректин баштапкы чекитин тандаңыз. Демейки шартта, китепканада музыка башынан башталат. Ырдын башталышын каалаган учурда өзгөртө аласыз:
- Экрандын оң жагындагы кайчы сүрөтчөсү менен "Кесүү" баскычын чыкылдатыңыз.
- Ыр башталгыча, оңго жылдырыңыз. Колдонмодо "Тартуу башталат (убакыт секундалар менен)".
- Өзгөртүүлөрүңүздү сактоо үчүн белгини чыкылдатыңыз.
3-бөлүктүн 2-бөлүгү: Видеолорду тартуу

Камераны предметке багыттаңыз. Телефонуңузду тарткыңыз келген темага караңыз.- Экрандын оң жагындагы эки айлануучу жебени басып, камераны бурсаңыз болот.
Жаздырылган клип. Тартылган сайын экрандын ылдый жагындагы тегерек видео камера баскычын басып туруңуз. Же бул тегерек болсо, жөн гана ушул баскычты басуу керек.
- Бул параметрден бошотуу же токтотуу баскычын басуу жазууну бир азга токтотуп, кесилген жерди акыркы долбоорго кошот.
Колу жок тартуу. Экрандын оң жагындагы секундомер сүрөтчөсүн чыкылдатып, видеонун токтошу керек болгон убакытты тандап, андан кийин Артка саноону баштоону чыкылдатыңыз. Камера 3төн баштап кайра санап, андан кийин сиз каалаган үн чыкканга чейин жазууну баштайт. Андан кийин тегерек видеокамера баскычын басып туруп, кино жаздырып алсаңыз болот.
- Каалаган убакта экрандын ылдый жагындагы "Стоп" баскычын басып, кадимки кино жазууга кайта аласыз.
Видеого эффекттерди кошуңуз. Видеону төмөнкү параметрлер менен жакшырта аласыз:
- Сулуулук эффекттери - "Сулуулук" сулуулук эффектин колдонуу үчүн сыйкырдуу таякчанын сүрөтчөсүн чыкылдатыңыз, бул параметр терини тегиздөөгө жана сүрөттүн жарыктыгын жогорулатууга жардам берет.
- Түс чыпкалары - Видео жазуу интерфейсинин оң жагында жайгашкан чыпка баскычын чыкылдатып, каалаган түстүү чыпканы тандаңыз. Ошондой эле, чыпкалардын ортосунда которуштуруп өтсөңүз болот.
- Линза - Экрандын төмөнкү сол бурчундагы баскычты чыкылдатып, алкактагы жүз үчүн колдонула турган линзаны тандаңыз. Линза видеодогу адамдын бетине масканы же теманы колдонуу үчүн бет таанууну колдонот.
- Ылдамдыкты башкаруу - Видеонун ылдамдыгын көзөмөлдөө үчүн колдонулат. Сиз өчүргүчтөрдү жазуу баскычынын жогору жагына которсоңуз болот, бирок ылдамдыктын акыркы орнотуусу эсинде калат.
Видео жазуу убактысы 3 секунддан 15 секундга чейин төмөндөйт. Видеолордун узундугу кеминде 3 секунд, ал эми музыка менен 15 секунддан ашпашы керек.
- Эгер сиз музыка тандасаңыз, видео 15-секундада автоматтык түрдө кесилет.
Дагы бир жолу кайталагыңыз келсе, долбоорду жок кылыңыз. Эгер сиз долбоорго кайтып келгиңиз келсе, чыкылдатып койсоңуз болот X экрандын жогорку сол бурчунда жана таптап коюңуз Reshoot, же белгини басып, учурдагы долбоорду толугу менен жок кылыңыз X андан кийин чыкылдатыңыз Чыгуу менюда.
- Акыркы жазылган сегментти жок кылуу үчүн, төмөнкү оң бурчтагы жок кылуу баскычын бассаңыз да болот.
Видеону түзөтүүгө өтүңүз. Видеону сактоо жана редактордун барагын ачуу үчүн экрандын төмөнкү оң бурчундагы белгилөөнү чыкылдатыңыз. жарнама
3 ичинен 3-бөлүк: Видеону түзөтүү
Видео үчүн башка ырды тандаңыз. Эгерде сиз башка музыканы өзгөрткүңүз келсе, анда экрандын оң жагындагы жазуу сүрөтчөсүн чыкылдатып, андан соң Музыка менюсунан каалаган ырды тандасаңыз болот.
- Алгач видео жаздырсаңыз, жазуу учурунда жаздырган түпнусканын ордуна музыканы тандаңыз.
Видеонун үнүн жөндөңүз.
- Баштоо чекити - Кайчынын сүрөтчөсүн чыкылдатып, ырдагы ылайыктуу жерге жылдырып, белгилөө баскычын басыңыз. Бул ырдын баштапкы чекитин өзгөртөт.
- Көлөм - Кайчынын оң жагындагы слайдер сүрөтчөсүн чыкылдатып, андан кийин ырдын үнүн өзгөртүү үчүн слайдерди оңго сүйрөңүз.
Түстүү чыпкаларды кошуңуз. Эгер сиз бүткүл видеонун түсүн / визуалдык көрүнүшүн чыпка менен өзгөрткүңүз келсе, анда үч түстүү тегерекчени таптап, андан кийин экрандын ылдый жагындагы чыпканы тандаңыз.
- Видеодогу өзгөрүүлөрдү алдын ала көрүү үчүн чыпканы чыкылдатыңыз.
- Чыпка менюсунан чыгып, учурдагы чыпканы колдонуу үчүн видео экрандын каалаган жерин таптаңыз.
Атайын эффекттерди кошуңуз. Төмөнкү сол бурчтагы саат сүрөтчөсүн чыкылдатып, андан соң атайын эффекттерди кошуп баштаңыз.
- Эффектти сактоо үчүн жогорку оң жактагы Сактоо баскычын чыкылдатыңыз.
- Чаптама кошуңуз. Тексттик стикерлерди же сүрөттөрдү "Текст", "Стикерлер" же алардын пиктограммаларын чыкылдатып кошсоңуз болот.
- Тексттик стикерди кошуу үчүн, "Текстти" чыкылдатып, текстти кошуңуз. Сиз арипти жана тексттин түсүн ыңгайлаштыра аласыз.
- Сүрөт чаптамаларын кошуу үчүн, "Чаптамаларды" чыкылдатып, андан соң "Чаптамалар" же "Быйтыкчалар" ичинен тиешелүү чаптаманы тандашыңыз керек.
- Видеодогу көпчүлүк чаптамаларды жылдырып, айландырсаңыз болот жана алардын көрсөтүлө турган убакытын ыңгайлаштырсаңыз болот. Же болбосо, "X" баскычын басып же сүрөттү "Жок кылуу" деп аталган таштандыга сүйрөп барып, стикерди жок кыла алабыз.
Видеону жайгаштырууга өтүңүз. Экрандын төмөнкү оң бурчундагы кызыл Кийинки баскычын чыкылдатыңыз. Сиз "Бөлүшүү" барагына өтөсүз.
Видеого коштомо жазууларды / аталыштарды кошуңуз. "Тема # досу бар дос" текст кутучасын чыкылдатып (@ достору менен # аталышы @ достору бар) жана видеонун аталышын киргизиңиз.
- Хэш / хештег (#) колдонуп тегдерди кошсоңуз болот, же досторуңузду белгилөө үчүн кимдир бирөөнүн аты-жөнү менен кошо "@" белгисин терсеңиз болот.
- Мукабанын / эскиздин сүрөтүн өзгөртүү. "Каверды тандоо" баскычын чыкылдатып, андан кийин слайдерди видеодогу керектүү жерге сүйрөңүз. Тиешелүү сүрөттү тандап алгандан кийин, Бүттү баскычын басыңыз.
- Видеоңуздун купуялык жөндөөлөрүн өзгөртүңүз. Комментарий жазууну, дуэтти күйгүзүп / өчүрүп, реакцияны түшүрүп, видео аудиторияны тандай аласыз.
- Жалпыга ачык режимдеги видео (жалпыга ачык) баарына көрүнүп турат жана аны бардыгы бөлүшө алышат.
- Досторго гана арналган видео режими (досторго гана) Артыңыздан ээрчигендерге гана көрүнөт.
- Видеонун жеке режими (жеке) сага гана көрсөт.
Чыкылдатуу Post (Билдирүү үчүн). Бул кызыл баскыч экрандын төмөнкү оң бурчунда жайгашкан. Видео TikTok сайтына жарыяланат.
- Эгер видеоңузду Instagram, Facebook баракчаларында бөлүшкүңүз келсе же камераңызды жылдырсаңыз, "Чиймелерде сактоо" параметринин үстүндөгү баскычтарды таптаңыз.
- Опцияны таптап, видеону түзмөгүңүзгө сактоону тандай аласыз Сомдомолорго сактоо экрандын төмөнкү сол бурчунда.
Кеңеш
- TikTok менен 15 секундага чейин гана музыкалык видеолорду жаза аласыз.
- TikTok интерфейси ар бир өлкөдө ар башка, бирок жалпысынан окшош.
- Музыка TikTok китепканасында болушу керек.
- Кайсы жерде болбосун, "дуэт" видео түзүп, башка TikTok колдонуучулары менен видео жаздырсаңыз болот. Жөн гана сиз ээрчип жүргөн адамдын профилине өтүңүз, алар сизди ээрчишет, видеону тандап, сөлөкөтүн чыкылдатыңыз Бөлүшүү, тандаңыз Дуэт жана адамдын видео экранынын жанындагы сегменттерди жазууну баштоо үчүн экранда көрсөтмөлөрдү аткарыңыз.
Эскертүү
- Жогорку сол жактагы X баскычын басып, артка чектөө коюңуз же видеону монтаждап, сактаганга чейин колдонмодон чыгыңыз. Болбосо, сиздин жазууларыңыз жана түзөтүүлөрүңүз жоголуп кетиши мүмкүн. Эгер колдонмо жабылып калса же ката менен катып калса, сизден түзөтүүнү же сактоону улантууңуз суралат.



