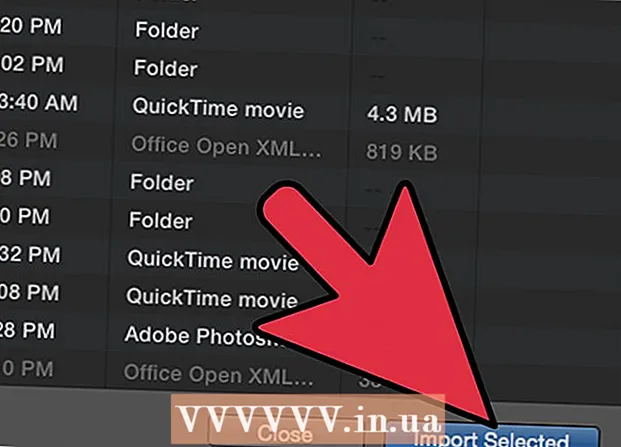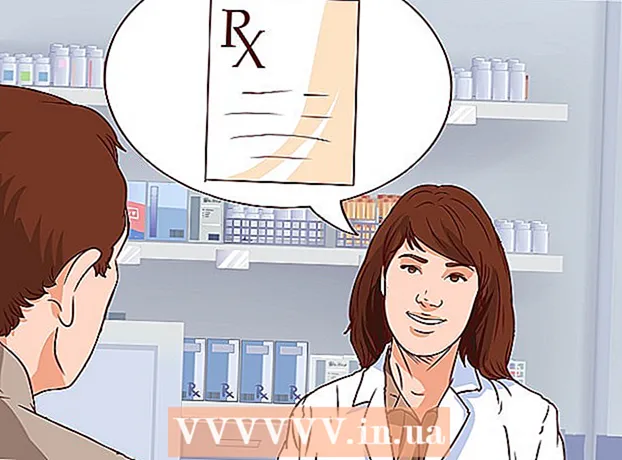Автор:
Lewis Jackson
Жаратылган Күнү:
12 Май 2021
Жаңыртуу Күнү:
1 Июль 2024
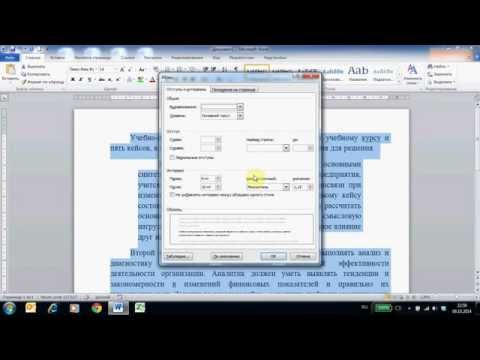
Мазмун
Microsoft Word дүйнөдөгү эң популярдуу Word тексттик редактору. Кайсы текстти (юридикалык, расмий же жеке) жазып жатканыңызга жараша, анын форматтоо боюнча колдонмолорун аткарууга туура келет. Эгер сиз бул үчүн Microsoft Word колдонуп жатсаңыз, анда ушул колдонмолорду аткаруу оңой, анткени Word колдонмосунда бардык шаймандар бар. Эгер сиз Microsoft Word менен жаңы тааныш болсоңуз, кабатыр болбоңуз. Текстти про катары форматтай аласыз, бир аз убакыттан кийин.
Кадамдар
3-ыкманын 1-ыкмасы: Тексттин макетин форматтоо
Word колдонуучунун интерфейсин изилдөө. Бардык форматтоо куралдары, анын ичинде интерфейс элементтери менен таанышыңыз. Куралдар тилкесинде шаймандарды иштетүү керек болушу мүмкүн. Бул нерсени "Көрүү" кошумча барагынан куралдар панелин тандап, "Стандарт" баскычын тандасаңыз болот.
- Меню тилкеси - бул Файл, Түзөтүү, Көрүү жана башка көптөгөн меню баскычтарын көрө турган экрандын жогору жагындагы тилке.
- Куралдар панели меню тилкесинен бир аз төмөн турат жана документтерди сактоо, басып чыгаруу жана ачуу сыяктуу жалпы милдеттерди көрсөтөт.
- Тасма иш мейкиндигинин жогору жагында, куралдар панелинин астында жайгашкан жана Microsoft Word өзгөчөлүктөрүн Үй жана Макет өтмөгү сыяктуу категорияларга бөлөт.

Текстти тегиздөө. Тексттин ар кандай түрлөрү тексттин тегизделишинин ар кандай түрлөрүн талап кылат. Бардык текстти солго, оңго же борборго тегиздөө керектигин Тасманын Параграф бөлүмүндөгү тегиздөө баскычтарын чыкылдатып тандай аласыз.- Бул баскычтар тексттин миниатюраланган версияларына окшошуп, тегизделүүгө туура келген кичинекей кара сызыктар менен.
- Түзөтүү баскычтарын Тасма тилкесинин ортосунан, асты сызылган баскычтан кийин жана ок баскычынан мурун таба аласыз.

Текст саптарынын ортосундагы аралыкты орнотот. Сызык жана абзац аралыгы баскычын чыкылдатып, орнотууларды жөндөңүз. Бул куралды колдонгондон кийин, сиз киргизген ар бир текст сиз койгон сызык аралыкка ылайыкташтырылат.- Түздөө баскычтарынын артындагы Тасма тилкесиндеги Сызык жана Абзац аралыгын баскычын табыңыз. Бул баскычта көптөгөн сызыктардын сүрөтү бар жана сол жагында өйдө жана ылдый багытталган эки тараптуу жебе бар.
- Эгер сиз мурунку абзацтын же саптын аралыгын түзөтгүңүз келсе, анда текстти бөлүп көрсөтүп, Сап жана абзац аралыгы баскычын чыкылдатып, түзөтүңүз.
- Ошондой эле абзацтар менен саптар аралыгын экрандын жогору жагындагы меню тилкесиндеги Формат өтмөгүн чыкылдатып, тизмедеги "Параграфты" тандап, керектүү аралыкты тандоо менен түзөтсөңүз болот.
- Колледждеги дилбаян жана коштомо кат сыяктуу көптөгөн атайын тексттер эки стилде жайгаштырылышы керек.

Барактын айлануу багытын жөндөңүз. Эгерде сиз текстти башка багытта жазгыңыз келсе, анда меню тилкесинин Барактын жайгашуусу бөлүмүндөгү "Багыттар" параметрин чыкылдатып, ачылуучу тизмеден Портрет же Пейзажды тандаңыз.
Меню тилкесинин Бет макети бөлүмүндө кагаздын көлөмүн өзгөртүңүз. Эгер сиз документти белгилүү бир кагаздын көлөмүнө ылайык басып чыгаргыңыз келсе, анда "Өлчөм" баскычын басып, ачылуучу тизмеден керектүү көлөмдү тандашыңыз керек.
- Бул сиз жазып жаткан тексттин көлөмүн өзгөртөт.
Тексттин баш жана төмөнкү колонтитулун тууралаңыз. Баш кагазда барактын ар бир бетинде пайда боло турган маалымат камтылган.
- Тексттик аталышыңызды орнотуу үчүн, барактын үстүңкү бөлүгүн эки жолу чыкылдатыңыз, ошондо Header талаасы пайда болот.
- Тексттин колонтитулун тууралаңыз. Колонтитул документтин баш жагына окшош. Төмөнкү колонтитулдагы бардык тексттер тексттин ар бир барагынын төмөн жагында пайда болот.
- Тексттин колонтитулун орнотуу үчүн, барактын ылдый жагын эки жолу чыкылдатып басуу керек, ошондо Колонтитул талаасы пайда болот.
- Ошондой эле, экрандын жогору жагындагы меню тилкесинен "Кароо" өтмөгүн тандап, тизмедеги "Баш жана Төбөңкү кол" баскычын чыкылдатып, жогорку жана төмөнкү колонтитулдарды форматтай аласыз. Ушуну менен беттеги Header жана Footer бөлүмдөрү ачылат жана аларды түзүүгө мүмкүнчүлүк берет.
Чектерди тууралоо. Барактын жайгашуусу өтмөгүндөгү Барактын орнотулушу бөлүмүндөгү "Чектер" баскычын чыкылдатып, ачылуучу тизмеде көрсөтүлгөн жеткиликтүү маржа орнотууларынан маржа тандаңыз.
- Эгер сиз колдонуучунун маржасынын өлчөмүн колдонгуңуз келсе, анда сиз каалагандай орнотуу үчүн, ачылуучу тизменин ылдый жагындагы "Өзгөчө маржалар" баскычын чыкылдатыңыз.
Дагы Коллум. Эгер сиз гезитке окшогон текстти чыгарышыңыз керек болсо, анда тексттин тилкелерине ылайык форматташын тууралап, аны жасай аласыз. Тасмадан "Мамычалар" опциясын чыкылдатып, ачылуучу тизмеден сандарды тандап, тилкелерди каалагандай тегиздөө. Тасманын жогорку катарынан Мамычалар баскычын табасыз. Бул баскыч - экиге бөлүнгөн кичинекей көк бурчтук сөлөкөтү.
- Эгер сиз бир, эки же үч тилке түзгүңүз келсе, анда берилген параметрлерди колдонуп жасай аласыз. Эгерде сиз көп тилкелерди түзүүнү кааласаңыз, анда сизге "Дагы тилкелер" тандоосу керек болот.
- Бул тилке опциясы текстке таблицалар сыяктуу нерселерди киргизүүдө алган тилкелерден айырмаланып турарын эске алыңыз.
Ок чекиттерин жана сандарды кошуңуз. Номерлениши керек болгон текстти бөлүп көрсөтүп, Тасма тилкесиндеги Номерлөө же Октор баскычын чыкылдатыңыз.
- Бул баскычтар Тасмада катарлаш жайгашкан баскычтардын жанында жайгашкан. Номерлөө - үч саптуу, сол жагында цифрасы бар баскыч, ал эми Bullets - сол жагында ок белгиси бар кичинекей үч саптуу баскыч.
Текст стилин форматтоо. Бардык тексттер стандарттуу стилдерге курулган (мисалы, Нормалдуу, Аталышы, 1-аталыш). Демейки тексттин стили - Нормалдуу. Текст негизделген шаблон (мисалы, Normal.dotx) лентада жана Стилдер өтмөгүндө кандай Стиль пайда болорун аныктайт.
- Стилди колдонуудан мурун, сиз колдо болгон бардык стилдерди көрүп, колдонулганда кандай болуп көрүнөрүн алдын ала көрө аласыз.
- Меню тилкесиндеги Үй барагындагы же Формат өтмөгүнүн алдындагы Стилдер астынан каалаган Стилди тандап, чыкылдатыңыз.
- Өзүңүздүн Стилиңизди түзүү үчүн, Стилдер өтмөгүндөгү Өзгөртүү баскычын чыкылдата аласыз.
- Эгер демейки бойдон калса, Word абзацтын стилин колдонот (мисалы, 1-аталыш) бүтүндөй абзацка. Параграфтын стилин абзацтын кайсы бир бөлүгүнө колдонуу үчүн, анын туура бөлүгүн гана тандашыңыз керек.
3-ыкманын 2-ыкмасы: Ариптерди форматтоо
Ариптин жөндөөлөрүн тууралаңыз (арип). Тасмада арип жана көлөм үчүн ачылуучу менюларды көрө аласыз. Текстти өзгөртүү үчүн алгач иштей турган текстти тандап алышыңыз керек. Жеке белгилерди, конкреттүү сөздөрдү же абзацтарды тандай аласыз. Текстти тандап алгандан кийин, аны форматтай аласыз. Мисалы, арипти, өлчөмдү жана түстү өзгөртө аласыз.
- Тандалган биринчи сөздүн сол жагын чыкылдатып, көрсөткүчтү кармаңыз жана курсорду тандап алгыңыз келген бардык сөздөргө сүйрөңүз.
Тексттин көлөмүн өзгөртүү, боёо жана бөлүп көрсөтүү. Арипти, көлөмүн, түсүн жана каалагандай бөлүп көрсөтүү үчүн Тасмадагы ачылуучу жайга өтүңүз. Сиз биринчи арип баскычын, сол жагында, Стиль баскычынын жанында көрөсүз. Андан кийин, баскычтын көлөмү демейки өлчөмдө экендигин байкайсыз (көбүнчө шрифттин көлөмү 12).
- Ариптин өлчөмүн жана стилин тандоодо ар дайым сиз жазып жаткан тексттин эреже форматташтырылышын карап чыгыңыз.
- Көпчүлүк кесиптик жана окуу жайларынын тексттери үчүн стандарттуу шрифт - Time New Roman, 12 шрифт менен.
Керектүү тексттин басым стилин тандаңыз. Шрифттин көлөмүн жана стилин коюудан тышкары, тексттеги сөздөргө жана саптарга басым жасоону дагы жөндөсөңүз болот. Өлчөө баскычынын так жанында Калың (коюу баскыч), Курсив (Курсив баскычы) жана Асты сызылган (Асты сызылган баскыч) көрүнөт. Калың баскыч B тамгасынын чоң тамгасына ээ, Курсив баскычы - курсив баш тамга I, ал эми Асты сызылган баскыч U астын сызылган баш тамга.
- Сиз жөндөп жаткан арипти тандап алгандан кийин, Тасмадагы баскычтарды чыкылдатыңыз.
Текстти бөлүп көрсөтүү жана шрифттин түсүн коюу. Эгер сиз түс кошуп, текстти бөлүп алгыңыз келсе, анда тексттин бөлүгүн тандап, тасмадагы Text Highlight же Font Color баскычтарын чыкылдатып, аны жасай аласыз.
- Баскычты, төмөндө ак тилкеси бар көк түстөгү ABC тамгасына окшогон баскычты жана ылдый жагында кара тамгасы бар А тамгасы бар шрифттин түс баскычын табуу үчүн Тасманы караңыз.
3 ыкмасы 3: Сүрөттөрдү жана схемаларды кошуңуз
Сүрөттү текстке сүйрөңүз. Сүрөттү каалаган жерге жайгаштырыңыз. Сүрөттү коё бергенден кийин, сүрөттү керектүү жерге жылдыруу бир аз кыйынга турушу мүмкүн. Сүрөттөрдү жылдырууну жеңилдетүүнүн бир нече жолу бар:
Текстти ороо өзгөчөлүгүн колдонуңуз. Текстти ороо өзгөчөлүгү тексттин макетин өзгөртүп, сүрөт кайда жайгашкандыгына карабастан, каалагандай көрсөтүлөт.
- Сүрөттүн оң баскычын басып, Текстти ороп көрсөтүңүз. Текстке ылайык келген тегиздөө тандаңыз. Ар бир параметрди көрсөткөндө, сүрөт кандайча пайда болоорун алдын ала көрө аласыз.
- Сүрөттү тандап, Ctrl басып туруңуз. Ачкычты кармап турганда, тексттеги сүрөттөрдү жылдыруу үчүн жебе баскычтарын колдонуңуз.
Диаграмма кошуңуз. "Кыстаруу" барагын чыкылдатып, андан кийин "Диаграмма" параметрин чыкылдатыңыз. Диаграмманы тандасаңыз, Тасмада жаңы куралдар панели пайда болот жана тандоо үчүн бир нече диаграммаларды көрсөтөт. Дөңгөлөк диаграмма сыяктуу сүйүктүү диаграмма түрүңүздү тандаңыз.
Диаграмманы түзөтүү. Терезедеги түзөтүү үчүн бөлүмгө жылдырыңыз, андан кийин кооз "3-D пирог" сыяктуу ар кандай диаграммаларды тандаңыз.
- Диаграмманы Word документине киргизүү жана "Диаграмма Microsoft Word - Microsoft Excel" терезесин көрсөтүү үчүн "ОК" баскычын чыкылдатыңыз.
Кеңеш
- Эгерде сиз эркин стилдеги текстти жазууга уруксат берилбесе, анда форматты тууралоодон мурун тексттин принциптери жөнүндө билип алыңыз.
- Барактын макетинен, төмөнкү колонтитулдан, колонтитулдан (толук текстке таасир этүүчү) форматтардан тышкары, бардык башка форматтоо куралдары тексттин белгилүү бир бөлүктөрүндө гана колдонулушу мүмкүн.