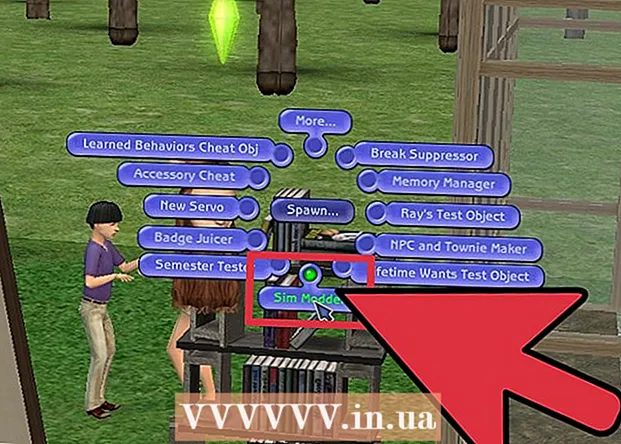Автор:
Louise Ward
Жаратылган Күнү:
8 Февраль 2021
Жаңыртуу Күнү:
1 Июль 2024
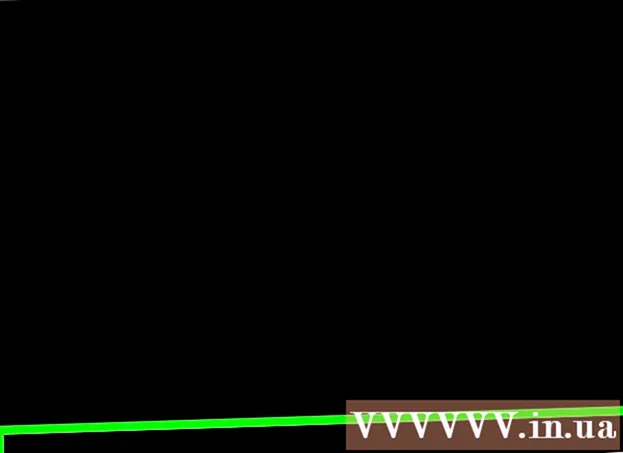
Мазмун
Колдонулбай жатканыңызда Windows тапшырмалар панелин жашырып койсоңуз, сизге көбүрөөк иштөө мейкиндигине ээ болуп, жумушчу столду толугу менен көрсөтөсүз. Маселелер тилкесин Windows 10догу Жөндөөлөр менюсунан же эски версиялары бар тапшырма тилкесинин Касиеттер терезесинен жашыра аласыз. Эгер тапшырма панели жашырылбаса же жок болуп кетпесе, анда бир нече нерсени сынап көрүүгө болот.
Кадамдар
4-ыкманын 1-ыкмасы: Windows 10до
Маселелер тилкесин оң баскыч менен чыкылдатып, "Маселелер тилкесинин орнотууларын" тандаңыз. Сөлөкөттү эмес, бош жерди чыкылдатуу керектигин эсиңизге салып коюңуз. Сенсордук экран менен, тапшырма тилкесин бир аз басып туруңуз да, оң баскыч менен чыкылдаткан менюну ачыңыз.
- Ошондой эле, Баштоо менюсун ачып, "Орнотууларды" тандап, "Персоналдаштыруу" баскычын чыкылдатып же чыкылдатып, сол менюдагы "Маселелер тилкесин" тандасаңыз болот.
- Эгерде сиз оң баскычты чыкылдатып, "Жөндөөлөрдүн" ордуна "Касиеттерди" көрсөңүз, анда Windows 10дун эски версиясын иштетип жатасыз. Маселелер тилкесин жашыруу үчүн кийинки бөлүмдөгү көрсөтмөлөрдү аткарсаңыз болот.

"Иш тактасын автоматтык түрдө жашыруу" которуштургучун күйгүзүңүз (Иш тактасын автоматтык түрдө жашыруу). Маселелер панели дароо жашырылат. Бул компьютер иш такта режимине кайткан сайын, тапшырма тилкесине таасирин тийгизет. Эгер сиздин компьютериңиз планшет болбосо, анда сиз ушул гана параметрди эске алышыңыз керек.
"Планшет режиминде тапшырма тилкесин автоматтык түрдө жашыруу" которгучун күйгүзүңүз (Планшет режиминде тапшырма панелин автоматтык түрдө жашырыңыз). Түзмөк планшет режимине кайтып келгенде, тапшырма панели жашырылат. Планшет режимине өтүү үчүн, иш тактаңыздын ылдыйкы оң бурчундагы Билдирмелер баскычын жана андан кийин "Планшет режими" баскычын таптаңыз.
Чычкан көрсөткүчүн экрандын ылдый жагына жылдырып, тапшырмалар тилкесин ачыңыз. Чычкан көрсөткүчтү экрандын ылдый жагына койгондо, тапшырма панели пайда болот. Чычкан көрсөткүчүн алыстаткан соң, тапшырма панели жашыруун бойдон калат.- Эгер сиз планшетте отурсаңыз, анда экрандагы ылдыйдан өйдө серпип, тапшырма тилкесин алып келсеңиз болот.
Маселелер тилкесинин ордун өзгөртүү. Маселелер панелинин экрандагы абалын өзгөртүү үчүн, "Экрандагы тапшырма тактасынын жайгашкан жери" менюсун колдонсоңуз болот. Маселен, тапшырма панели экрандын капталында же жогору жагында турганда сизге ыңгайлуураак болот. Өзгөртүүлөр токтоосуз колдонулат. жарнама
4-ыкманын 2-ыкмасы: Windows 7, 8 жана Vista системаларында
Маселелер тилкесин оң баскыч менен чыкылдатып, тандаңыз "Касиеттер". Эгер сиз Windows 8ди колдонсоңуз, Баштоо менюсунан "Иш такта" тандаңыз же чыкылдатыңыз ⊞ Win+Д. стол көрүнүшүн ачуу үчүн.
"Маселелер тилкесин авто-жашыруу" кутучасын белгилеңиз. Бул параметр "Taskbar" кошумча барагында жайгашкан.
Чыкылдатуу "Колдонуу". Маселелер тилкеси жок болот. Менюну жабуу үчүн "ОК" баскычын чыкылдатып койсоңуз болот, же башка орнотууларды жөндөсөңүз болот.
Маселелер тилкесин ачуу үчүн, чычкан көрсөткүчүн колдонуңуз. Маселер панели чычкан көрсөткүчүн экрандын ылдый жагына жылдырганда пайда болот жана андан чыксаңыз жашырылат. жарнама
4-ыкманын 3-ыкмасы: Кыйынчылыктарды оңдоо
Маселелер тилкесин ачык кармаган программаларды текшериңиз. Эгер тапшырма тилкесинде программа күйүп-жанып турса, анда тапшырма панели жабылбай калат. Ошол программага өтүү үчүн жаркылдаган программаны чыкылдатыңыз, билдирүү ушул убакта токтойт.
Тутум тактасынын сүрөтчөлөрүн текшериңиз. Тутум лотосу экрандын төмөнкү оң бурчунда, сааттын жанында жайгашкан. Маселелер тилкесиндеги программалар сыяктуу эле, тутумдук тактайчанын сүрөтчөлөрү да сизге кабарлап туруу үчүн, тапшырма тилкесин ачык кармайт. Программага эмне керек экендигин көрүү үчүн эскертме сүрөтчөсүн чыкылдатыңыз.
- Программанын сүрөтчөсү жашырылган болушу мүмкүн. Сөлөкөт жашырылгандыгын билүү үчүн сөлөкөт сабынын сол жагындагы жебе белгисин чыкылдатыңыз.
Айрым программалар үчүн эскертмелерди өчүрүңүз. Эгер сиз эскертмелерди көп байкабай калсаңыз же бир нерсе өчпөй калса жана тапшырма панели тыгылып калса, бардык эскертмелерди өчүрүп салсаңыз болот.
- Windows 10 - Пуск менюсун басып, "Орнотууларды" тандаңыз."Тутум"> "Эскертмелер жана аракеттерди" тандаңыз. Белгилүү бир колдонмо үчүн эскертмелерди өчүрсөңүз болот же тизмедеги бардык мыкты параметрлерди өчүрсөңүз болот.
- Windows 7, 8 жана Vista - тутум тактасынын сүрөтчөлөрүнүн жанындагы кеңейтилген жебени чыкылдатып, "Ыңгайлаштырууну" тандаңыз. Эскертмелерди өчүргүңүз келген колдонмону таап, "Белги жана эскертмелерди жашыруу" баскычын тандаңыз.
Жөндөөлөрдү дагы бир жолу колдонууга аракет кылыңыз. Кээде авто-жашыруу функциясын өчүрүп, кайра ачсаңыз, тапшырма тилкесинин жабылбай калгандыгын оңдой аласыз. Орнотууларды (Windows 10) же Касиеттер терезесин дагы бир жолу ачып, авто-жашыруу функциясын өчүрүңүз. Windows 8 жана андан мурунку версияларында "Колдонууну" чыкылдатыңыз. Андан кийин функцияны кайра иштетип, орнотууларды колдонуңуз.
Windows Explorer калыбына келтирүү. Бул Windows үчүн колдонуучу интерфейси, аны баштапкы абалга келтирүү, тапшырма тилкесиндеги көйгөйдү чече алат.
- Кармаңыз Ctrl+Ift Shift жана тапшырма тилкесин оң баскыч менен чыкылдатыңыз.
- Менюдан "Чыгуучу Explorerди" тандаңыз. Маселелер тилкеси бардык иконалар жана папкалар менен кошо жок болот.
- Пресс Ctrl+Ift Shift+Esc Task Manager ачуу.
- "Файл" → "Жаңы тапшырманы иштетүү" баскычын чыкылдатыңыз.
- "Explorer" деп терип, чыкылдатыңыз . Кирүү. Файл менеджери кайрадан жүктөлөт.
4-ыкманын 4-ыкмасы: Windows 10до көйгөйлөрдү чечүү
Пресс.⊞ Win+Rжана PowerShell ачуу үчүн "PowerShell" деп териңиз. Эгер сиз Windows 10до иштесеңиз жана тапшырма тилкесин жашыра албасаңыз, анда аны оңдоо үчүн PowerShell мүмкүнчүлүгүн колдонуп көрүңүз.
Маселелер тилкесиндеги PowerShell сүрөтчөсүн оң баскыч менен чыкылдатып, тандаңыз "Администратор катары иштетүү" (Администратор катары иштетүү). Андан кийин, улантууну каалаарыңызды тастыктаңыз. Жаңы "Администратор" PowerShell терезеси пайда болот.
Көчүрүп, төмөнкү буйрукту чаптаңыз. Буйрукту туура "Администратор" терезесине чаптаганыңызды текшериңиз:
- Get-AppXPackage -AllUsers | Foreach {Add-AppxPackage -DisableDevelopmentMode -Register "$ ($ _. InstallLocation) AppXManifest.xml"}
Буйрукту аткарыңыз. Буйрук аткарылганда айрым каталарды көрө аласыз, бирок аларды байкабай коюңуз.
Буйрук аяктагандан кийин Баштоо менюсун чыкылдатыңыз же таптаңыз. Маселелер тилкеси жашырылганын көрөсүз. жарнама
Кеңеш
- Маселелер тилкесин Windowsтун кийинки версияларында биротоло жашыра албайсыз.