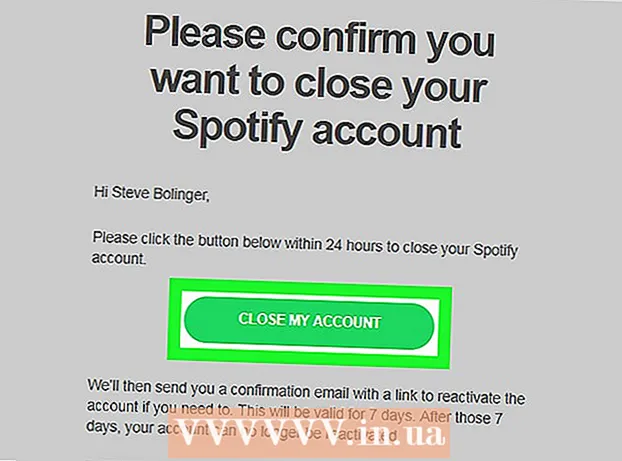Автор:
Monica Porter
Жаратылган Күнү:
16 Март 2021
Жаңыртуу Күнү:
1 Июль 2024

Мазмун
Бул wikiHow макаласында iTunes тиркемеси менен шайкештештирүү же резервдик көчүрмөсүн сактоо, же сүрөттөрдү жана башка маалыматтарды жылдыруу үчүн iPhone'уңузду рабочий компьютерге туташтыруунун жолдору көрсөтүлөт.
Кадамдар
3-ыкманын 1-ыкмасы: USB аркылуу туташуу
IPhone'ду рабочий компьютерге туташтыруу Аспабыңыз менен кошо келген USB кабелин колдонуңуз.

ITunes ачуу. Бул сүрөтчөсү музыкалык нота болгон колдонмо.- iTunes сиз iPhone туташтырганда автоматтык түрдө иштей алат.
IPhone сүрөтчөсүн чыкылдатыңыз. Бул сүрөтчө iTunes терезесинин жогорку сол бурчунда пайда болот.

Баскычты чыкылдатыңыз Азыр камдык көчүрмөсүн сактаңыз (Азыр камдык көчүрмө). Эгер сиз iPhone'уңуздун резервдик көчүрмөсүн компьютериңизде түзгүңүз келсе, анда аны жасаңыз.
Синхрондоштуруу үчүн мазмунду тандаңыз. Бул үчүн, терезенин сол панелиндеги мазмунун пунктун чыкылдатып, андан кийин тандоо же тандоону алып салуу Шайкештирүү (Синхрондоштуруу) оң кашаанын жогору жагында.

Баскычты чыкылдатыңыз Колдонуу (Колдонуу). Бул баскыч терезенин ылдыйкы оң бурчунда жайгашкан. Бул сиз тандаган синхрондоштуруу параметрлерин сактап калат.
Баскычты чыкылдатыңыз Шайкештирүү (Синхрондоштуруу). Бул баскыч терезенин ылдыйкы оң бурчунда жайгашкан. Шайкештирүү башталат.
- IPhone'ду рабочий компьютериңизге туташтырган сайын шайкештештирүү үчүн терезенин "Параметрлер" бөлүмүнөн "Бул iPhone туташканда автоматтык түрдө шайкештештирүү" деген белгини коюңуз. .
3-ыкманын 2-ыкмасы: зымсыз тармак (Wi-Fi) аркылуу туташуу
IPhone'ду рабочий компьютерге туташтыруу Аспап менен кошо келген USB кабелин колдонуңуз.
ITunes ачуу. Бул музыка нотасынын сүрөтчөсү бар колдонмо.
- iTunes сиз iPhone туташтырганда автоматтык түрдө иштей алат.
IPhone сүрөтчөсүн чыкылдатыңыз. Бул сүрөтчө iTunes терезесинин жогорку сол бурчунда пайда болот.
"Параметрлер" бөлүмүнө жылдырыңыз. Бул iTunes терезесинин оң панелиндеги акыркы нерсе.
"Бул iPhone менен Wi-Fi аркылуу шайкештештирүүнү" тандаңыз. Бул диалог терезеси iTunes терезесинин оң панелинин сол жагында жайгашкан.
Баскычты чыкылдатыңыз Колдонуу (Колдонуу). Бул баскыч iTunes терезесинин төмөнкү оң бурчунда жайгашкан.
- Өзгөртүүлөрдүн киргизилиши үчүн iPhone'уңуз шайкештештирилип бүткүчө күтө туруңуз.
IPhone'ду жумушчу столдон ажыратыңыз.
IPhone'дун Жөндөөлөрүн (Орнотуулар) ачыңыз. Бул тиштүү сүрөтчөнү (⚙️) камтыган жана адатта телефонуңуздун үй экранында жайгашкан боз колдонмо.
Баскычын басыңыз WIFI. Бул баскыч менюнун жогору жагында жайгашкан.
Зымсыз тармакты таптап коюңуз. Сиздин iPhone жана компьютер бир эле зымсыз тармакка туташуусу керек.
Баскычты басыңыз Орнотуулар. Бул баскыч экрандын жогорку сол бурчунда жайгашкан.
Ылдый жылдырып, баскычты басыңыз Жалпы (Жалпы орнотуулар). Бул баскыч меню үстүндөгү боз дөңгөлөк сүрөтчөсүнүн (⚙️) жанында.
Баскычын басыңыз iTunes Wi-Fi Sync (Зымсыз тармак аркылуу iTunes синхрондоштуруу). Бул баскыч менюнун ылдый жагында.
- Эгер сизде бир нече иш такта бар болсо, шайкештештирүүнү каалаганыңызды чыкылдатыңыз.
- ITunes компьютериңизде ачык экендигин текшериңиз.
Баскычын басыңыз Азыр шайкештештирүү (Азыр синхрондоштуруу). Сиздин iPhone компьютериңиз менен зымсыз шайкештирилет. жарнама
3-ыкманын 3-ыкмасы: AirDrop функциясын колдонуп, Mac компьютерине туташыңыз
Mac компьютериңиздеги Finder пунктун чыкылдатыңыз. Бул жылмайган жүзү бар ачык көк жана ачык көк сөлөкөт жана ал доктун үстүндө жайгашкан. Иш тактаңызда Finder терезеси ачылат.
- AirDrop аркылуу туташуу үчүн Bluetooth эки түзмөктө тең ачык болушу керек.
Баскычты чыкылдатыңыз AirDrop. Бул ачкыч Finder терезесинин сол жагындагы шаймандар панелиндеги "Сүйүктүүлөр" бөлүмүндө.
- AirDrop - бул түзмөктөр жакын турганда (бир нече метр аралыкта) сүрөттөрдү, документтерди жана башка файлдарды жылдырууга жардам берген байланыштарды түзүүнүн натыйжалуу жолу.
"Мага ачылышына уруксат бериңиз" пунктун чыкылдатыңыз. Бул нерсе Finder терезесинин төмөн жагында жайгашкан. Ачылуучу меню пайда болот.
Чыкылдатуу Баары (Баары).
IPhone'дун башкы экранын сүрүп өтүңүз. Башкаруу борбору пайда болот.
Чыкылдатуу AirDrop:. Бул баскыч Башкаруу Борборунун оң жагында жайгашкан жана аны чыкылдаткандан кийин дүмүрчөктүн статусу пайда болот, мисалы: "Баардыгы", "Байланыштар гана". ), же "Кабыл алуу".
Чыкылдатуу Баары. Эми сиз iPhone жана рабочий компьютериңиздин ортосунда дайындарды жөнөтүп жана ала аласыз.
Бөлүшө турган файлдарды тандаңыз. Эки түзмөктө тең ушундай кылыңыз.
- Сүрөттөр, Notes, Contacts, Calendar жана Safari сыяктуу Apple колдонмолорунда түзүлгөн же сакталган файлдар же барактар дээрлик ар дайым мүмкүн. AirDrop аркылуу бөлүшүү. Көптөгөн үчүнчү жактардын колдонмолорунда AirDrop функциясы дагы бар.
"Бөлүшүү" сүрөтчөсүн чыкылдатыңыз же чыкылдатыңыз. Скверди жогору жакка багыттап издеңиз.
Чыкылдатыңыз же чыкылдатыңыз AirDrop. Бул баскыч "Бөлүшүү" диалог терезесинин жогору жагында.
Алуучу түзмөктүн аталышын таптап же чыкылдатыңыз. Дайындарды жөнөтүп жаткан шайман менен деле ошондой кылыңыз.
- Эгер Mac же iPhone телефонуңузду көрө албасаңыз, анда анын жакын жайгашкандыгын (бир нече метр аралыкта) жана AirDrop функциясы күйгүзүлгөнүн текшериңиз.
- Эгер сизден Bluetooth жана Wi-Fi'ды күйгүзүү суралса, суранычты аткарыңыз.
Баскычты таптаңыз же чыкылдатыңыз Сактоо (Сактоо) кабыл алуучу түзмөктө. Файлдын көчүрмөсү түзмөктө сакталат.
- Таптаңыз же чыкылдатыңыз Ачуу жана сактоо Сакталган файлдарды көрүү үчүн (Ачуу жана сактоо).