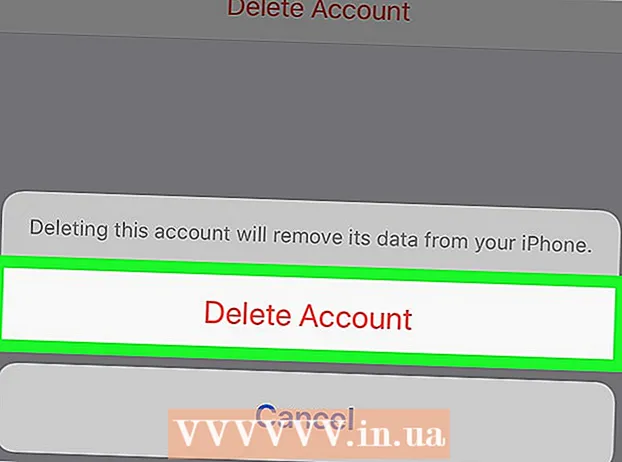Автор:
Peter Berry
Жаратылган Күнү:
12 Июль 2021
Жаңыртуу Күнү:
1 Июль 2024
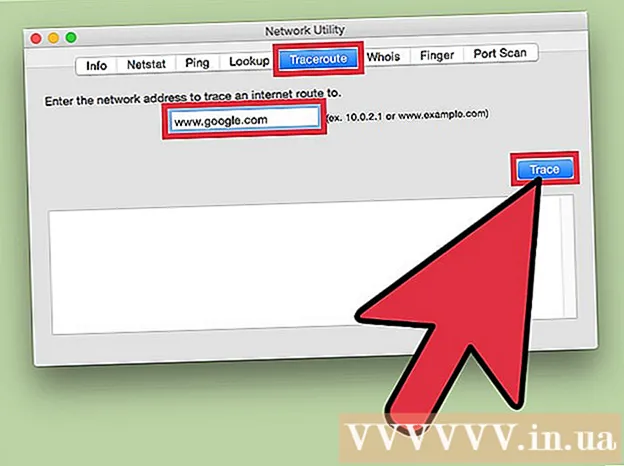
Мазмун
Интернетте серептеп, браузердин кайра жүктөлүшүн же баракча жүктөлүп бүтүшүн күткөндөн ашыкча көңүл калаарлык эч нерсе жок. Бул булактан (веб-серверден) көздөгөн жайга (компьютериңизге) баруу үчүн бир топтом маалыматты талап кылган убакыт менен өлчөнгөн, интернеттеги кечигүү. Төмөндө келтирилген кадамдар, бул берүүнүн кечеңдеп жаткан жерин аныктоо үчүн, вебке негизделген шаймандарды жана утилиталарды колдонууга жардам берет.
Кадамдар
3-ыкманын 1-ыкмасы: Вебге негизделген куралды колдонуңуз
Тест кызматын көрсөткөн вебсайтты тандаңыз. Тармакка байкоо жүргүзүү куралдарын сунуш кылган сансыз веб-сайттар бар, жана, кыязы, интернет провайдериңиздин (ISP) айрым сайттарында дагы бар. Speakeasy жана DSLReports алардын экөө. Төмөнкү кадамдарда DSLreports шаймандары колдонулат: алардын диагностикалык куралдарынын комплекси бар.
- Www.dslreports.com сайтына өтүңүз.
- Тандоо Куралдар (Куралдар) жогорудагы меню тилкесинен.

Башка адамдарга сиздин тармакты колдонууга уруксат берүүнү токтотуңуз. Эгер башка колдонуучулар сиздин жеке тармагыңызда болсо, ылдамдыкты текшерүү отчеттору бул ресурстарды бөлүштүрүүгө таасир этиши мүмкүн.- Башка колдонуучулар менен сүйлөшүп, туташуу көйгөйлөрүн текшергенге чейин тармактан чыгууну сураныңыз.
- Эгер туташуу үзгүлтүккө учурап жатса, анда ушул сыноолорду өткөрүп жатканда, зымсыз тармакты колдонбостон, көйгөйдү жакшыраак аныктоо үчүн, компьютериңизди ethernet кабели аркылуу түздөн-түз интернет-модемге туташтырыңыз.

Ылдамдык тестин жүргүзүңүз. Бул тест сиздин компьютер менен веб-сайттын ортосундагы жүктөөнүн жана жүктөөнүн чыныгы ылдамдыгын көрсөтүп, тестирлөөнү сунуштайт, бул аларды оператордук келишимде көрсөтүлгөн ылдамдыктар менен салыштырууга мүмкүндүк берет.- Баскычын басыңыз баштоо (баштоо) кутучанын оң жагында Speed Test (Speed Test). Ылдамдыкты текшерүү башталат.
- Тандоо туташуу түрү (туташуу түрү). Сыноо барагында тизмеден туташуу түрүңүздү тандаңыз: Гигабит / Фибр, Кабель, DSL, Спутник, WISP ж.б.
- Тестти иштет. Тест башталат, жүктөө жана жүктөө ылдамдыгын текшерип, тармактын күтүү убактысын билдирет.

Пинг тестин жүргүзүңүз. Бул макалада компьютерден алыскы серверге жана артка кайтуу үчүн бир топтом маалыматты сарптайт. Ал бир эле учурда бир нече серверлерди текшерип, жогорудагы өткөрүү мүмкүнчүлүгүнө жалпы баа берет. Ар кандай туташуу түрлөрү менен, күтүү, адатта, кабелдик модем үчүн 5-40 мс, DSL үчүн 10 - 70 мс, телефон линиясы үчүн 100дөн 220 мсге чейин жана туташуу үчүн 200-600 м. мобилдик. Изоляцияланган серверге чейинки аралык дагы кечигүүнү кошумчалайт: ар бир 100 км аралыкта кыймыл кечигүү болжол менен 1 эсеге көбөйөт.- Пинг тестин жүргүзүңүз. Куралдар барагынан тандаңыз Баштоо кутуда Ping Test (Чыныгы убакыт). Сиз секундасына эки жолу пингделенүүчү серверлер тизмеленген баракчага багытталасыз жана ар бир 30 секунд сайын сиздин байланышыңыз Aдан Fга чейинки аралыкта бааланат.
- Пресс Баштоо. Сервер жайгашкан жерлердин картасы, алардын IP даректери жана туташуунун күтүү убактысынын статистикасы көрсөтүлгөн радарлык график көрсөтүлөт.
- Отчетту окуңуз. Тестти өткөргөндө, сиздин байланышыңыздын баасы сол тилкеде пайда болот жана 30 секунд сайын жаңыртылып турат. Ал бүткөндөн кийин, сиз дагы бир жолу тестирлөөгө жана натыйжалары менен бөлүшүүгө болот.
IP дарегиңизди табыңыз. Чыныгы тест болбосо дагы, "Менин IP дарегим" куралы компьютериңиздин ачык IP дарегин көрсөтөт. Сиздин роутериңиз сунуш кылган прокси кызматы менен, бул компьютериңиздин чыныгы IP дареги эмес. Бул курал ошондой эле тармактын компоненттеринин жалпы IP даректерин санап берет, ошентип, керек болсо, тармактын же Интернеттеги кечигүүнүн себептерин аныктоо үчүн Windows утилиттерин колдонууга жардам берет.
- Run Менин IP дарегим кандай. Пресс баштоо кутуда Менин IP дарегим кандай. Сизди IP дарегиңизди, ошондой эле компьютериңизге дал келген башка баракчаларды көрсөткөн баракчага алып барасыз.
- IP дарегиңизди сактаңыз. Эгер кошумча тармактык / интернет диагностикалык тесттерди өткөрүүнү пландаштырып жатсаңыз, анда көрсөтүлгөн IP даректи, ошондой эле төмөндө келтирилген жалпы IP даректерди жазып алышыңыз керек.
3-ыкманын 2-ыкмасы: Windows Command Prompt буйрук сабынын тилмеч программасын колдонуңуз
Command Line Prompt кирүү. Сиз түздөн-түз буйрук сабында тармакты жана интернет кечигүүсүн текшерүү үчүн буйрукту киргизе аласыз.
- Чыкылдатуу Баштоо, тандаңыз Тремор (Чуркоо).
- Түрү cmd, жана басыңыз Макул. Тесттин аткарылышы үчүн буйрукту терген буйрук тилкесинин терезеси пайда болот.Ошондой эле, windows издөө программасынан cmd.exe издесеңиз болот.
Ping Loopback тестин жүргүзүңүз. Компьютердин туташуусун текшерип, тармакка байланыштуу интерфейс көйгөйү барбы же Интернеттин кечигишин аныктайт.
- "Түрү"Пинг 127.0.0.1 -n 20". Бул дээрлик ар бир тармактык туташуу үчүн колдонулган IP дарек, параметр "-n 20" тестти аяктаганга чейин 20 пакет жөнөтөт. Эгерде "-n 20" деп жазганды унутуп калсаңыз, анда тестти терүү менен жокко чыгарсаңыз болот Ctrl + C.
- Статистикалык маалыматтарды окуңуз. Маалымат топтомунун ички жүрүү убактысы 5 мсден аз болушу керек жана эч кандай маалымат топтомун жоготууга болбойт.
Алыскы серверге Ping иштетүү. Эми жергиликтүү порт дагы деле болсо туура иштеп жатат, сиз кечигүүнү текшерүү үчүн алыскы серверге пинг койсоңуз болот. Ар кандай туташуу түрлөрү менен, күтүү, адатта, кабелдик модем үчүн 5-40 мс, DSL үчүн 10 - 70 мс, телефон линиясы үчүн 100дөн 220 мсге чейин жана туташуу үчүн 200-600 м. мобилдик. Алыскы серверге чейинки аралык дагы кечигүүнүн өсүшүнө өбөлгө түзүп, ар бир 100 км маалыматтын кыймылында, күтүү 1 эсеге көбөйөт.
- "Түрү"Пинг”, IP дареги же сайтынын URL дареги менен пинг киргизип, Enter баскычын басыңыз. Сиз операторуңуздун URL дарегинен баштап, андан кийин эң көп кирген баракчаларга өтүшүңүз керек.
- Отчетту окуңуз. Алыскы дарекке пинг берилгендиктен, тест жыйынтыгын билдирет, "убакыт =" дан кийинки акыркы сан, пакеттин изоляцияланган жерге барып, кайтып келиши үчүн, миллисекундда талап кылынган убакыт. кайра компьютерге. Эскертүү: бул буйрук "-n 20" параметринде колдонулат. Бул параметрди киргизүүнү унутуп калсаңыз, "Ctrl + C”.
Traceroute тестин жүргүзүңүз. Бул макалада маалыматтын компьютерден алыскы серверге өтүү жолу жана ошол жолдогу күтүү убактысы көрсөтүлгөн. Бул сиздин тармактын же интернет кечигүүсүнүн себебин аныктоодо пайдалуу болот.
- "Түрү"tracert"Жана сиз жөнөтүүнү каалаган IP даректи же сайттын URL дарегин басып, enter.
- Жыйынтыгын окуңуз. Берилиштер жолун байкоодо тест ар бир өткөн даректи, пакетти басып өткөн убактысын жана жолдогу ар бир "буттун" алынгандыгын чагылдырат. Маалымат пакети канчалык "этаптардан" же шаймандардан өтүшү керек болсо, ошончолук күтүү убакыты жогору болот.
3-ыкманын 3-ыкмасы: Mac утилиттерин колдонуңуз
Access Network Utility. Тармакты жана Интернеттеги кечигүүнү текшерүү үчүн керек болгон программалык каражатты Mac OSXтин Network Utility тиркемесинен таба аласыз.
- Ачуу Finder (Издөө) жана табуу Колдонмолор (Колдонмо).
- Каталогго өтүңүз Коммуналдык кызматтар (Коммуналдык кызматтар).
- Табуу Network Utility жана аны ачуу үчүн колдонмонун сүрөтчөсүн чыкылдатыңыз.
Тармактык туташууңузду тандаңыз. Тармактык утилита байланышыңызды ethernet (зымдуу), аэропорт (зымсыз), Firewall же Bluetooth байланышы аркылуу текшерүүгө мүмкүнчүлүк берет.
- Карточкада Маалымат (Маалымат), ачылуучу тармак интерфейс менюсунан туташууңузду тандаңыз.
- Активдүү байланышты тандап алганыңызды ырастаңыз. Байланыш активдүү болгон учурда, сиз аппараттык дарек, IP дарек жана Шилтеме ылдамдыгы талааларында маалыматты көрө аласыз. Мындан тышкары, Шилтеменин абалы талаасында "Активдүү" деген сөз болот: жигерсиз байланыш аппараттык дарек талаасында гана маалыматка ээ болот, ал эми Статус талаасында "Жигерсиз" ( Жигерсиз).
Ping тестин жүргүзүңүз. Network Utility тиркемесинин Ping тести ошол дарекке Ping дарегин жана канча жолу келгениңизди киргизүүгө мүмкүнчүлүк берет. Ар кандай туташуу түрлөрү менен, күтүү, адатта, кабелдик модем үчүн 5-40 мс, DSL үчүн 10 - 70 мс, телефон линиясы үчүн 100дөн 220 мсге чейин жана туташуу үчүн 200-600 м. мобилдик. Изоляцияланган серверге чейинки аралык дагы күтүү убакытын көбөйтөт: ар бир 100 км маалымат кыймылына кечигүү болжол менен 1 эсеге көбөйөт.
- Картаны тандаңыз Пинг Network Utility менюсунан.
- Пинг коюуну каалаган IP дарегин же сайттын URL дарегин киргизиңиз. Сиз операторуңуздун URL дарегинен баштап, эң көп кирген баракчаларды улантыңыз.
- Келе турган Пингдердин санын киргизиңиз (10 - демейки номер).
- Баскычты чыкылдатыңыз Пинг.
- Жыйынтыгын окуңуз. Тест алыскы дарекке өткөндө, ал жыйынтыкты билдирет, "убакыт =" дан кийинки акыркы сан, пакеттин изоляцияланган жерге көчүп кетишине миллисекунд менен кеткен убакыт. андан кийин кайра компьютерге.
Traceroute тестин жүргүзүңүз. Бул компьютерден изоляцияланган серверге өткөн маалыматтын жолун жана ошол жолдогу кечигүүнү көрсөтүп, тармактын же интернет кечигүүсүнүн себебин аныктоого жардам берет.
- Картаны тандаңыз Traceroute Network Utility менюсунан.
- Сиз жөнөтүүнү каалаган IP дарегин же сайттын URL дарегин киргизиңиз.
- Баскычын басыңыз Tracerout.
- Жыйынтыгын окуңуз. Берилиштер жолун байкап жатканда, тестте маалыматтар өткөн ар бир дарек, пакет саякаттоого кеткен убакыт көрсөтүлөт жана жолдогу ар бир "бут" үчүн маалымат алынгандыгы тастыкталат. Берилиштер топтому канчалык көп "баскычтардан" өтүшү керек болсо, ошончолук күтүү убакыты жогору болот.