Автор:
Lewis Jackson
Жаратылган Күнү:
8 Май 2021
Жаңыртуу Күнү:
1 Июль 2024

Мазмун
Электрондук почта эсеп жазуусун Outlook менен байланыштырууда, электрондук почта дарегин жана сырсөздү киргизишиңиз керек, ошондо Outlook ал каттан электрондук каттарды жөнөтүп жана ала алат. Эгер сиз электрондук почта каттоо эсебиңиздин сырсөзүн өзгөртсөңүз, анда Outlook'то сиздин каттоо эсебиңизге кирүү үчүн, аны Outlook программасында өзгөртүү керек. Ошондой эле Outlook маалымат файлыңызды сыр сөз менен коргой аласыз, эгерде сиз баштапкы паролду билсеңиз, каалаган убакта өзгөртө аласыз. Акыры, Outlook.com сайтындагы сырсөзүңүздү Microsoft каттоо жазууңуздун паролун өзгөртүү менен өзгөртүүгө болот.
Кадамдар
3-ыкманын 1-ыкмасы: Outlook менен байланышкан электрондук почта каттоо эсеби
"Файл" кошумча барагын чыкылдатып, тандаңыз "Маалымат" (Маалымат). Ушундан кийин "Каттоо эсеби жөнүндө маалымат" бети ачылат.
- Эгер сиз Outlook 2003 программасын колдонуп жатсаңыз, Куралдар менюсун чыкылдатып, "Электрондук почта эсептери" тандаңыз.

"Каттоо жазуусун орнотуу" баскычын чыкылдатып, тандаңыз "Эсеп орнотуулары.’ Outlook менен байланышкан бардык электрондук почта эсептерин көрсөткөн жаңы терезени көрөсүз.- Эгер сиз Outlook 2003 программасын колдонуп жатсаңыз, "Электрондук почта каттоо эсептерин көрүү же өзгөртүү" тандаңыз (Бар электрондук почта эсептерин көрүү же өзгөртүү).

Сырсөздү өзгөрткүңүз келген эсепти тандаңыз. Outlook электрондук почта каттоо эсебинин сырсөзүн эмес, электрондук почта каттоо эсебине кирүү үчүн колдонгон сыр сөздү өзгөртө турганыңызды эсиңизден чыгарбаңыз. Эгер электрондук почта каттоо эсебиңиздин паролун өзгөртүү керек болсо, анда электрондук почта тейлөөчүңүз аркылуу жасашыңыз керек болот. Мисалы, Gmail сырсөзүңүздү өзгөртүү үчүн алгач Google Каттоо эсебин калыбына келтирүү барагына кирип, андан кийин Outlook программасында сырсөздү өзгөртүү керек.- Outlook берилиштерин коргоо үчүн файлдын сыр сөзүн өзгөртүүнү кааласаңыз, кийинки кадамды окуп чыгыңыз.
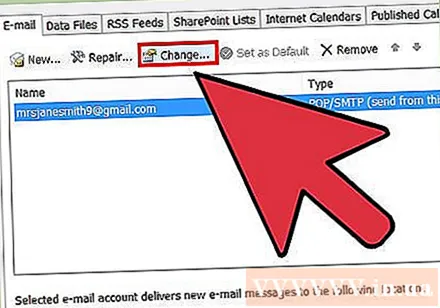
"Өзгөртүү" баскычын чыкылдатыңыз. Бул кадам сиз тандаган каттоо эсеби жөнүндө маалымат барагын ачат.
"Сырсөз" талаасына туура паролду киргизиңиз. Бул кутуча "Кирүү жөнүндө маалымат" бөлүмүндө жайгашкан.
- Бул кадам электрондук почта каттоо эсебиңиздин сырсөзүн өзгөртпөй тургандыгын эске алыңыз. Ошентип, сиз Outlook каттоо эсебиңизге кирүү үчүн колдонгон сыр сөздү гана өзгөртө аласыз.
Орнотууларды сактап, сырсөздү текшерүү үчүн "Кийинки" баскычын чыкылдатыңыз. Outlook каттоо эсебиңизди текшерип, каттоо эсебиңизге кирүүгө аракет кылат. Эгерде сиз киргизген пароль туура болсо, анда сизге "Куттуктайбыз!" (Куттуктайбыз!). жарнама
3 ичинен 2-ыкма: Outlook маалымат файлы
"Файл" кошумча барагын чыкылдатып, тандаңыз "Маалымат" (Маалымат). Бул кадам "Каттоо эсеби жөнүндө маалымат" барагын ачат.
- Outlook Outlook маалымат файлы (PST) үчүн сыр сөздү коюуга мүмкүндүк берет.PST файлы үчүн сыр сөздү койгондон кийин, колдонуучулардан Outlookто электрондук почта эсеп жазуусун ачуу үчүн сыр сөздү киргизүү талап кылынат. PST файлынын сыр сөзүн өзгөртүү үчүн, баштапкы паролду киргизүү керек. Эгер баштапкы паролду унутуп калсаңыз, Outlook программасын ача албайсыз же PST файлынын сыр сөзүн өзгөртө албайсыз.
"Каттоо эсебинин жөндөөлөрүн" чыкылдатып, андан кийин тандаңыз "Эсеп орнотуулары.’ Каттоо эсебинин орнотуулары терезеси ачылат.
"Маалыматтар файлы" кошумча барагын чыкылдатыңыз. Бул кадам Outlook маалымат файлынын маалыматын көрсөтөт.
"Outlook маалыматтар файлын" тандап, тандаңыз "Жөндөөлөр" (Жөндөө). Маалымат файлын орнотуу терезеси ачылат.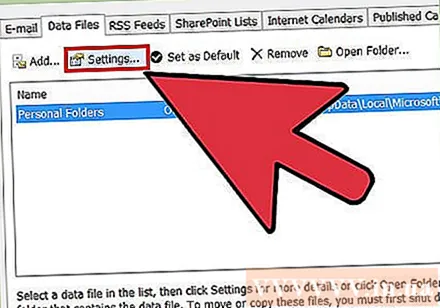
"Сыр сөздү өзгөртүү" баскычын чыкылдатыңыз. Exchange каттоо эсебин колдонуп жаткан болсоңуз, бул баскычты чыкылдата албайсыз. Бул учурда, Exchange сырсөзүңүз да маалыматтарды коргоо үчүн колдонулат.
Эски сырсөзүңүздү киргизип, жаңысын түзүңүз. Эски сырсөздү, андан кийин жаңы сырсөздү эки жолу киргизиңиз. Эски паролду билбесеңиз, маалымат файлынын сырсөзүн өзгөртө албайсыз. жарнама
3 ичинен 3-ыкма: Outlook.com
Microsoft каттоо эсебинин сырсөзүн баштапкы абалга келтирүү барагына өтүңүз. Электрондук почта каттоо эсеби @ outlook.com (же @ hotmail.com, же @ live.com) бул Microsoft каттоо жазуусу. Демек, @ outlook.com электрондук почта каттоо эсебинин сырсөзүн өзгөрткөндө, Windows, Skype жана Xbox Live сыяктуу каттоо эсеби менен байланышкан бардык башка Microsoft өнүмдөрүнүн сырсөздөрү өзгөрүлөт.
- Сырсөздү баштапкы абалга келтирүү жараянын баштоо менен баштасаңыз болот.
"Мен паролду унутуп калдым" дегенди тандап, чыкылдатыңыз "Кийинки" (Кийинки). Сырсөздү баштапкы абалга келтирүү процесси башталат.
Microsoft каттоо жазуусун киргизиңиз жана captcha киргизиңиз. Microsoft аккаунту - бул сырсөзүңүздү өзгөрткүңүз келген @ outlook.com электрондук почта дареги.
Баштапкы абалга келтирүү кодун кантип алууну тандаңыз. Каттоо эсебиңиздин жөндөөлөрүнө жараша бир нече канал боюнча баштапкы абалга келтирүү кодун алсаңыз болот. Эгер сизде электрондук почта каттоо эсеби болсо, анда ушул дарек аркылуу коддорду алсаңыз болот. Эгер сиз телефон номериңизди Microsoft аккаунту менен байланыштырсаңыз, SMS аркылуу кодду алсаңыз болот. Телефонуңузда Microsoft каттоо жазуусу колдонмосу орнотулган болсо, колдонмо аркылуу баштапкы абалга келтирүү кодун жаратсаңыз болот.
- Эгер сиз толук жолго кире албай жатсаңыз, "Менде андайлар жок" баскычын тандаңыз (менде андайлар жок). Сиздин инсандыгыңызды текшерүү үчүн кыскача анкетаны толтурууңузду суранат.
Алган кодуңузду киргизиңиз. Бул сизди Сырсөздү баштапкы абалга келтирүү барагына алып барат.
Жаңы сыр сөзүңүздү киргизиңиз. Улантуу үчүн сизден жаңы сыр сөздү эки жолу киргизүү суралат. Сырсөзүңүз дароо өзгөрүлүп, сизден түзмөгүңүздөгү жаңы сырсөз менен дагы бир жолу кирүү талап кылынат. жарнама



