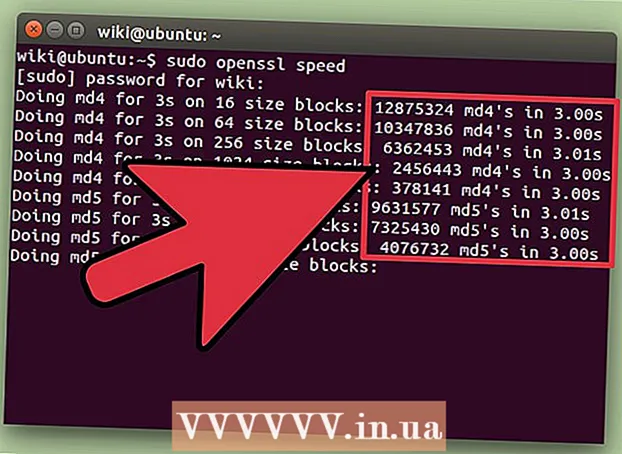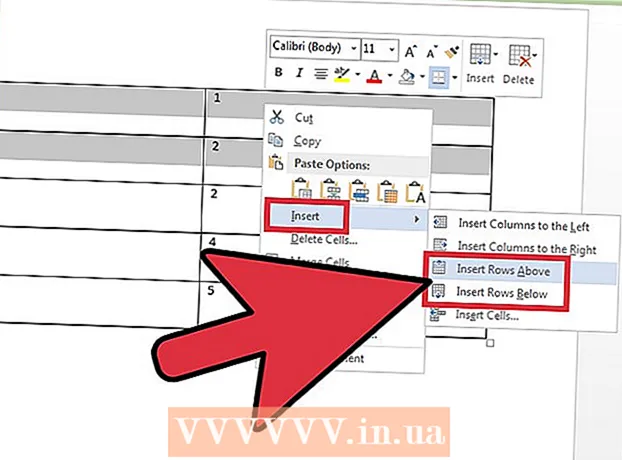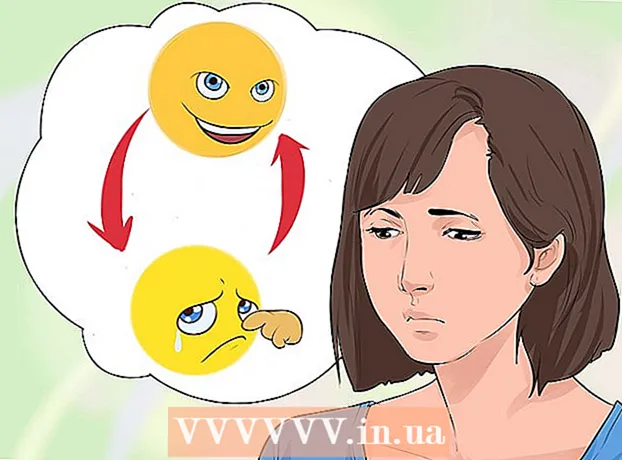Автор:
Robert Simon
Жаратылган Күнү:
19 Июнь 2021
Жаңыртуу Күнү:
1 Июль 2024

Мазмун
Бул wikiHow сизге Windows PCдеги EXE файлынын сүрөтчөсүн кантип өзгөртүү керектигин үйрөтөт. EXE файлынын сүрөтчөсүн кадимкидей өзгөртө албайбыз, сиз EXE файлына жарлык түзүп, андан кийин жарлыкты түзөтсөңүз болот. Эгер сиз EXE файлын анын сүрөтчөсүн өзгөртүүгө мажбур кылгыңыз келсе, анда Resource Hacker же GConvert программасын колдонсоңуз болот.
Кадамдар
3-ыкманын 1-ыкмасы: жарлык түзүү
- Бул ыкма кандай иштээрин түшүнүшүңүз керек. Үчүнчү жактын программасы жок EXE файлынын сүрөтчөсүн өзгөртүү мүмкүн болбосо, сиз EXE файлына жарлык түзүп, андан кийин жарлыктын сүрөтчөсүн өзгөртө аласыз. Бул EXE файлын белгилүү бир папкада сактоого мүмкүндүк берет жана сиз файлды ачуу үчүн жумушчу стол жарлыкын колдоно аласыз.
- Сиздин жумушчу столуңуздагы EXE файлына жарлык жараткандан кийин, EXE файлын жылдырууга болбойт, анткени ал жарлыкты бузат.
- Сиз жарлыктарды иш столунда сактоонун кажети жок.
- Сиздин сүрөтчө файлыңыз болушу керек. Сүрөттөрдү колдонуунун ордуна, жарлыктын сүрөтчөсү катары сөлөкөт файлын (ICO) алышыңыз керек. Сураныч, импорттоо жолу менен жаңы логотип сүрөтүн жүктөп бериңиз ico файлынын сүрөтчөсү издөө тутумуна өтүп, ачылуучу вебсайтты тандап, колдонууну каалаган ICO файлын таап, андан соң шилтемени чыкылдатыңыз. ICO катары жүктөп алыңыз же Жүктөө (Жүктөө).
- Жүктөлүп алынган файл in.webp же.png эмес .ico экендигин текшериңиз. Жарлык менен сөлөкөт файлын гана колдонсо болот.
- Колдонуу үчүн өзүңүздүн сүрөтчөлөрүңүздү түзсөңүз болот.
- Ыкчам файлды кимдир бирөө кокустан жылдыргандыктан, жарлыктын сүрөтү жоголуп кетпеши үчүн, сөлөкөт файлын туруктуу жерге сактоо (мисалы, "Сүрөттөр" папкасында) жакшы.
- Жумуш столун оң баскыч менен чыкылдатыңыз. Чычкан көрсөткүчүнүн жанында ачылуучу меню калкып чыгат. Бош аянтты (файлды, тапшырма тилкесин же папканы эмес) оң баскыч менен чыкылдатканыңызды текшерип алыңыз.
- Эгерде компьютердин чычканында чычкандын оң баскычы жок болсо, чычкандын оң жагын чыкылдатыңыз же эки манжаңыз менен чыкылдатыңыз.
- Эгерде компьютер чычкандын ордуна трекпадды колдонсо, анда эки бармак менен трекпадды бассаңыз болот же трекпаддын оң жагындагы ылдый жагын чыкылдатыңыз.
- Тандоо жаңы (Жаңы) ачылуучу менюнун жогору жагында. Меню калкып чыгат.
- Эки жолу басуу Кыска жол. Жөндөөлөр калкыма менюда. Жаңы терезе ачылат.
- Эки жолу басуу Browse ... (Browse) терезенин ортосунда, аталыш тилкесинин оң жагында жайгашкан.
- EXE файлын тандаңыз. Калкыма терезеде EXE файлын камтыган папкага өтүп, EXE файлын тандоо үчүн чыкылдатыңыз.
- Эки жолу басуу Макул. EXE файлы кыска жол катары тандалып алынат.
- Эки жолу басуу кийинки (Кийинки), андан кийин атын киргизиңиз. Ыкчам баскычты бергиңиз келген ысымды иш тактага киргизиңиз.
- Эки жолу басуу бүтүрүү (Бүттү) терезенин төмөнкү оң бурчунда. EXE файлынын жарлык иш столуна кошулат.
- Жарлыкты оң баскыч менен чыкылдатыңыз. Ачылуучу меню пайда болот.
- Эки жолу басуу Касиеттери (Касиеттери). Опция ачылуучу менюнун ылдый жагында жайгашкан.
- Эки жолу басуу Белги өзгөртүү… (Өзгөртүү сүрөтчөсү). Параметр калкыма терезенин ылдый жагында жайгашкан.
- Эгер сиз бул параметрди көрө албасаңыз, анда алгач картаны чыкылдатыңыз Кыска жол терезенин жогору жагында.
- Эки жолу басуу Browse ... калкыма терезеде. File Explorer ачылат.
- Белги файлын тандаңыз. Мурун түзгөн же жүктөп алган сүрөтчө файлын карап чыгып, чыкылдатыңыз.
- Эки жолу басуу Ачуу (Ачык). Параметрлер терезенин төмөн жагында.
- Эки жолу басуу Макул калкыма терезенин ылдый жагында.
- Эки жолу басуу Колдонуу (Колдонуу), андан кийин чыкылдатыңыз Макул. Жаңы сөлөкөт жарлыкка колдонулат.
- Кааласаңыз, жараянды бүтүрүү үчүн жарлыктагы жебени өчүрсөңүз болот.
2ден 3-ыкма: EXE файлын Resource Hacker менен түзөтүү
- Сиздин сүрөтчө файлыңыз болушу керек. Сүрөттөрдү колдонуунун ордуна, жарлыктын сүрөтчөсү катары сөлөкөт файлын (ICO) алышыңыз керек. Сураныч, импорттоо жолу менен жаңы логотип сүрөтүн жүктөп бериңиз ico файлынын сүрөтчөсү издөө тутумуна кирип, ачылуучу вебсайтты тандап, ICO файлын таап, андан соң шилтемени чыкылдатыңыз. ICO катары жүктөп алыңыз же Жүктөө.
- Жүктөлүп алынган файл in.webp же.png эмес .ico экендигин текшериңиз. EXE форматында сөлөкөт файлды гана колдонсо болот.
- Колдонуу үчүн өзүңүздүн сүрөтчөлөрүңүздү түзсөңүз болот.
- Ыкчам файлды кимдир бирөө кокустан жылдыргандыктан, жарлыктын сүрөтү жоголуп кетпеши үчүн, сөлөкөт файлын туруктуу жерге сактоо (мисалы, "Сүрөттөр" папкасында) жакшы.
- Ресурстук хакерди жүктөп жана орнотуңуз. Resource Hacker - бул Windows компьютерлери үчүн EXE файлынын касиеттерин, анын ичинде сүрөтчөсүн редакциялоого мүмкүндүк берген акысыз программа. Программаны жүктөө жана орнотуу үчүн, компьютердин веб-браузериндеги http://www.angusj.com/resourcehacker/ дарегине кирип, андан кийин:
- Шилтемени чыкылдатыңыз Жүктөө Көк түс беттин жогору жагына жакын жайгашкан.
- Чыкылдатуу EXE орнотуу (EXE файлын жөндөө), андан кийин суралса, сактоо ордун тандаңыз.
- Жүктөлгөн орнотуу файлын эки жолу чыкылдатыңыз.
- Экранда көрсөтүлгөн көрсөтмөлөрдү аткарыңыз.
- Open Resource Hacker. Ачуу Баштоо, түрү ресурстук хакер Баштап барып, андан кийин жыйынтыкты чыкылдатыңыз Resource Hacker Баштоо терезесинин жогору жагында.
- Эки жолу басуу Файл (Файл). Бул өтмөк Ресурстук хакер терезесинин жогорку сол жагында жайгашкан. Ачылуучу меню пайда болот.
- Эки жолу басуу Ачуу ... ачылуучу менюнун жогору жагында Файл.
- EXE файлын тандаңыз. Терезенин сол жагындагы тандалган папканы чыкылдатып, андан кийин EXE файлын чыкылдатыңыз.
- Эгер EXE файлы сиз ачкан папканын ичинде бир (же андан көп) папкада болсо, анда сиз бул папкалардын бардыгын ачышыңыз керек болот.
- Эки жолу басуу Ачуу терезенин ылдый жагында. EXE файлы Ресурстук Хакерде ачылат.
- "Белги" папкасын тандаңыз. Resource Hacker терезесинин сол жагындагы бул папканы чыкылдатыңыз.
- Картаны эки жолу чыкылдатыңыз Аракет (Аракет) терезенин жогорку сол жагында. Ачылуучу меню пайда болот.
- Эки жолу басуу Белгини алмаштыруу ... (Сөлөкөттү алмаштырыңыз). Опция ачылуучу менюнун ортосунда жайгашкан Аракет.
- Эки жолу басуу Жаңы сүрөтчө менен файлды ачуу… (Жаңы сүрөтчө менен файлды ачуу). Опция "Алмаштыруу сүрөтчөсү" терезесинин жогору жагында жайгашкан. Жаңы сүрөтчөнү тандоо үчүн терезе ачылат.
- Сөлөкөт тандаңыз. Сөлөкөт файлын (ICO) чыкылдатыңыз же анын сүрөтчөсүн колдонуу үчүн башка EXE файлын чыкылдатыңыз.
- Мурунку терезенин сол жагындагы папканы басуу керек болушу мүмкүн.
- Эки жолу басуу Ачуу. Сиз тандаган сүрөтчө Ресурс Хакеринде ачылат.
- Эки жолу басуу Алмаштыруу (Алмаштыруу). Опция Resource Hacker терезесинин оң жагында.
- Кайсы файлды сөлөкөт катары тандап алганыңызга жараша, чыкылдатуудан мурун, терезенин сол жагындагы сөлөкөттүн нускасын тандап алышыңыз керек болот. Алмаштыруу.
- Өзгөртүүлөрүңүздү сактаңыз. Картаны чыкылдатыңыз Файл, андан кийин тандаңыз Сактоо (Сактоо). Сиздин өзгөртүүлөр EXE файлына колдонулат. жарнама
3 ичинен 3-ыкма: EXC файлын GConvert менен түзөтүңүз
- Сиздин сүрөтчө файлыңыз болушу керек. Сүрөттөрдү колдонуунун ордуна, жарлыктын сүрөтчөсү катары сөлөкөт файлын (ICO) алышыңыз керек. Сураныч, импорттоо жолу менен жаңы логотип сүрөтүн жүктөп бериңиз ico файлынын сүрөтчөсү издөө тутумуна кирип, ачылуучу вебсайтты тандап, ICO файлын таап, андан соң шилтемени чыкылдатыңыз. ICO катары жүктөп алыңыз же Жүктөө.
- Жүктөлүп алынган файл in.webp же.png эмес .ico экендигин текшериңиз. EXE файлдары менен сөлөкөт файлдарды гана колдонсо болот.
- Колдонуу үчүн өзүңүздүн сүрөтчөлөрүңүздү түзсөңүз болот.
- Ыкчам файлды кимдир бирөө кокустан жылдыргандыктан, жарлыктын сүрөтү жоголуп кетпеши үчүн, сөлөкөт файлын туруктуу жерге сактоо (мисалы, "Сүрөттөр" папкасында) жакшы.
- GConvert жүктөө жана орнотуу. Компьютериңиздин веб-браузеринен https://www.gdgsoft.com/download/gconvert.aspx дарегине өтүңүз, андан кийин:
- Шилтемени чыкылдатыңыз Сайт 1 (1-бет), андан кийин, суралса, сактоо ордун тандаңыз.
- Жүктөлүп алынган файлды эки жолу чыкылдатыңыз.
- Чыкылдатуу Ооба деп сураганда.
- Чыкылдатуу Ыкчам орнотуу (Азыр орнотуңуз), андан кийин экрандағы көрсөтмөлөрдү аткарыңыз.
- GConvert ачуу. Жумуш столундагы GConvert 5 тиркемесинин сүрөтчөсү бар папканы эки жолу чыкылдатыңыз.
- GConvert жарлыкты иш тактага демейки шартта жайгаштырат.
- Эки жолу басуу tiếp tục Ал пайда болгондо (Улантуу). Бул GConvert негизги терезесине өтүүгө мүмкүнчүлүк берет.
- Эки жолу басуу Куралдар (Куралдар). Бул өтмөк терезенин жогору жагында жайгашкан. Ачылуучу меню пайда болот.
- Эки жолу басуу EXE / DLLдеги сөлөкөттөрдү өзгөртүү ... (EXE / DLL сөлөкөт файлын түзөтүңүз). Опция ачылуучу менюнун ылдый жагында. Жаңы терезе ачылат.
- Терезенин оң жагындагы папканын сүрөтүндөгү "Карап чыгуу" сүрөтчөсүн эки жолу чыкылдатыңыз.
- EXE файлын тандаңыз. Ачылган File Explorer терезесинде EXE файлын камтыган папкага барып, андан соң чыкылдатып тандаңыз.
- Эки жолу басуу Ачуу терезенин төмөнкү оң бурчунда.
- Учурдагы сүрөтчөнү тандаңыз. Терезенин ортосунда жайгашкан сүрөтчөнү чыкылдатыңыз.
- Эки жолу басуу Тандалган сүрөтчөнү өзгөртүү ... (Тандалган сүрөтчөнү түзөтүү). Тапшырмалар терезенин ылдый жагында жайгашкан. Дагы бир File Explorer терезеси пайда болот.
- Сөлөкөт тандаңыз. File Explorer терезесинде, сөлөкөт файлы жайгашкан жерге барып, андан соң аны тандоо үчүн чыкылдатыңыз.
- Эки жолу басуу Ачуу барактын төмөнкү оң бурчунда.
- Эки жолу басуу Жабуу жана GConvert-те ачуу (Gconvert'те жабуу жана ачуу). Бул параметр терезенин ылдый жагында жайгашкан. Сөлөкөт EXE файлына колдонулат жана файлдын мазмуну GConvertте ачылат.
- GConvert жабуу. EXE файлы GConvertке жүктөлгөндөн кийин, GConvert терезесинин жогорку оң бурчундагы кызыл тегерекчени чыкылдатып, программаны жаба аласыз. EXE файлында эми башка сүрөтчө бар.
- Жаңы EXE сүрөтчөсүн тандап алгандан кийин, жумушчу столдо пайда болгон .bak файлын жок кылсаңыз болот.
- EXE файлынын сүрөтчөсү өзгөргөнгө чейин бир нече мүнөт талап кылынат. Же болбосо, жаңы сөлөкөттү токтоосуз көрсөтүүгө мажбурлоо үчүн GConvertти жаап, кайра ачсаңыз болот.
Кеңеш
- Windows орнотуусундагы EXE файл жарлыктын жарлыкчасындагы жебе белгисин алып салсаңыз болот.
Эскертүү
- EXE файлын каалаган убакта жылдырсаңыз, жарлык иштебей калат.