Автор:
Monica Porter
Жаратылган Күнү:
13 Март 2021
Жаңыртуу Күнү:
1 Июль 2024
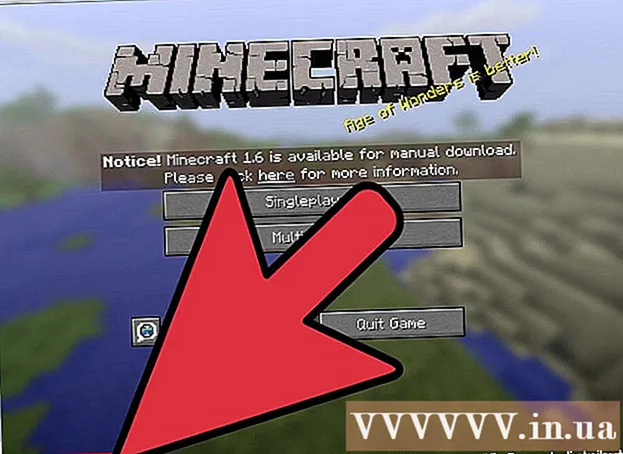
Мазмун
Майнкрафт - бул дайыма жаңыланып туруучу оюн, ар бир нускасында бир катар өзгөчөлүктөрү жана өзгөрүүлөрү бар, алар оюнду жакшыртып, кызыктуу оюн ойнотушат. Бирок эски версиясын жакшы көрсөңүз эмне болот? Бактыга жараша, Minecraft оюн версиясын төмөндөтүү жолу болуп көрбөгөндөй жеңилдеди жана сиз дагы ушул версия менен башка оюнчулар менен онлайн (онлайн) оюндарды ойной аласыз. Кантип экенин билүү үчүн андан ары окуңуз.
Кадамдар
3-ыкманын 1-ыкмасы: Профилиңизди өзгөртүңүз
Minecraft оюнуна кирүү. Minecraft оюндарынын эски версияларын ойнотуу үчүн Minecraft Launcher колдонсоңуз болот. Бул параметрди колдонуу үчүн 1.6 же андан жогору иштеп жаткан болушуңуз керек. Бул ыкманы скриншотто көрсөтүлгөндөй жаңы нускадан классикалык нускага чейинки бардык версияларды ойнотуу үчүн колдонсоңуз болот. Мурунку версиялардын оюнчулары үчүн төмөнкү бөлүмдөрдүн бирин караңыз.

Профиль Редакторду чыкылдатыңыз. Жаңы терезе ачуу үчүн профилди түзөтүү баскычын чыкылдатыңыз.
Версияңызды тандаңыз. "Версияны колдонуу" баскычын чыкылдатып, каалаган версияңызды тандаңыз. Профилди сактоо баскычын чыкылдатыңыз.

Ишке киргизгичти өчүрүп-күйгүзүп, оюнга кириңиз. Башка версияларда иштеген серверлерге туташа албасаңыз да, жалгыз ойной аласыз (Single player) же версияңызды иштетип жаткан серверлерде ойной аласыз. жарнама
3-ыкманын 2-ыкмасы: Minecraft файлдарын алмаштырыңыз

Файлды каалаган нускасына жүктөп алыңыз. Интернеттеги ар кандай сайттардан .jar файлдарын таба аласыз. .Jar файлында вирус же башка зыяндуу программа болушу мүмкүн болгондуктан, файлды ишенимдүү булактан жүктөп алыңыз.
AppData папкасын ачыңыз. Бул каталогго Пускту чыкылдатып, андан кийин "% appdata%" издөө менен кире аласыз. Папканы ачуу үчүн Enter баскычын басыңыз. AppData Роуминг папкасына өтөсүз.
Minecraft папкасын ачыңыз. ".Minecraft" деп аталган бул папка, адатта, тизменин башында турат. Андан кийин, "таштанды" папкасын ачуу.
Камдык көчүрмөнүн түп нускасы Minecraft. Minecraft.jar файлын издеңиз. Учурдагы нускасына кайтып келгиңиз келсе, бул файлдын атын өзгөртүп, коопсуз жерге көчүрүңүз.
Жүктөлгөн Minecraft файлын көчүрүп алыңыз. Бул файлды баштапкы файлды камтыган "bin" каталогуна жайгаштырыңыз. Сураныч, файлга "Minecraft.jar" деп ат коюңуз.
Minecraft оюнуна кирүү. Ишке киргизгичти кадимкидей эле колдонуңуз. Эми сиз Minecraftты кандай гана вариантта болбосун ойной аласыз. Башка версияларда иштеген серверлерге туташа албасаңыз да, жалгыз ойной аласыз (Single player) же версияңызды иштетип жаткан серверлерде ойной аласыз. жарнама
3 ичинен 3-ыкма: Версия алмаштыргычты колдонуңуз
Minecraft Version Changer программасын жүктөп алыңыз. Ушул сыяктуу программалар Minecraft оюнунун ар бир версиясы үчүн толугу менен файлдарды камтып, кайсы версияны ойной турганыңызды тандап алууга мүмкүнчүлүк берет. Верустарды жана башка зыяндуу программаларды камтышы мүмкүн болгон версияны алмаштыргычты ишенимдүү булактан гана жүктөп алыңыз. Көптөгөн адамдар колдонгон программалар:
- Minecraft Version Changer
- MCNostalgia
Minecraftтын камдык көчүрмөсүнүн учурдагы нускасы. Бул кадам учурдагы сакталган оюн файлын же оюн дайындарын жоготпоого жардам берет, эгерде ал сиз тандаган эски нускага туура келбесе. Бул кадамды жасоо үчүн:
- Иш тактада жаңы папка түзүңүз (жүктөө процесси аяктаганда негизги экран пайда болот). Аны "Minecraft Камдык көчүрмөсү" же ушул сыяктуу нерсеге өзгөртүңүз.
- Түрү % AppData% издөө тилкесинде же браузер терезесинде. Enter баскычын басыңыз. AppData папкасында Роуминг папкасын ачыңыз. Анда minecraft деп аталган папканы көрө аласыз. Бул папкада Minecraft оюн файлдарыңыздын бардыгы камтылган.
- ".Minecraft" папкасын толугу менен өзүңүздүн камдык көчүрмөсүңүз менен сактаңыз. Түпнуска файлдарды ордунда сактаганыңызды текшериңиз.
Нускасы алмаштыргычты иштетүү. Version Changerдин интерфейси бир аз башкача болгону менен, алардын бардыгы бирдей өзгөчөлүктү колдонушат, ал Minecraft оюнун орнотуу ордун автоматтык түрдө таап, сиз которо турган версиялардын тизмесин берет. Бул тизмеге бардык альфа (а) жана бета (б) версиялары сыяктуу версиялардын бардык түрлөрү кирет.
Керектүү версияны тандаңыз. Тизмеден ойной турган версияны тандаңыз. Стандарттык файлдар жүктөлүп, автоматтык түрдө орнотулат. Бул процессти аяктагандан кийин, Версияны өзгөртүү программасын жабыңыз.
Minecraft оюнун ойноңуз. Версияларды алмаштыргандан кийин, кирип, кадимкидей эле Minecraft ойной аласыз. Сиздин нускаңыз иштебей турган серверлерге туташа албасаңыз да, жалгыз ойной аласыз (Single player) же сиздин нусканы иштетилген серверлерде ойной аласыз. Mods (оюндун ревизиялары) туура келбеши мүмкүн экендигин эске алыңыз. жарнама



