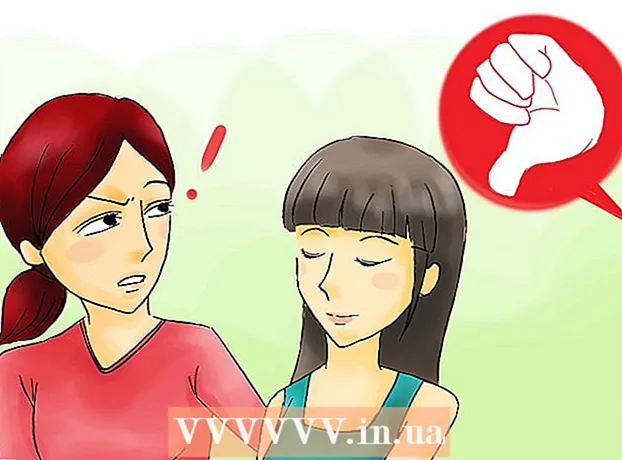Автор:
Monica Porter
Жаратылган Күнү:
18 Март 2021
Жаңыртуу Күнү:
1 Июль 2024
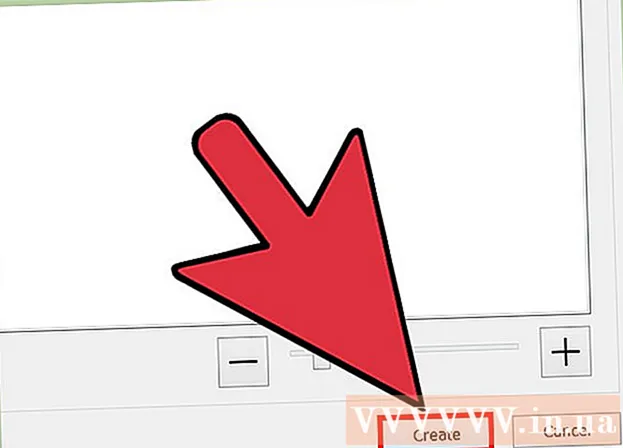
Мазмун
Эртең маанилүү презентация болот жана сиз толугу менен сунуштарды, долбоорлорду, инженердик отчетторду же PDF форматындагы ар кандай бөлүмдөрдүн маалыматын даярдадыңыз. Бирок, алар өзүнчө файлдар. Баарын чуркап, кагазга басып, анан степлерди колдонуунун кажети жок. Бул макалада wikiHow компьютериңиздеги PDF файлдарды тез жана оңой бириктирүүгө жол көрсөтөт.
Кадамдар
4-ыкманын 1-ыкмасы: Үчүнчү тараптын онлайн программасын колдонуңуз
Сүйүктүү издөө тутумуңуздан "PDF бириктирүү" ачкыч сөзүн табыңыз. Ал жакта файлдарды жөнөкөй кылып, ал тургай бекер жайгаштырган программалар көп. Бирок, мыкты программаны табуу үчүн, биринчи беттеги жыйынтыктарга гана шилтеме кылышыңыз керек. Бул жерде бир нече абройлуу сайттар:
- PDF кошулуу
- SmallPDF
- FoxyUtils

Жаңы эле тандап алган веб баракчаңызды ачыңыз жана башкы баракчада "PDF файлдарын бириктирүү" баскычын чыкылдатыңыз. Электрондук почта дарегинен тышкары сизден жеке маалымат сураган веб-сайттарга ишенбеңиз. Эгерде сиз веб-сайттын коопсуздугу жок экендигин, поп-терезелер, кызыктуу жарнамалар же жеке маалыматтарды сурап алгандар көп болсо, чыгып, башка веб-сайтты издеңиз. Ал жакта көптөгөн мыйзамдуу программаларды тандап алсаңыз болот, сиз ишенбеген программаны колдонбоңуз.
Суралганда файлды тандаңыз. Кийинчерээк буйрутманы өзгөртө аласыз. Бир документке бириктирүүнү каалаган PDF файлдарды табуу үчүн "Карап чыгуу", "Файлдарды тандоо" жана "Жүктөө" баскычтарын колдонуңуз. Көптөгөн веб-сайттар PDF файлдарды терезелерге сүйрөп таштоого мүмкүнчүлүк берет.
Тизмени иреттеңиз. Тизмедеги файлдарды сиз каалаган тартипте иреттөө үчүн "Жогоруга жылдыруу" жана "Ылдый жылдыруу" параметрлерин колдоносуз.

Керек болсо акыркы сапат орнотуулары. Жаңы PDF файлынын чечилишин тандай аласыз. Басып чыгарууга даярдалган эң жогорку сапатта, Officeке даяр орто, ал эми Вебге даяр файлдын эң кичине көлөмүн экспорттойт.- PDF топтоо сайттарынын бардыгы эле акыркы PDF файлынын сапатын тандап алууга мүмкүнчүлүк бербейт.
PDF файлдарын түзүү. Ар бир веб-сайттын интерфейси ар башка, бирок колдонуу өтө жөнөкөй. Файлдарды керектүү тартипте жайгаштыргандан кийин, "Түзүү", "Бириктирүү" же "Кошулуу", "Сактоо PDF" же башка нерселерди чыкылдатыңыз. файлдын жанындагы баскыч. Сизден жаңы PDF файлын сактоо үчүн жерди тандаңыз.
- Жаңы файлды таппай жатсаңыз, Жүктөөлөр папкасынан текшерип алыңыз.
4-ыкманын 2-ыкмасы: Adobe Acrobat программасын колдонуңуз
Adobe Acrobatтын толук нускасын орнотуңуз. Көпчүлүк компьютерлерде Adobe Reader же Acrobat Reader орнотулган, бирок Acrobat PDFти түзөтүү жана башкарууга адистешкен. 2015-жылга карата, PDF файлдарын бириктире турган Adobe өнүмү - бул Adobe Acrobat DC премиум программасы. Бирок, көптөгөн компьютерлер ушул программа менен алдын ала орнотулган. Эгер сизде Adobe Acrobat жок болсо, анда аны сатып алышыңыз керек же башка ыкманы колдонууңуз керек. Сиз Standard же Pro басылмаларын колдоно аласыз.
- Эгер компьютерде Acrobat DC орнотулган же орнотулган эмес экенине ишенбесеңиз, каалаган PDF файлында (PC) же Ctrl чыкылдатуу менен (Mac) чыкылдатып, чычканыңызды "Бирге ачуу" пунктунун үстүнө алып барыңыз. Бардык PDF шайкеш программалар пайда болот.
- Adobe учурда Acrobat колдонуу үчүн акы талап кылса дагы, сизге тез арада керек болсо, PDF файлын тез арада бириктирип баштоо үчүн 30 күндүк сыноону жүктөп алсаңыз болот.
Негизги куралдар тилкесиндеги "PDF түзүү" баскычын чыкылдатыңыз. Эгер "PDF түзүү" баскычын көрбөсөңүз, "Кароо" → "Куралдар" → "PDF түзүү" бөлүмдөрүн ачыңыз. Бул жерде Acrobatтын акыркы нускасынын нускамасы келтирилген.
- Эгерде жогорудагы параметрлерди таба албасаңыз, анда "Кароо" → "Тапшырма баскычтары" → "Бардык тапшырма баскычтарын көрсөтүү" бөлүмдөрүнө өтүп көрүңүз.
Файлдарды Бирдиктүү PDFке бириктирүүнү тандаңыз (Бир нече файлды бир PDF файлга бириктирүү). "Түзүү" менюсунан "Файлдарды бириктирүү ..." тандаңыз. Же параметр "Файлдарды бириктирүү" астында пайда болот. Бул параметр компьютериңиздеги бир нече файлдарды чогултууга жана аларды бир PDF файлына бириктирүүгө мүмкүндүк берет.
- Эгер сиз Acrobatтын акы төлөнбөгөн версиясын колдонуп жатсаңыз, "PDF түзүү"> "Куралдар" баскычын чыкылдатыңыз. Ошол менюдан "Файлдарды бириктирүү" дегенди көрүп, ошол параметрди чыкылдатып, ылайыктуу программаны сатып алууну суранган баракчага багытталасыз.
Бириктирүүнү каалаган PDF файлдарды таап, тандап алуу үчүн "Карап чыгуу" баскычын колдонуңуз. Файлды компьютериңизден табыңыз. Ар бир файлды OK баскан сайын, ал экрандын оң жагындагы ак кутуга өтөт. Бул документтерди иреттөө.
Файлдарды иреттеңиз. Бардык файлдарды бириктирүү үчүн тандап алгандан кийин, файлдарды туура тартипте жайгаштыруу үчүн сол жагындагы "Алып салуу", "Өйдө жылдыруу" жана "Ылдый жылдыруу" баскычтарын колдонуңуз.
- Adobe сиз ачкан файлдарды фондо кошушун каалабасаңыз, "Бардык ачык PDF файлдарын камтыйт" кутучасын алып салыңыз.
ОК баскычын чыкылдатыңыз. PDF файлдары толук файлга иреттелет. Файл менюсунан "Башкача сактоо ..." баскычын чыкылдатып, жаңы PDF файлга ат коюуну унутпаңыз. жарнама
4-ыкманын 3-ыкмасы: Алдын ала көрүү (Macта)
Иш тактаңыздан же Finderден файлды тандаңыз. Табылгычтан сүйрөп барып, топтогусу келген файлдарды тандаңыз. Сиз shift баскычын басып, катардагы файлдарды тандоо үчүн чыкылдатыңыз же Cmmd баскычын басып, ар бир файлды тандасаңыз болот.
- Файлдын ички тартибине карабастан, аларды кийинчерээк иреттей аласыз.
Файлды колдонмонун сүрөтчөсүнө сүйрөп алыңыз Алдын ала көрүү. Алдын ала карап чыгууда сүрөтчөлөрдүн сөлөкөт топтому бар. Ар бир Mac компьютеринде орнотулгандыктан, Программаңызды Колдонмолор папкасынан тапсаңыз болот, эгерде аны иш тактаңыздан көрө албасаңыз. Алдын ала карап чыгууну баштоо үчүн жана файлдагы документти толугу менен ачуу үчүн файлдарды сөлөкөткө сүйрөңүз.
- Кадимкидей эле алдын ала карап чыгууну баштаңыз, колдонмону тапкычтан табыңыз. Ачуу менюсунан файлды таап, Алдын ала карап көрүү бөлүмүндө ачыңыз.
- Бардык PDF файлдарды бөлүп көрсөткөндөн кийин, Cmmd баскычын басып, ар бир файлды чыкылдатып, "... менен ачуу" → "Алдын ала көрүү" тандаңыз.
Сиз бириктиргиңиз келген бардык PDF файлдарын жүктөп алыңыз. Экрандын жогору жагындагы каптал тилкесинин сүрөтчөсүн чыкылдатыңыз. Сиз сол жагында тандалган PDF файлды камтыган тилкени көрө аласыз. Бул кадамдан:
- Файл кошуу. Сиз кошууну каалаган файлды, анын пайда болушунун тартибине жараша, биринчи кошкон документтин үстүнө же астына коюп, сүйрөп барыңыз.
- Файлдарды өчүрүү. Жөн гана файлды бөлүп, "Жок кылуу" баскычын басыңыз.
- Файлдарды кайрадан иреттөө. Жөн эле сүйрөп таштап, баракчаларды керектүү тартипте жайгаштырыңыз.
Баракты иреттеңиз. Документиңиздеги баракчаларды ирээти менен жайгаштыргандан кийин, аларды каалаган тартипте жайгаштыруу үчүн, аларды басып, каптал тилкесине сүйрөп барсаңыз болот. Бул акыркы документтеги барактын тартиби, жогорку бет документтеги биринчи барак.
Бириктирилген PDF файлын толтуруу үчүн "Файл"> "Башкача сактоо" баскычын чыкылдатыңыз. Mac OS X (10.7) тутумунда, сиз ачкан биринчи документте автоматтык түрдө сакталат. Жаңы версия катары сактоо үчүн, акыркы PDF файлын түзүү үчүн, Башкача сактоо баскычын чыкылдатыңыз.
Же болбосо, PDFты окуп жаткан документке киргизүү үчүн "Кыстаруу" колдонсоңуз болот. Документти Алдын ала көрүү бөлүмүнөн ачыңыз. Экрандын жогору жагындагы "Түзөтүү" кошумча барагын тандап, андан кийин "Кыстаруу" баскычын тандаңыз. "Баракчаны Сканерден" же "Барактан Файлдан" тандаңыз. PDF файлын ачык документке киргизүү үчүн файлдан баракты тандаңыз. жарнама
4-ыкманын 4-ыкмасы: 3-тараптын программасын жүктөп алыңыз
Эгер файлдарды үзгүлтүксүз бириктирип жатсаңыз же оффлайн режиминде иштөө керек болсо, акысыз PDF бириктирүү программасын колдонуңуз. Бул программаларды колдонуу оңой жана онлайн версияларына окшош иштейт. Жакшы жаңылык - бул программалар адатта акысыз. Бирок, Интернеттен жүктөлгөн ар кандай программа сыяктуу эле, алар да тобокелчиликтерге туш болушат. Ишеничтүү веб-сайттардан гана жүктөп алыңыз. Аларда калкып чыкма терезелер өтө көп болбойт жана жеке маалыматыңызды, анын ичинде электрондук почта дарегиңизди сурабайт.
PDF бириктирүү программасын таап, жүктөп алыңыз. Көптөгөн варианттар бар. Бул жерде бир нече абройлуу, аккредитацияланган программалар бар:
- Nitro PDF (программаны жүктөө)
- PDFSam
- PDF Shuffler (Linux иштетүү тутуму)
- PDFill PDF куралдары
Программаны ачып, "PDFти бириктирүүнү" тандаңыз. Айрым программаларда "Кошулуу" же "Файлдарды бириктирүү" деп жазылган. "PDFти бириктирүү" баскычын чыкылдатып, калкыма терезе аркылуу бириктиргиңиз келген файлдарды тандаңыз.
PDF документин камтыган папкага кирүү. PDF файлын тизмеге киргизүү үчүн файлды ачыңыз.
Документке кошууну каалабаган PDF файлдарынын белгисин алып салыңыз. Файл көлөмү боюнча чектелбейт же файлдардын саны топтоштурулат.
Ага ат коюп, архивдик папканы тандаңыз. Сиз "бириктирүү" же "сактоо" баскычын чыкылдата аласыз. Сакталган жерди тандап, PDF файлына ат бериңиз, аны датасы боюнча атоого болот. жарнама
Кеңеш
- Сиз Adobe PDFтин акысыз нускасында файлдарды бириктире албайсыз.
- Photoshop PDF файлдарын ачып, бириктире алат. Программа PDF файлдарын сүрөт катары карайт. Эгерде сиз Photoshop программасын жакшы билсеңиз, анда операциялар өтө жөнөкөй.
- Эгер компьютериңиз Windows иштей турган болсо жана сиз CutePDF принтеринин акысыз драйверин колдонуп, файл файлдарын бириктирүүдөн мурун, аларды PDF форматына которсоңуз болот, анда форматтарды бир эле чыкылдатуу менен өзгөртүп, алардын бардыгын бириктире аласыз. бир кадам. File Explorer'деги бардык сүрөт файлдарын тандап (shift жана / же ctrl колдонуп), андан кийин оң баскычты басып, 'Басып чыгаруу' тандаңыз. Ушуну менен Windows Photo Viewer сүрөтүн көрүү программасы ачылып, сиз CutePDF Writer программасын колдонуп, бирден PDF файлын түзө аласыз. Сүрөттөр папкасында кандай тартипте болсо, ошондой документтин ичине киргизилет, баскычты чыкылдатуу үчүн оң баскыч менен чыкылдаткан сүрөт биринчи бетте болот (эгер бул биринчи сүрөт болбосо, программалык камсыздоо акыркы сүрөттү киргизгенде, ал кайрадан уланып, папкага биринчи тик сүрөттү киргизет).