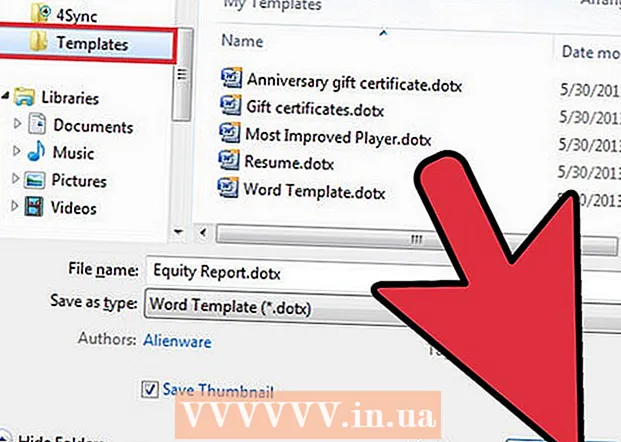Автор:
Monica Porter
Жаратылган Күнү:
17 Март 2021
Жаңыртуу Күнү:
27 Июнь 2024

Мазмун
Ubuntu орнотууга аракет кылып көрдүңүз беле, бирок компьютериңизде Ubuntu иштетүү үчүн орун жетишсизби? Бул макалада учурдагы компьютериңиздеги жөндөөлөрдү өзгөртпөстөн, башка операциялык тутумду колдонуу үчүн VirtualBox сыяктуу виртуалдык машинаны кантип түзүү керектиги көрсөтүлөт. Бул макалада VirtualBox орнотууга жана биринчи виртуалдык машинаны орнотууга, Ubuntu жүктөө, даярдоо жана орнотууга көңүл бурулат.
Кадамдар
6дан 1-бөлүк: Ubuntu жүктөп алыңыз
Ubuntu башкы бетине өтүп, жүктөөнү ачыңыз.

Диалог терезесинен ылайыктуу структураны тандаңыз.
Ubuntu (gnome) жүктөөнү баштоо үчүн "Жүктөөнү баштоо" баскычын чыкылдатыңыз. жарнама
6дан 2-бөлүк: VirtualBox орнотуу

VirtualBoxтун акыркы нускасын жүктөп алыңыз. VirtualBox вебсайтына кирип, жүктөөнү ачыңыз. Windows, Mac жана Linux менен шайкеш келген нускалары бар. Эгер компьютериңиз кандай иштетүү тутумунда иштеп жаткандыгын билбесеңиз, "x86 / amd64" баскычын чыкылдатып, Windows версиясын башынан жүктөп алыңыз.
Орнотуу башталат. Лицензиялык келишимди окуп, макул болуңуз. Орнотуучунун жаңы версиялары (4.3.16дан баштап "9-сентябрь, 2014-жылы"), орнотуу учурунда лицензиялык келишим көрсөтүлбөйт.
"Мен кабыл алам" баскычын тандап, андан ары "Кийинкини" чыкылдатыңыз.
USB, тармак же Python колдоосун орнотпоону тандаңыз. Ар бир параметрдин жанындагы боз түстөгү сүрөтчөнү чыкылдатып, кызыл X же "Бүткүл мүмкүнчүлүк иштебей калат" тандаңыз. Улантуу үчүн "Кийинки" баскычын чыкылдатыңыз. Эгерде сиз виртуалдык машинаны биринчи жолу колдонуп жатсаңыз, анда VirtualBox орнотуп, чыгарып салууну жеңилдетип, ыңгайлаштырылган драйверлерди орнотуунун зарылдыгы жок болот. Эгер сиз виртуалдык машина менен иштеген болсоңуз, анда ушул параметрлерди тандасаңыз болот.
Ыкчам ишке киргизүү тилкесинин диалог кутучасын алып салып, андан ары "Кийинкини" чыкылдатыңыз.
VirtualBox орнотуу үчүн "Орнотуу" баскычын чыкылдатыңыз.
VirtualBox ачуу үчүн "Аяктоону" чыкылдатыңыз. жарнама
6дан 3-бөлүк: Жаңы виртуалдык машинаны түзүү
VirtualBoxто "Жаңы" баскычын чыкылдатып, виртуалдык машиналарды орнотуу үчүн чеберди ишке киргизиңиз.
Виртуалдык машинанын атын атап, иштетүү тутумун тандаңыз. "Кийинкини" чыкылдатыңыз. Бул мисалда сиз Ubuntu орнотосуз.
- Аты талаага каалаган атты териңиз (мисалы, Ubuntu же Linux). "Иштөө тутуму" үчүн "Linux" тандаңыз. Версия автоматтык түрдө "Ubuntu" болуп калат. Бүткөндөн кийин "Кийинки" баскычын чыкылдатыңыз.
Виртуалдык машина колдонгон эс тутумдун көлөмүн тандап, "Кийинки" баскычын чыкылдатыңыз. Мурунку кадамда иштөө тутумун тандап жатканда, VirtualBox автоматтык түрдө эс тутумдун керектүү көлөмүн сунуштайт. Эгерде номер туура эмес болсо, анда слайдерди сүйрөп же диалог терезесине жаңы номер киргизсеңиз болот. Бүткөндөн кийин "Кийинки" баскычын чыкылдатыңыз.
Жаңы виртуалдык катуу диск түзүү үчүн "Кийинки" баскычын чыкылдатып, андан кийин "Кийинки" баскычын дагы бир жолу чыкылдатыңыз. Бул жаңы виртуалдык катуу дискти жараткан экинчи сыйкырчынын ачылышы.
"Бекитилген өлчөмдө сактагычты" же "Сактагычты динамикалык түрдө кеңейтүүнү" тандаңыз. Туруктуу сыйымдуулук репозиторийи хост тутумундагы иштөө тутумундагы виртуалдык катуу дисктин көлөмү болот (мисалы, 8 ГБ виртуалдык катуу диск хост OS катуу дискинде 8 ГБ болот). Өзгөрүлмө сыйымдуулук репозиторийи - бул катуу дискиңиздеги Ubuntuнун көлөмү, бирок файл чегине жеткенге чейин көлөмү өзгөрүлөт (мисалы, виртуалдык катуу диск 1 мегабайт файлды камтыйт). Виртуалдык катуу диск 1 мегабайт. Андан кийин катуу дискке дагы 1 мегабайт файлды кошосуз. Бул көлөмү 2 мегабайт. Бул процесс катуу диск көлөмү чегине жеткенге чейин уланат.)
Демейки аталышты жана виртуалдык катуу диск сыйымдуулугун кабыл алуу үчүн "Кийинки" баскычын чыкылдатыңыз. Дагы бир жолу, VirtualBox виртуалдык катуу диск үчүн туура орун сунуштайт. Эгер сиз бул өлчөм туура эмес деп эсептесеңиз, анда слайдерди жылдырып же диалог терезесине номерди киргизсеңиз болот. Бүткөндө "Кийинки" баскычын чыкылдатыңыз.
"Аяктоо" баскычын чыкылдатып, VirtualBoxтун жаңы виртуалдык катуу дискти жаратышын күтүңүз. Сиз тизмеден жаңы виртуалдык машинаны көрүшүңүз керек. жарнама
6дан 4-бөлүк: Жүктөө CDни орнотуу
Жаңы виртуалдык машинаны тандаңыз. Бүткөндөн кийин, "Жөндөөлөр" баскычын чыкылдатыңыз.
"Сактагыч" өтмөгүн чыкылдатыңыз.
"CD / DVD сүрөтчөсүн" чыкылдатып (CD / DVD сүрөтчөсү) "+" деп белгилеп, орнотуу үчүн ISO тандаңыз.
Ubuntu ISO башкаруу шайманынын астына орнотулат.
Сол жактагы система өтмөгүн чыкылдатыңыз. Жүктөө тартибин тандап, CD / DVDни биринчи орунга коюңуз, тизменин башында.
Эми орнотуулар терезесин жаап, негизги терезеге кайта аласыз. Ubuntu машинасы жүктөөгө даяр. жарнама
6дан 5-бөлүк: Ubuntu орнотуу
Виртуалдык машинаны тандаңыз. Андан кийин "Старт" баскычын чыкылдатыңыз.
Ubuntu виртуалдык машинасы өзүнчө терезеде иштей баштайт.
Машина тандалган ISOдан жүктөлөт жана сиз тил параметрин көрө аласыз. Колдонгуңуз келген тилди тандап, Enter баскычын басыңыз.
Кийинки терезеде "Орнотуу Жөндөөлөрүн" көрөсүз. Сиз ubuntu орнотулбай туруп сынап көрүүнү же ubuntu орнотууну тандасаңыз болот. Сиз дисктеги жана эс тутумдагы каталарды жана каталарды текшерип, учурдагы катуу дискиңизден жүктөөнү тандасаңыз болот. УБУНТУ ОРНОТУУ дегенди тандаңыз.
Ubuntu жүктөлгөндөн кийин, тилиңизди тандап, "Улантуу" баскычын чыкылдатыңыз.
Кийинки экранда ubuntu текшерүү тизмесин берет жана орнотуу учурунда жаңыртууну суранат. Сиздин каалаганыңызга ылайык опцияны тандап, "Улантуу" баскычын чыкылдатыңыз.
Кийинки опция сизден "Башка бир нерсе" параметринен бардык дайындарды жок кылып, өз бөлүмүңүздү орнотуп же түзгүңүз келеби деп сурайт.
Картадан убакыт алкагын тандап, "Улантуу" баскычын чыкылдатыңыз.
Демейки баскычтоп интерфейсин сактоо же каалаганын тандоо үчүн "Улантуу" баскычын чыкылдатыңыз.
Биринчи диалог терезесине колдонуучунун атын киргизиңиз. Колдонуучунун аты жана компьютердин аты автоматтык түрдө толтурулат. Сыр сөздү киргизип, паролду ырастаңыз, андан кийин "Улантуу" баскычын чыкылдатыңыз.
Ubuntu орнотуу жараянын баштайт.
Орнотуу аяктагандан кийин, орнотууну аяктоо үчүн "Азыр кайра баштоо" баскычын чыкылдатыңыз.
Виртуалдык машина кайрадан иштей баштайт жана жаңы орнотулган Ubuntu катуу дисктен жүктөлүп, негизги ubuntu терезесине кирүү үчүн паролду камсыз кылат. жарнама
6дан 6-бөлүк: Кошумча конокторду орнотуу
Ubuntu-га киргенден кийин, виртуалдык кутудагы "Түзмөктөр" өтмөгүн чыкылдатыңыз. "Коноктордун кошумчаларын CD сүрөтүн кыстаруу ..." дегенди тандаңыз.
Ubuntu программасын орнотууну суранганда жана сыр сөз керек болсо, паролду киргизиңиз. "Азыр орнотуу" баскычын чыкылдатыңыз.
Терминал программасынын иштешине уруксат бериңиз жана аяктагандан кийин Enter баскычын басыңыз.
Виртуалдык машинаны өчүрүп-күйгүзүңүз, ал күйгүзүлгөндөн кийин, "Кароо"> "Коноктордун дисплейинин көлөмүн автоматтык түрдө өзгөртүү" баскычын чыкылдатып, эми виртуалдык машинаны колдоно аласыз Ubuntu максималдуу чечилиши. жарнама
Кеңеш
- Виртуалдык машина ийгиликтүү иштеши үчүн, сервердин BIOS менюсунан Виртуалдаштырууну күйгүзүшүңүз керек. Эгер "Бул ядро үчүн x86-64 CPU талап кылынат, бирок i686 CPU гана аныкталды. Жүктөлбөй жатат - CPUңузга ылайыктуу ядро колдонуңуз" деген ката кетсе, анда бул ядро үчүн x86- CPU талап кылынат. 64, бирок i686 гана CPU аныкталды. Жүктөлбөй жатат - Виртуалдык машинаны иштетип жатканда, CPUңузга ылайыктуу ядро колдонуңуз). Ubuntu 32-бит нускасын орнотуп көрүңүз.
- Эгерде USB драйвери орнотулбаса, виртуалдык машинанын орнотууларын көргөн сайын, VirtualBox USB подсистемасына кире албай тургандыгы жөнүндө эскертүү аласыз. Бул кадимки көрүнүш жана виртуалдык машинага таасир этпеши керек. Жөн гана "макул" чыкылдатып, андан ары.
- Виртуалдык машинага көңүл бурганда, VirtualBox автоматтык түрдө клавиатураны виртуалдык машинага туташтырат. Баскычтопту бошотуу үчүн, оң жактагы Ctrl баскычын басыңыз.
- Виртуалдык машинаны чыкылдатканда, VirtualBox автоматтык түрдө чычканды виртуалдык машинага туташтырат. Чычканды коё берүү үчүн, оң жактагы Ctrl баскычын басыңыз.
Эскертүү
- Виртуалдык катуу дискти түзүү үчүн катуу дискте бош орун бар экендигин текшериңиз. Эгерде VirtualBox 8 ГБ виртуалдык катуу дискти сунуштаса, анда компьютердеги катуу диск 8 ГБдан ашык бош орун болушу керек.